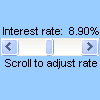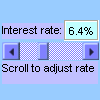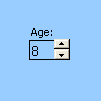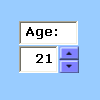Z drsnim trakom ali pomikalnikom lahko hitro vnesete ali spremenite obseg vrednosti.
Drsni trak Pomika se po obsegu vrednosti, ko kliknete puščice za drsenje ali ko povlečete drsni trak. Po strani (prednastavljeni interval) vrednosti se lahko premikate tako, da kliknete območje med drsnim trakom in puščico za drsenje. Po navadi lahko uporabnik besedilno vrednost vnesete tudi neposredno v povezano celico ali polje z besedilom. Z drsnim trakom nastavite ali prilagodite velik obseg vrednosti ali v primerih, ko natančnost ni pomembna. Uporabite na primer drsni trak za obseg odstotkov, ki so ocene, ali za prilagajanje izbire barv na način stopnjeovanja.
|
Drsni trak (kontrolnik obrazca)
|
Drsni trak (kontrolnik ActiveX)
|
Pomikalnik Omogoča lažje povečanje ali zmanjšanje vrednosti, na primer koraka števila, ure ali datuma. Če želite povečati vrednost, kliknite puščico navzgor, če jo želite zmanjšati, pa puščico navzdol. Uporabnik lahko besedilno vrednost vnesete tudi neposredno v povezano celico ali polje z besedilom. Uporabite vrtilni gumb, na primer za preprostejši vnos meseca, dneva, številke leta ali povečanje ravni glasnosti.
|
Vrtilni gumb (kontrolnik obrazca)
|
Pomikalnik (kontrolnik ActiveX)
|
Opomba: Preden dodate kontrolnike na delovni list, morate omogočiti zavihek Razvijalec . Več informacij najdete v članku Prikaz zavihka »Razvijalec«.
Dodajanje drsnega traku (kontrolnik obrazca)
-
Na zavihku Razvijalec v skupini Kontrolniki kliknite Vstavi in nato v razdelku Kontrolniki obrazca kliknite Drsni trak

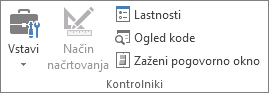
-
Kliknite mesto delovnega lista, kjer želite prikazati zgornji levi kot drsnega traku.
Opomba: Drsni trak je dodan v usmerjenost od zgoraj navzdol.
-
Če želite premakniti drsni trak od leve proti desni, povlecite eno od ročic za spreminjanje velikosti v diagonalno smer.
-
Na zavihku Razvijalec v skupini Kontrolniki kliknite Lastnosti in

Namig: Kontrolnik lahko kliknete tudi z desno tipko miške in nato kliknete Oblikuj kontrolnik.
Opomba: Preden kliknete Lastnosti, se prepričajte, da je predmet, za katerega želite pregledati ali spremeniti lastnosti, že izbran.
Če želite določiti lastnosti kontrolnika, naredite to:
-
V polje Trenutna vrednost vnesite začetno vrednost v obseg dovoljenih vrednosti pod to možnostjo, ki ustreza položaju drsnega traku v drsnem traku. Ta vrednost ne sme biti:
-
Manjša od najmanjše vrednosti; v nasprotnem primeru je uporabljena najmanjša vrednost.
-
Večje od največje vrednosti; v nasprotnem primeru je uporabljena največja vrednost.
-
-
V polje Najmanjša vrednost vnesite najnižjo vrednost, ki jo lahko uporabnik določi tako, da položaj drsnega traku, ki je najbližje vrhu navpičnega drsnega traku ali levega konca vodoravnega drsnega traku.
-
V polje Največja vrednost vnesite največjo vrednost, ki jo lahko uporabnik določi tako, da premaknete drsni trak, ki je najbolj oddaljen od vrha navpičnega drsnega traku ali desnega konca vodoravnega drsnega traku.
-
V polje Postopna sprememba vnesite količino, ki jo vrednost poveča ali zmanjša, in stopnjo premikanja drsnega polja, ko kliknete puščico na katerem koli koncu drsnega traku.
-
V polje Sprememba strani vnesite količino, ki jo vrednost poveča ali zmanjša, in stopnjo premikanja drsnega polja, ko kliknete območje med drsnim trakom in eno od puščic za drsenje. Če na primer v drsnem polju z najmanjšo vrednostjo 0 in največjo vrednostjo 10 nastavite lastnost Page change (Stran) na 2, se vrednost poveča ali zmanjša za 2 (v tem primeru 20 % obsega vrednosti drsnega traku), ko kliknete območje med drsnim poljem in eno od puščic drsenje.
-
V polje Povezava celice vnesite sklic na celico, ki vsebuje trenutni položaj drsnega traku.
Povezana celica vrne trenutno vrednost, ki ustreza položaju drsnega polja.
To vrednost v formuli uporabite, če želite odgovoriti na vrednost celice, navedene v polju Povezava celice, ki ustreza trenutnemu položaju drsnega polja. Če na primer ustvarite drsni trak dejavnika tveganja s temi lastnostmi:
-
|
Lastnost |
Value (Vrednost) |
|
Trenutna vrednost |
100 |
|
najmanjša vrednost |
0 |
|
Največja vrednost |
100 |
|
Postopna sprememba |
1 |
|
Sprememba strani |
5 |
|
Povezava celice |
C1 |
S temi nastavitvami lahko uporabnik z drsnim trakom vnese natančno številko ali klikne območje med drsnim trakom in puščico, da spremeni vrednost v korakih po 5.
Spodnja formula v celici D1 vrne natančno vrednost, ki temelji na trenutni vrednosti v povezani celici:
=IF(C1 > 50, "Acceptable", "Unacceptable")
Ta formula polja v celici D1 dodeli oceno dejavniku tveganja na podlagi trenutne vrednosti v povezani celici.
=LOOKUP(A4,{0,20,40,60,80},{"F","D","C","B","A"})
Opomba: Klik leve ali zgornje drsne puščice, ko je dosežena najmanjša vrednost, ali klikanje desne ali spodnje puščice, ko je dosežena največja vrednost, ne vpliva na vrnjeno vrednost. Drsni trak ostane pri minimalni ali največji vrednosti in se ne pomika po obsegu dovoljenih vrednosti.
Dodajanje drsnega traku (kontrolnik ActiveX)
-
Na zavihku Razvijalec v skupini Kontrolniki kliknite Vstavi in nato v razdelku Kontrolniki ActiveXkliknite Drsni trak

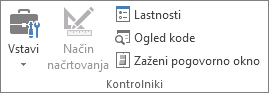
-
Kliknite mesto delovnega lista, kjer želite prikazati zgornji levi kot drsnega traku.
-
Če želite urediti kontrolnik, se prepričajte, da ste v načinu načrtovanja. Na zavihku Razvijalec v skupini Kontrolniki kliknite Način načrtovanja

-
Če želite določiti lastnosti kontrolnika, na zavihku Razvijalec v skupini Kontrolniki kliknite Lastnosti

Namig: Kontrolnik lahko tudi kliknete z desno miškino tipko in nato kliknete Lastnosti.
Odpre se pogovorno okno Lastnosti. Če želite podrobne informacije o posameznih lastnostih, izberite lastnost in pritisnite F1, da prikažete Pomoč za Visual Basic lastnosti. Ime lastnosti lahko vnesete tudi v polje Pomoč za Visual Basic Iskanje lastnosti. V tem razdelku so povzete lastnosti, ki so na voljo.
Povzetek lastnosti po funkcionalnih kategorijah
|
Če želite določiti |
Uporabite to lastnost |
|
Splošna: |
|
|
Ali se kontrolnik naloži, ko odprete delovni zvezek. (Prezrto za kontrolnike ActiveX.) |
Samodejno nalaganje (Excel) |
|
Ali lahko kontrolnik prejme fokus in se odzove na dogodke, ki jih je ustvaril uporabnik. |
Omogočeno (obrazec) |
|
Ali je kontrolnik mogoče urejati. |
Zaklenjeno (obrazec) |
|
Ime kontrolnika. |
Ime (obrazec) |
|
Način, kako je kontrolnik pripet celicam pod njim (prosto plavajoče, premikanje, ne pa tudi velikost ali premikanje in velikost). |
Postavitev (Excel) |
|
Ali je kontrolnik mogoče natisniti. |
PrintObject (Excel) |
|
Ali je kontrolnik viden ali skrit. |
Visible (Form) |
|
Podatki in vezava: |
|
|
Obseg, ki je povezan z vrednostjo kontrolnika. |
LinkedCell (Excel) |
|
Vsebina ali stanje kontrolnika. |
Vrednost (obrazec) |
|
Velikost in položaj: |
|
|
Višina ali širina v točkah. |
Height, Width (Form) |
|
Razdalja med kontrolnikom in levim ali zgornjim robom delovnega lista. |
Levo, zgoraj (obrazec) |
|
Ne glede na to, ali je usmerjenost navpična ali vodoravna. |
Orientation (Form) |
|
Oblikovanje: |
|
|
Barva ozadja. |
Barva ozadja (oblika) |
|
Barva ospredja. |
Barva ospredja (oblika) |
|
Ali ima kontrolnik senco. |
Senca (Excel) |
|
Tipkovnica in miška: |
|
|
Ikona miške po meri. |
MouseIcon (obrazec) |
|
Vrsta kazalca, ki se prikaže, ko uporabnik postavi miško na določen predmet (na primer standardno, puščico ali I-kazalko). |
MousePointer (obrazec) |
|
Specifična za drsni trak: |
|
|
Zakasnitev v milisekundah, ko enkrat kliknete drsni trak. |
Zakasnitev (obrazec) |
|
Količina gibanja, do katere pride, ko uporabnik klikne območje med drsnim trakom in katero koli puščico za drsenje. |
LargeChange (Obrazec) |
|
Največje in najmanjše dovoljene vrednosti. |
Max, Min (obrazec) |
|
Ne glede na to, ali je velikost drsnega traku sorazmerna ali nespremenljiva glede na območje drsenje. |
ProportionalThumb (Form) |
|
Količina gibanja, do katere pride, ko uporabnik klikne puščico za drsenje v kontrolniku. |
SmallChange (Obrazec) |
Dodajanje pomikalnika (kontrolnik obrazca)
-
Na zavihku Razvijalec v skupini Kontrolniki kliknite Vstavljanje in nato v razdelku Kontrolniki obrazca kliknite Vrtilni gumb

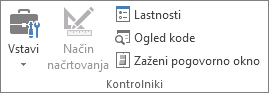
-
Kliknite mesto delovnega lista, kjer želite prikazati zgornji levi kot pomikalnika.
-
Na zavihku Razvijalec v skupini Kontrolniki kliknite Lastnosti in

Namig: Kontrolnik lahko kliknete tudi z desno tipko miške in nato kliknete Oblikuj kontrolnik.
Če želite nastaviti lastnosti kontrolnika, naredite to:
-
V polje Trenutna vrednost vnesite začetno vrednost pomikalnika znotraj spodnjega obsega dovoljenih vrednosti. Ta vrednost ne sme biti:
-
Manjša od vrednosti Minimum, v nasprotnem primeru je uporabljena najmanjša vrednost.
-
Večje od vrednosti Maksimum, v nasprotnem primeru pa je uporabljena vrednost Maksimum.
-
-
V polje Najmanjša vrednost vnesite najnižjo vrednost, ki jo lahko uporabnik določi tako, da v pomikalniku kliknete spodnjo puščico.
-
V polje Največja vrednost vnesite najvišjo vrednost, ki jo lahko uporabnik določi, tako da kliknete zgornjo puščico v pomikalniku.
-
V polje Postopna sprememba vnesite količino, ki jo vrednost poveča ali zmanjša, ko kliknete puščice.
-
V polje Povezava celice vnesite sklic na celico, ki vsebuje trenutni položaj pomikalnika.
Povezana celica vrne trenutni položaj pomikalnika.
To vrednost uporabite v formuli, če želite odgovoriti na vrednost celice, navedene v polju Povezava celice, ki ustreza trenutnemu položaju pomikalnika. Ustvarite lahko na primer vrtilni gumb za nastavitev trenutne starosti zaposlenega s temi lastnostmi:
-
|
Lastnost |
Value (Vrednost) |
|
Trenutna vrednost |
35 |
|
najmanjša vrednost |
21 |
|
Največja vrednost |
70 |
|
Postopna sprememba |
1 |
|
Povezava celice |
C1 |
S temi nastavitvami lahko uporabnik klikne vrtilni gumb in vnese starost, ki je najnižja in najvišja starost. Mediana starosti zaposlenih je 35, zato je 35 dobra izbira, da jo nastavite kot začetno vrednost.
Spodnja formula v celici D1 določa trajanje zaposlitve glede na trenutno starostno vrednost v celici, ki je povezana z vrtilnim gumbom, in starost zaposlenega ob datumu zaposlitve – vrednost v celici B1 (pridobljena iz drugega vira podatkov). Formula nato izračuna odstotek praznikov bonusa, ki temelji na letih uporabe:
=(C1 - B1)* .01
Opomba: Klik zgornje puščice, ko je dosežena najmanjša vrednost, ali klikanje spodnje puščice, ko je dosežena največja vrednost, ne vpliva na vrnjeno vrednost. Vrtilni gumb ostane pri minimalni ali največji vrednosti in se ne pomika po obsegu dovoljenih vrednosti.
Dodajanje pomikalnika (kontrolnik ActiveX)
-
Na zavihku Razvijalec v skupini Kontrolniki kliknite Vstavljanje in nato v razdelku Kontrolniki ActiveX kliknite Vrtilni gumb

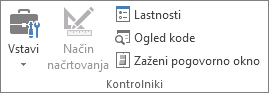
-
Kliknite mesto delovnega lista, kjer želite prikazati zgornji levi kot pomikalnika.
-
Če želite urediti kontrolnik, se prepričajte, da ste v načinu načrtovanja. Na zavihku Razvijalec v skupini Kontrolniki vklopite možnost Način

-
Če želite določiti lastnosti kontrolnika, na zavihku Razvijalec v skupini Kontrolniki kliknite Lastnosti

Namig: Kontrolnik lahko tudi kliknete z desno miškino tipko in nato kliknete Lastnosti.
Odpre se pogovorno okno Lastnosti. Če želite podrobne informacije o posameznih lastnostih, izberite lastnost in pritisnite F1, da prikažete Pomoč za Visual Basic lastnosti. Ime lastnosti lahko vnesete tudi v polje Pomoč za Visual Basic Iskanje lastnosti. V tem razdelku so povzete lastnosti, ki so na voljo.
Povzetek lastnosti po funkcionalnih kategorijah
|
Če želite določiti |
Uporabite to lastnost |
|
Splošna: |
|
|
Ali se kontrolnik naloži, ko odprete delovni zvezek. (Prezrto za kontrolnike ActiveX.) |
Samodejno nalaganje (Excel) |
|
Ali lahko kontrolnik prejme fokus in se odzove na dogodke, ki jih je ustvaril uporabnik. |
Omogočeno (obrazec) |
|
Ali je kontrolnik mogoče urejati. |
Zaklenjeno (obrazec) |
|
Ime kontrolnika. |
Ime (obrazec) |
|
Način, kako je kontrolnik pripet celicam pod njim (prosto plavajoče, premikanje, ne pa tudi velikost ali premikanje in velikost). |
Postavitev (Excel) |
|
Ali je kontrolnik mogoče natisniti. |
PrintObject (Excel) |
|
Ali je kontrolnik viden ali skrit. |
Visible (Form) |
|
Podatki in vezava: |
|
|
Obseg, ki je povezan z vrednostjo kontrolnika. |
LinkedCell (Excel) |
|
Vsebina ali stanje kontrolnika. |
Vrednost (obrazec) |
|
Velikost in položaj: |
|
|
Višina ali širina v točkah. |
Height, Width (Form) |
|
Razdalja med kontrolnikom in levim ali zgornjim robom delovnega lista. |
Levo, zgoraj (obrazec) |
|
Ne glede na to, ali je usmerjenost navpična ali vodoravna. |
Orientation (Form) |
|
Oblikovanje: |
|
|
Barva ozadja. |
Barva ozadja (oblika) |
|
Barva ospredja. |
Barva ospredja (oblika) |
|
Ali ima kontrolnik senco. |
Senca (Excel) |
|
Tipkovnica in miška: |
|
|
Ikona miške po meri. |
MouseIcon (obrazec) |
|
Vrsta kazalca, ki se prikaže, ko uporabnik postavi miško na določen predmet (na primer standardno, puščico ali I-kazalko). |
MousePointer (obrazec) |
|
Določen za vrtilni gumb: |
|
|
Zakasnitev v milisekundah, ko enkrat kliknete vrtilni gumb. |
Zakasnitev (obrazec) |
|
Največje in najmanjše dovoljene vrednosti. |
Max, Min (obrazec) |
|
Količina gibanja, ki se pojavi, ko uporabnik klikne vrtilno puščico v kontrolniku. |
SmallChange (Obrazec) |