Diapozitivu lahko dodate obrobo za dodan element načrta v predstavitvi. Čeprav v programu PowerPoint ni določenega orodja za dodajanje obrobe, obstaja več načinov za dokončanje opravila: ustvarite preprosto obrobo z orisom oblike ali pa z iskanjem slik z iskalnikom Bing poiščite in vstavite obrobo.
Ustvarjanje preproste obrobe z orisom oblike
-
Izberite zavihek Vstavljanje in nato spustni meni Oblike.
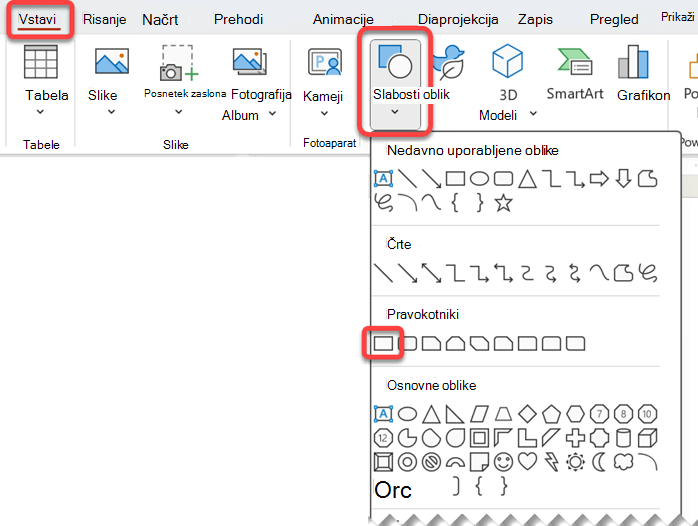
-
Izberite obliko v kategoriji Pravokotniki .
-
Če želite narisati obliko na želeno velikost, postavite kazalec v zgornji levi kot. Pridržite levo tipko miške in povlecite kazalec v spodnji desni kot.
-
Če želite odstraniti barvo ozadja, izberite obliko, izberite zavihek Oblika oblike, nato pa izberite spustni meni Polnilo oblike. Izberite Brez polnila.
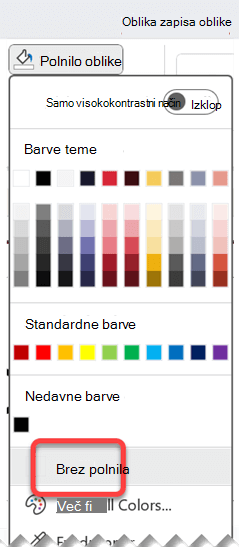
-
(Izbirno) Z desno tipko miške kliknite obrobo in izberite Oblikovanje oblike. V podoknu Oblikovanje oblike na desni strani lahko prilagodite videz obrobe.
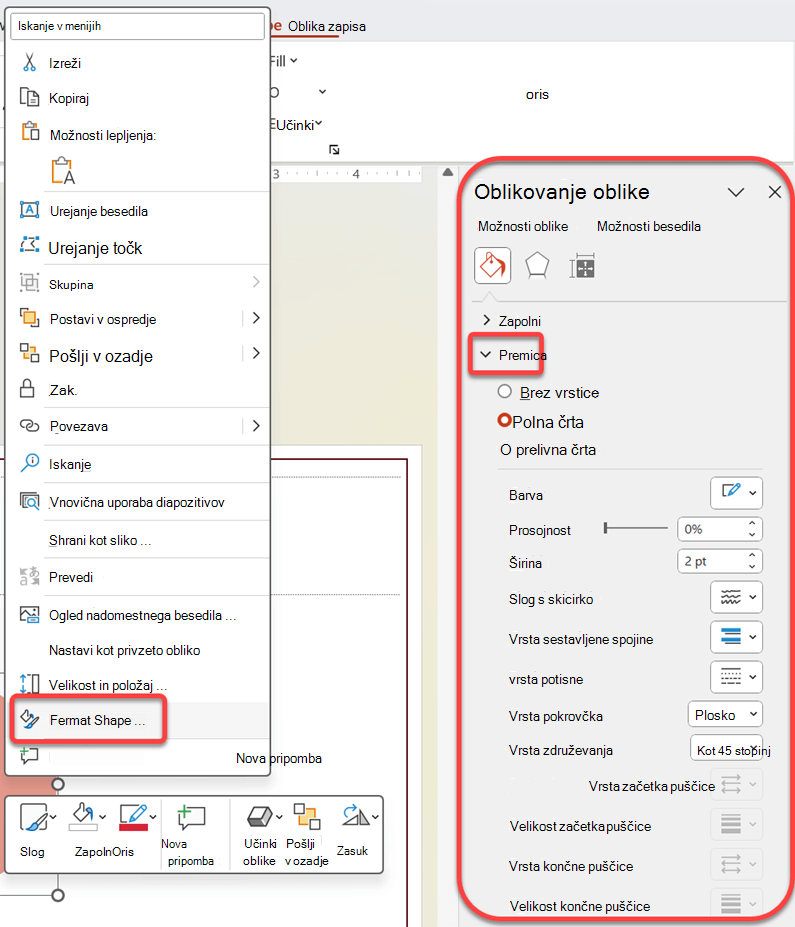
Vstavljanje obrobe z iskanjem slik v storitvi Bing
Poiščete lahko tudi novo obrobo, ki jo želite uporabiti v predstavitvi. PowerPoint iskanje slik z iskalnikom Bing poišče in prenese obrobe. Nove slike obrob lahko poiščete, če imate vzpostavljeno povezavo z internetom.
-
Na diapozitivu, kamor želite dodati obrobo, kliknite Vstavi > spletne slike.
-
Vnesite iskalno besedno zvezo, na primer obrobe črt ali obrobe cvetja, v polje Iskanje slik z iskalnikom Bing in pritisnite enter.
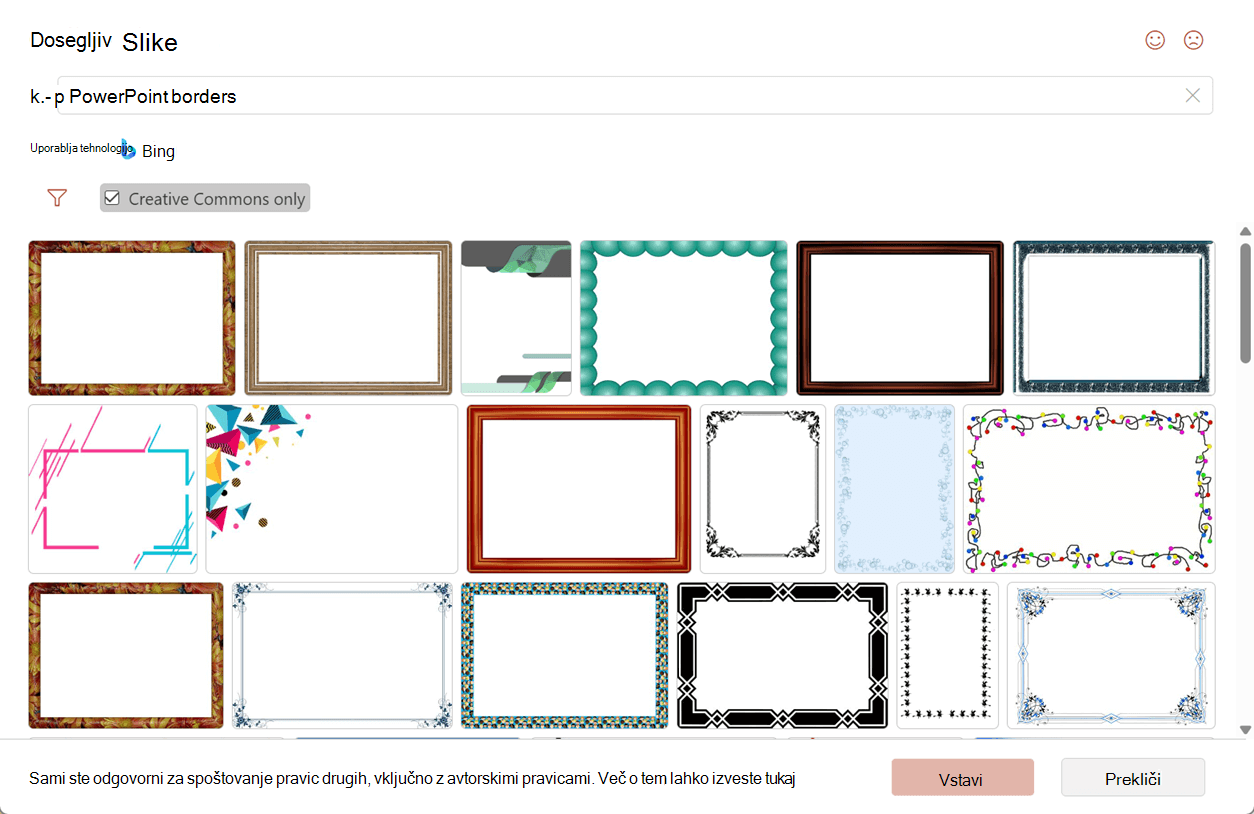
-
Izberite sliko obrobe in kliknite Vstavi, da jo dodate diapozitivu.
Opomba: Rezultati iskanja slik z iskalnikom Bing prikažejo slike, ki so licencirane v okviru storitve Creative Commons. Če želite več informacij, glejte Dodajanje slikovnega izrezka v datoteko.
Glejte tudi
Ustvarjanje preproste obrobe z orisom oblike
-
Kliknite Vstavljanje in kliknite spustni meni Oblike.
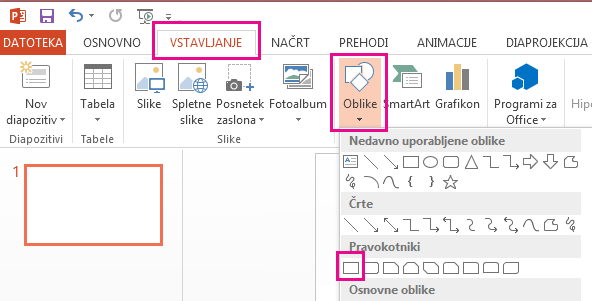
-
Izberite obliko v kategoriji Pravokotniki .
-
Če želite narisati obliko na želeno velikost, postavite kazalec v zgornji levi kot. Pridržite levo tipko miške in povlecite kazalec v spodnji desni kot.
( Zavihek Oblika je na voljo na traku, ko izberete obliko tako, da jo kliknete.)

-
Če želite odstraniti barvo ozadja, kliknite Oblika, nato pa kliknite spustni meni Polnilo oblike. Kliknite Brez polnila.

-
(Izbirno) Z desno tipko miške kliknite obrobo in izberite Oblikovanje oblike. V podoknu Oblikovanje oblike na desni strani lahko prilagodite videz obrobe.
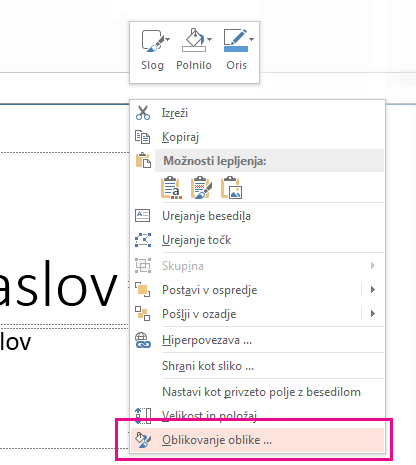
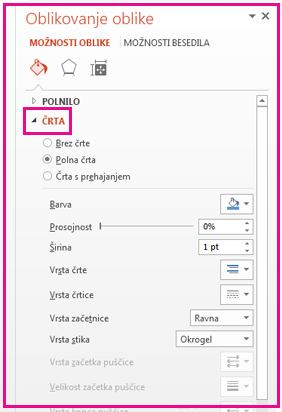
Vstavljanje obrobe z iskanjem slik v storitvi Bing
Poiščete lahko tudi novo obrobo, ki jo želite uporabiti v predstavitvi. PowerPoint iskanje slik z iskalnikom Bing poišče in prenese obrobe. Nove slike obrob lahko poiščete, če imate vzpostavljeno povezavo z internetom.
-
Na diapozitivu, kamor želite dodati obrobo, kliknite Vstavi > spletne slike.
-
Vnesite iskalno besedno zvezo, na primer obrobe črt ali obrobe cvetja, v polje Iskanje slik z iskalnikom Bing in pritisnite enter.
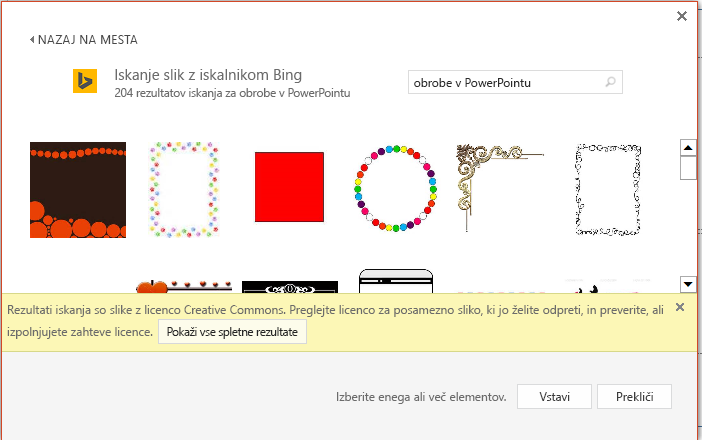
-
Izberite sliko obrobe in kliknite Vstavi, da jo dodate diapozitivu.
Opomba: Rezultati iskanja slik z iskalnikom Bing prikažejo slike, ki so licencirane v okviru storitve Creative Commons. Če želite več informacij, glejte Dodajanje slikovnega izrezka v datoteko.
Glejte tudi
Ustvarjanje preproste obrobe z orisom oblike
-
Izberite želenega diapozitiva in kliknite Vstavi >oblike > Pravokotnik.
Namig: Če želite dodati obrobo vsem diapozitivom, uredite matrico diapozitiva.
-
Kliknite in povlecite, da narišete pravokotnik, tako da skoraj zapolni diapozitiv.
-
Na zavihku Oblika oblike kliknite Podokno za oblikovanje.

-
V podoknu Možnosti oblike na desni strani v razdelku Polnilo kliknite Brez polnila.
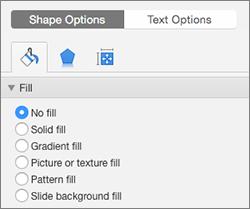
-
V podoknu Oblikovanje oblike v razdelku Črta nastavite želeno barvo in slog črte.
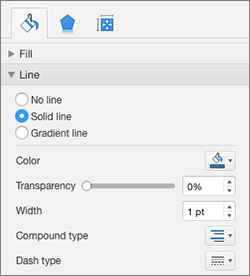
Ustvarjanje bolj zapletene obrobe s slikami Bing
-
Poiščite obrobe diapozitivov v storitvi Bing.
Pomembno: Bing vam omogoča dostop do več tisoč licenciranih slik Creative Commons v spletu. Upoštevajte, da morate spoštovati pravice lastnine drugih oseb, vključno z avtorskimi pravicami.
-
Pritisnite ctrl in kliknite želeno sliko, nato pa kliknite Shrani sliko kot , da jo prenesete.
-
V PowerPointu kliknite Oblikovanje > oblikovanje ozadja.

-
V podoknu Oblikovanje ozadja na desni strani kliknite Polnilo > polnilo s sliko ali teksturo.
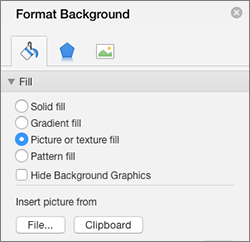
-
V razdelku Vstavi sliko iz kliknite Datoteka, poiščite obrobo, ki ste jo prenesli, in kliknite Vstavi.
-
Če se slika, ki ste jo naložili, ne prilega diapozitivu, preverite, ali so vse vrednosti odmika v podoknu Oblikovanje ozadja nastavljene na nič odstotkov (0 %).
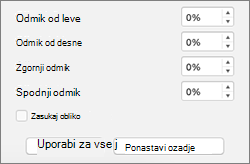
-
Če želite uporabiti to obrobo za vse diapozitive, kliknite Uporabi za vse.
Glejte tudi
Premikanje, vrtenje ali združevanje slike, polja z besedilom ali drugega predmeta
Ustvarjanje preproste obrobe z orisom oblike
-
Kliknite Vstavljanje in kliknite spustni meni Oblike.
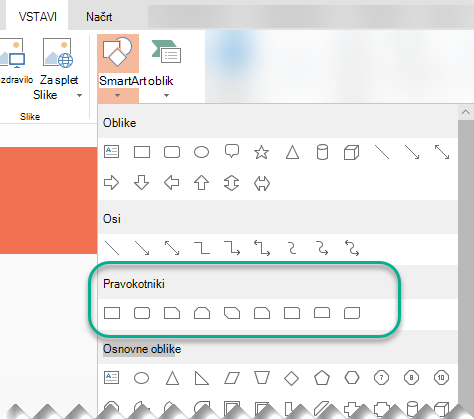
-
Izberite obliko v kategoriji Pravokotniki .
-
Na diapozitivu je narisano majhen privzeti pravokotnik.
-
Če želite odstraniti barvo v obliki, izberite zavihek Oblika in izberite spustni meni Polnilo oblike. Kliknite Brez polnila.
( Zavihek Oblika je na voljo na traku, ko izberete obliko tako, da jo kliknete.)
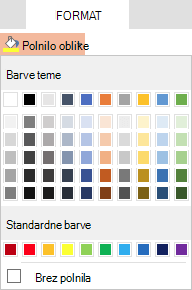
-
Na zavihku Oblika izberite Oris oblike in izberite želeno barvo obrobe.
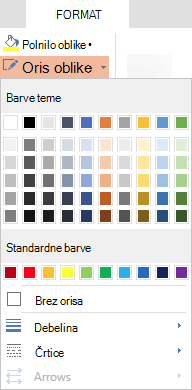
-
Znova izberite Oris oblike. Uporabite možnosti Debelinain Črte pri dnu menija, da izberete debelino črte in slog, ki ga želite za obrobo.
-
Povlecite ročice na obliki, da spremenite velikost in postavite obrobo na diapozitiv.
Vstavljanje obrobe z iskanjem slik v storitvi Bing
Poiščete lahko tudi novo obrobo, ki jo želite uporabiti v predstavitvi. PowerPoint iskanje slik z iskalnikom Bing poišče in prenese obrobe. Nove slike obrob lahko poiščete, če imate vzpostavljeno povezavo z internetom.
-
Na diapozitivu, kamor želite dodati obrobo, kliknite Vstavi > spletne slike.
-
V iskalno polje vnesite iskalno besedno zvezo , na primer obrobe črt ali obrobe cvetja, nato pa pritisnite Enter.
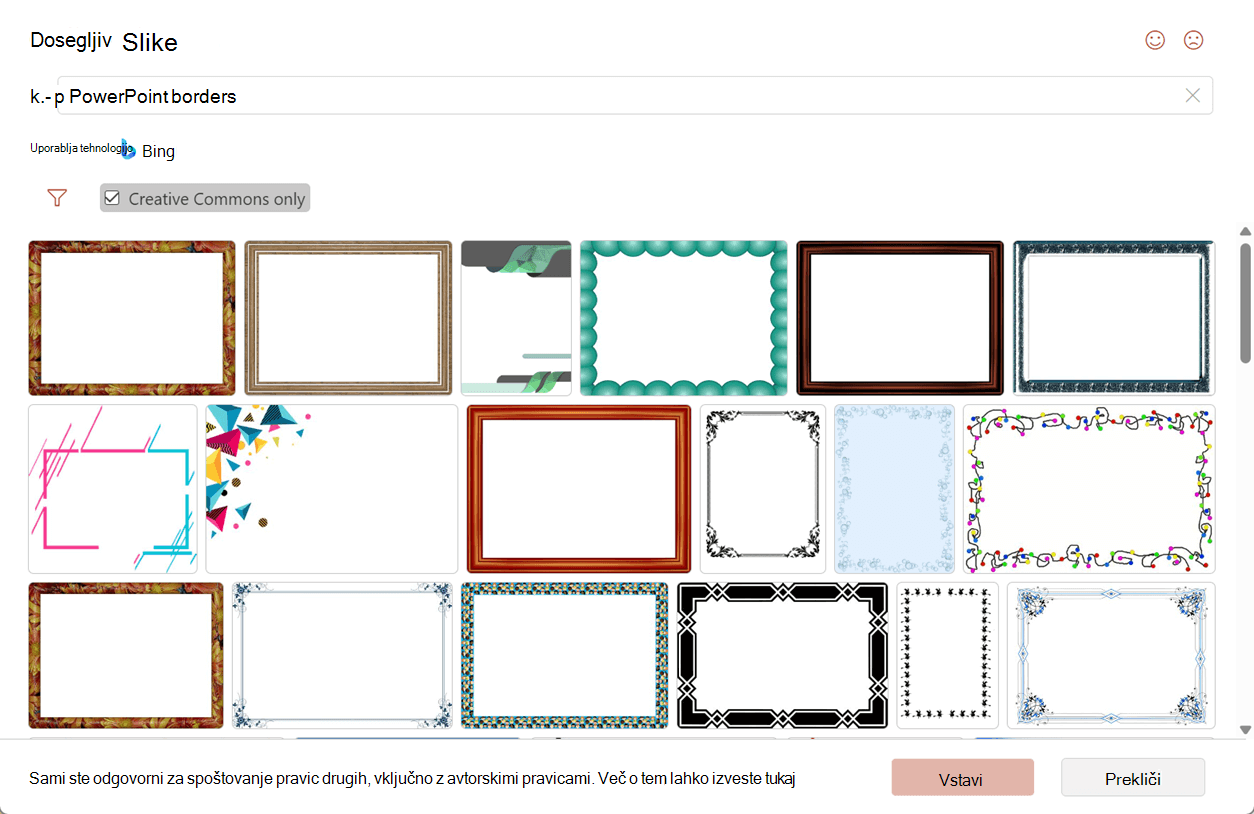
-
Izberite sliko obrobe in kliknite Vstavi, da jo dodate diapozitivu.
Opomba: Rezultati iskanja slik z iskalnikom Bing prikažejo slike, ki so licencirane v okviru storitve Creative Commons. Če želite več informacij, glejte Dodajanje slikovnega izrezka v datoteko.










