Opomba: Ta članek je služil svojemu namenu in ga bomo kmalu odstranili. Ker želimo odstraniti sporočila »Strani ni bilo mogoče najti«, odstranjujemo znane povezave. Če ste ustvarili povezave do te strani, jih odstranite. Skupaj bomo poskrbeli, da bo splet povezan.
Poštna storitev Združenih držav (USPS) je razvila črtno kodo točke dostave (DPBC), ki pomaga avtomatizirati razvrščanje pisemske pošte v več kot 100.000.000 enoličnih točk dostave v Združenih državah. Ko dodate poštne črtne kode na vsako ovojnico ali nalepko v e-poštnem programu, se lahko kvalificirate za avtomatizacijski popust.
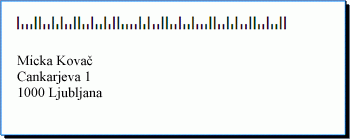
Zahteve za poštne črtne kode
Preden v nalepke in ovojnice dodate kode poštnih črtnih kod, morate imeti v računalniku nameščeno pisavo kode poštne vrstice. Pisave črtne kode lahko pridobite iz različnih podjetij. Če želite poiskati podjetje, ki ponuja pisave črtne kode, poiščite» pisava črtne kode «ali» pisava črtnih kod «v spletu.
Pozorno preberite dokumentacijo, ki je priložena pisavi črtne kode, ki jo kupite. V dokumentaciji je treba natančno določiti, katere znake in številke morate vnesti, če želite ustvariti veljavno črtno kodo in velikost pisave, ki jo želite uporabiti, če želite izpolnjevati zahteve za USPS, kako ustvariti dolge vrstice, ki obsegajo začetek in konec črtne kode. in še več.
Smernice za USPS za poštne črtne kode se razlikujejo glede na vrsto e-pošte (pismo, odgovarjanje na pošto, periodične publikacije in tako naprej). Preverite navodila za zahteve, ki se nanašajo na določeno uporabo. Cene za množično pošiljanje zahtevajo, da upoštevate določene postopke za obravnavo in pošiljanje. Poleg tega USPS občasno spremeni način izračunavanja poštnih črtnih kod. Zaradi teh razlogov se prepričajte, da delate z lokalnim poštnim uradom.
Črtne kode dodate oznakam ali ovojnicam na enak način, kot dodate imena in naslove, in sicer tako, da pripravite vir podatkov in uporabite spajanje dokumentov.
Vir podatkov je seznam prejemnikov Microsoft Office Publisher, tabela Microsoft Office Accessove zbirke podatkov, delovni list Microsoft Office Excel, seznam stikov programa Microsoft Office Outlook ali druga strukturirana datoteka, v katero ste shranili imena in naslove, ki jih želite spojiti na nalepke ali ovojnice.
V tem viru podatkov morate ustvariti stolpec črtne kode. V vsaki vrstici v stolpcu Črtna koda mora biti kombinacija znakov in številk, ki bodo natisnjene v pisavi poštne vrstice kot dve dolgi vrstici, ki obdajata črtno kodo, kodo ZIP + 4, kodo dostave in korekcijski znak.
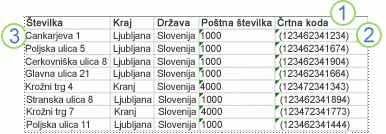
1. vsak stolpec v viru podatkov predstavlja kategorijo informacij. Na natisnjene nalepke in ovojnice lahko dodate določene podatke, ki so shranjeni v vsaki vrstici stolpca, in sicer tako, da vstavite ogrado stolpca (imenovano tudi podatkovno polje) v začetno oznako ali v publikacijo ovojnice.
2. znaki in številke v tej celici določajo poštno črtno kodo za naslov, ki je v isti vrstici. V tem primeru so oklepaji dolgi bari, ki oboblikujejo črtno kodo. Če želite izvedeti, katere znake morate uporabiti, si oglejte dokumentacijo, ki je priložena pisavi kode za poštne vrstice.
3. informacije v posameznih vrsticah ustrezajo podatkom, ki bodo prikazani na eni nalepki ali ovojnici.
Dodajanje črtnih kod v vir podatkov
Če še nimate poštnega seznama, ki ga lahko uporabite kot vir podatkov, ga morate ustvariti. Če želite več informacij o ustvarjanju poštnih seznamov, glejte namigi za poštne sezname.
Če že imate poštni seznam, morate vsakemu zapisu dodati številke črtnih kod. Te številke lahko vnesete v stolpec vira podatkov, ki ga nameravate uporabiti za spajanje dokumentov.
Če ste vir podatkov ustvarili v Publisherju, lahko s tem postopkom posodobite vir podatkov. Če ste vir podatkov ustvarili v Accessu, Excelu, Outlooku ali drugem programu, lahko najbolje posodobite vir podatkov v istem programu, ki ste ga uporabili za ustvarjanje. Prav tako lahko uredite vir podatkov, ki je bil ustvarjen v katerem koli od teh programov, ko vzpostavite povezavo s seznamom prejemnikov med spajanjem dokumentov v Publisherju.
Posodabljanje vira podatkov
-
V Publisherju kliknite pošiljanje > izberite prejemniki > uporabite obstoječi seznam.
-
Izberite vir podatkov, ki ga želite urediti, in nato kliknite Odpri.
-
V pogovornem oknu Urejanje vira podatkov kliknite Prilagodi stolpce.
-
V pogovornem oknu prilagodi seznam naslovov kliknite Dodaj.
-
V pogovornem oknu Dodajanje polja vnesite ime polja (ali naslov stolpca), kot je Črtna koda, kliknite v reduin nato še enkrat v redu .
-
V pogovornem oknu Urejanje vira podatkov kliknite prvo celico v novem stolpcu, kamor želite vnesti podatke.
-
Vnesite črtno kodo in nato pritisnite PUŠČIČNo tipko dol, da se premaknete v spodnjo vrstico.
-
Ponavljajte, dokler ne boste navedli vseh črtnih kod, ki jih nameravate uporabiti.
-
Kliknite v redu , da shranite datoteko in jo zaprete.
Opomba: Tudi če imate v viru podatkov stolpec črtno kodo, boste kljub temu potrebovali ločen stolpec poštne številke, če želite, da se poštne številke in druge poštne številke prikažejo v naslovu na natisnjenih nalepkah ali ovojnicah.
Ko je vir podatkov nastavljen, ste pripravljeni, da odprete mapo ovojnica ali oznaka. Če že imate publikacijo, ki ste jo uporabili za pošiljanje v preteklosti, lahko preprosto odprete to publikacijo. Če začenjate z ničlo, odprite publikacijo, ki se ujema z velikostjo ovojnic ali nalepk, na katerih nameravate natisniti imena, naslove in črtne kode. Če tiskate nalepke, si zapomnite številko izdelka, na primer 5160 ali L7163, ki je povezana s paketom z nalepkami, ki ste jih kupili. To številko boste potrebovali, če želite odpreti pravo publikacijo.
Odpiranje obstoječe publikacije
-
V Publisherju kliknite datoteka > Odpri.
-
Poiščite in odprite želeno mapo ovojnice ali nalepke.
Začetek od začetka z ovojnicami
-
Na seznamu publikacije naredite nekaj od tega:
-
Če želite začeti z vnaprej oblikovano ovojnico, vnesite Ovojnice v polje iskanje spletnih predlog, dvokliknite predlogo in jo prilagodite tako, da spremenite želene spremembe.
-
Če želite začeti z navadno prazno ovojnico, kliknite več praznih velikosti strani in v razdelku Vrsta publikacijkliknite Ovojnice.
-
Začetek od začetka z oznakami
Številne publikacije lahko nastavite tako, da se natisnejo na določene izdelke etikete proizvajalca. Oznake lahko na primer oblikujete tako, da uporabite enega od oblik v Publisherju in nato natisnete publikacijo na določen dokument z nalepkami proizvajalca, na primer Avery, NCR ali Printec.
-
V Publisherju kliknite več praznih velikosti strani in v razdelku Vrsta publikacijkliknite nalepke z naslovi, oznake medijevali druge nalepke.
-
Poiščite ime izdelovalca nalepk in razširite seznam.
-
Pomikajte se po publikacijah za nalepke in dvokliknite številko izdelka ali velikost, ki se ujema s paketom nalepk.
Če ne vidite številke publikacije, ki se natančno ujema s številko v paketu, si oglejte paket in informacije, ki so bile priložene oznakam. Druge številke izdelkov so lahko navedene, ki so na voljo v Publisherju in so enakovredne velikosti in postavitve za nalepke v paketu, ki ste ga kupili. Če želite na primer natisniti na Avery 8163, lahko v Publisherju izberete Avery 8463, 8663, 15163 ali 18163.
Ko odprete oznako ali ovojnico, jo lahko povežete z virom podatkov, ki je datoteka z imeni, naslovi in črtnimi kodami, ki jih želite dodati. Ko ustvarite povezavo, boste lahko dodali označbe mesta (spojna polja) v začetno publikacijo, kjer boste označili, kje se bo naslov in Črtna koda pojavila na natisnjenih nalepkah ali ovojnicah.
Če želite spojiti slike na strani publikacije – če želite dodati logotip podjetja, na primer – mora vaš vir podatkov vključevati imena datotek ali poti za slikovne datoteke, ki jih želite spojiti. V vir podatkov ne vključite dejanskih slik.
Vzpostavljanje povezave z virom podatkov
-
Kliknite pošiljanje > spajanje dokumentov > Čarovnik za spajanje pošte pokorakih.
-
V podoknu opravil Spajanje dokumentov v razdelku Ustvari seznam prejemnikovkliknite uporabi obstoječi seznam, nato pa kliknite naprej: ustvarite ali vzpostavite povezavo s seznamom prejemnikov.
-
V pogovornem oknu Izbira vira podatkov kliknite vir podatkov, ki vsebuje črtne kode.
Microsoft Publisher privzeto shranjuje vire podatkov v mapo» moji viri podatkov «. Morda boste morali poiskati svoj vir podatkov.
-
Kliknite Odpri.
Glede na vrsto izbranega vira podatkov, se bodo morda prikazala druga pogovorna okna, ki bodo zahtevala določene informacije. Če je vaš vir podatkov na primer Microsoft Office Excelov delovni zvezek z informacijami na več delovnih listih, morate izbrati delovni list, ki vsebuje želene informacije, in nato kliknite v redu.
-
V pogovornem oknu Prejemniki spajanja dokumentov je na voljo možnost, da omejite ali razvrstite vnose v podatkovno datoteko. Morda boste na primer želeli narediti pošiljanje le strankam v določenem mestu. Če ne želite skrčiti ali razvrstiti informacij, kliknite v redu. Če želite zožiti ali razvrstiti podatke, lahko naredite nekaj od tega, preden kliknete v redu.
-
Če ne želite, da so informacije v določeni vrstici prikazane na oznaki ali ovojnici, kliknite potrditveno polje na začetku vrstice, da ga počistite.
-
Če želite razvrstiti vrstice glede na naraščajoče ali padajoče zaporedje podatkov v določenem stolpcu, kliknite glavo stolpca.
-
Če želite zožiti seznam vrstic glede na določene pogoje, kliknite puščico ob glavi stolpca.
Opomba: Če ste uporabili Outlookovo datoteko s stiki kot vir podatkov in shranjene črtne kode v enem od uporabniških polj (na primer uporabniško polje 1), se boste morali pomakniti daleč desno v pogovornem oknu Prejemniki spajanja dokumentov , da si ogledate to polje. Položaj polja v pogovornem oknu lahko spremenite tako, da povlečete glavo stolpca polja v levo ali desno.
-
-
Kliknite v redu , da se vrnete v podokno opravil Spajanje dokumentov .
Dodajanje in oblikovanje označb mesta na ovojnicah ali nalepkah
Ograde, imenovane tudi podatkovna polja, ustrezajo naslovom stolpcev iz vira podatkov. Če v publikaciji nalepka ali ovojnica vnesete podatkovno polje Črtna koda, v natisnjenih kopijah prikažete, kje želite, da so podatki iz stolpca črtne kode prikazani. Polja lahko oblikujete tako, da so informacije na natisnjenih nalepkah ali ovojnicah videti tako, kot želite, da je videti. Polje» Črtna koda «morate oblikovati tako, da se informacije v tem polju natisnejo v pisavo poštne vrstice.
Dodajanje in oblikovanje označb mesta na ovojnicah
-
Če ste ustvarili nabor poslovnih podatkov, je ta dodan kot naslov pošiljatelja. Če ne, in če ne tiskate na ovojnice, ki so že natisnjene na njih, ali če ste začeli s prazno velikostjo strani, da ustvarite publikacijo ovojnice, dodajte naslov pošiljatelja.
-
Če je vzorčno besedilo za naslov pošiljatelja, ga kliknite, nato pa vnesite naslov pošiljatelja.
-
Če ni polja z besedilom za povratni naslov, kliknite vstavi

Na ovojnici povlecite diagonalno, če želite ustvariti polje z besedilom za naslov pošiljatelja, nato pa vnesite naslov pošiljatelja.
-
-
Zdaj dodajte polja za naslov in črtno kodo.
-
Če je na ovojnici vzorčno besedilo za poštni naslov, nadaljujte z naslednjim korakom.
-
Če za poštni naslov ni polja z besedilom, kliknite vstavi

Na ovojnici povlecite diagonalno, da ustvarite polje z besedilom za poštni naslov.
-
-
Kliknite vstavi


Na ovojnici nad poljem z besedilom poštni naslov povlecite diagonalno, da ustvarite drugo polje z besedilom za črtno kodo. Narišite polje z besedilom glede na odmik, ki ga določata navodila za črtno kodo za USPS.
Na primer, črtna koda verjetno mora biti vsaj .04 centimetrov od vrha polja z besedilom poštni naslov, na dnu polja z besedilom Črtna koda in roba ovojnice. Polje z besedilom bo najverjetneje moralo biti skoraj 3 centimetre dolgo, da bo prikazalo celotno natisnjeno črtno kodo.
Opomba: Bodite prepričani, da preverite smernice za USPS za merjenje odmika od drugih elementov na ovojnici.
-
Kliknite polje z besedilom poštni naslov.
-
V podoknu opravil Spajanje dokumentov v razdelku več elementovkliknite naslovni blok.
-
V pogovornem oknu Vstavljanje naslovnega bloka izberite obliko za imena prejemnikov in nato kliknite ujemanje polj.
-
V pogovornem oknu Primerjanje polj se prepričajte, da je vsaka komponenta naslova, navedena na levi strani, ki jo uporabljate v naslovih, usklajena s stolpcem iz vira podatkov na desni strani. Kliknite V redu in nato znova V redu.
V publikaciji ovojnice se prikaže polje» naslovni blok «.
-
Kliknite polje z besedilom Črtna koda. V podoknu opravil Spajanje dokumentov v razdelku Priprava publikacijekliknite polje s podatki črtne kode na seznamu, da dodate polje «Črtna koda» v publikacijo ovojnice.
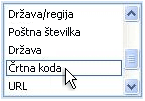
Če spajate črtne kode iz Outlookove datoteke s stiki, je polje, ki vsebuje črtne kode, verjetno imenovano uporabniško polje 1, uporabniško polje 2, uporabniško polje 3ali uporabniško polje 4.
-
Izberite polje «Črtna koda» ali «uporabniško polje», ki ste ga pravkar dodali, vključno z škarnice («»).
-
Kliknite osnovno > pisavo.
-
V pogovornem oknu Pisava v razdelku Pisavaizberite pisavo poštne vrstice.
V razdelku velikostizberite velikost pisave, ki glede na dokumentacijo pisave ustreza zahtevam za USPS.
-
Kliknite V redu.
Polje «Črtna koda» ali «polje» uporabnik «lahko spremeni velikost in videz.
Pisavo, velikost, barvo in drugo lahko spremenite tudi za besedilo poštnega naslova. Preprosto izberite polje» naslovni blok «, vključno s škarnice («»), in uporabite želeno oblikovanje.
Dodajanje in oblikovanje označb mesta na nalepkah
-
Dodajte polja za naslov in črtno kodo tako, da naredite nekaj od tega:
-
Če je na oznaki vzorčno besedilo, ga kliknite. Postavite kazalec na prazen krog kroga na vrhu polja z besedilom. Povlecite navzdol, če želite, da je polje z besedilom približno dve tretjini ali polovica prvotne velikosti. Kliknite zunaj polja z besedilom, da prekličete izbor polja z besedilom.
-
Če na oznaki ni vzorčnega besedila, kliknite vstavi

Na nalepki povlecite diagonalno, če želite ustvariti polje z besedilom poštni naslov, ki je približno polovica do dve tretjini višine in skoraj celotno dolžino nalepke, razen za približno .25 palcev na posameznem koncu. Bodite prepričani, da pustite približno. 125 palcev prostora na dnu nalepke, kot tudi.
-
-
Kliknite Vstavljanje > Nariši polje z besedilom

Povlecite diagonalno, če želite ustvariti polje z besedilom črtne kode v praznem zgornjem območju nalepke. To novo polje z besedilom naredite enako dolgo kot drugo polje z besedilom na nalepki in pustite prostor vsaj .04 centimetrov med vrhom polja z besedilom in vrhom nalepke ter med dnom polja z besedilom črtne kode in poljem z besedilom pod njim.
-
Kliknite polje z besedilom poštni naslov na nalepki. V podoknu opravil Spajanje dokumentov pod več elementovkliknite naslovni blok.
-
V pogovornem oknu Vstavljanje naslovnega bloka izberite obliko za imena prejemnikov in nato kliknite ujemanje polj.
-
V pogovornem oknu Primerjanje polj se prepričajte, da je vsaka komponenta naslova, navedena na levi strani, ki jo uporabljate v naslovih, usklajena s stolpcem iz podatkovne datoteke na desni strani. Kliknite V redu in nato znova V redu.
V publikaciji Label se prikaže polje» naslovni blok «.
-
Kliknite polje z besedilom Črtna koda. V podoknu opravil Spajanje dokumentov v razdelku Priprava publikacijekliknite polje s podatki črtne kode na seznamu, da dodate polje «Črtna koda» v publikacijo ovojnice.
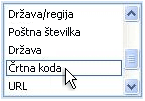
Če spajate črtne kode iz Outlookove datoteke s stiki, je polje, ki vsebuje črtne kode, verjetno imenovano uporabniško polje 1, uporabniško polje 2, uporabniško polje 3ali uporabniško polje 4.
-
Izberite polje «Črtna koda» ali «uporabniško polje», ki ste ga pravkar dodali, vključno z škarnice («»).
-
Kliknite osnovno > pisavo.
-
V pogovornem oknu Pisava v razdelku Pisavaizberite pisavo poštne vrstice. V razdelku velikostizberite velikost pisave, ki glede na dokumentacijo pisave ustreza zahtevam za USPS. Kliknite V redu.
Polje «Črtna koda» ali «polje» uporabnik «lahko spremeni velikost in videz.
Pisavo, velikost, barvo in drugo lahko spremenite tudi za besedilo poštnega naslova. Preprosto izberite polje» naslovni blok «in uporabite želeno oblikovanje.
Zdaj ste pripravljeni na spajanje informacij iz podatkovne datoteke v publikacijo, če želite ustvariti novo nalepko ali ovojnico za vsako vrstico z informacijami, ki ste jih izbrali za spajanje. Ko si ogledate predogled publikacij, lahko prepoznate morebitne težave, ki jih je treba popraviti, preden jih natisnete.
Predogled naslovov in črtnih kod
-
Če si želite predogledati vnose v vrstnem redu, kliknite gumbe za krmarjenje


V tem članku je mogoče videti eno spojeno publikacijo:
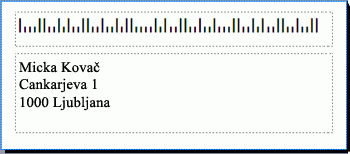
-
Če vidite težave, je zdaj čas, da jih popravite. Primeri težav, ki jih lahko naletite, vključujejo:
-
Manjka nekaj črtne kode
Polje z besedilom Črtna koda je morda prekratko, da bi lahko prikazovali celotno črtno kodo. Kliknite obrobo okrog polja z besedilom in nato povlecite belo ročico, dokler polje z besedilom ni prava dolžina.
-
Naslovi niso pravilno prikazani
Naslovi morda ne bodo prikazani pravilno. V podoknu opravil Spajanje dokumentov kliknite povezavo naslovni blok . Premaknite kazalec v zgornji levi kot polja z besedilom, ki vsebuje naslovni blok, kliknite spustni meni spojnega polja

V pogovornem oknu Spremeni naslovni blok kliknite ujemanje polj. V pogovornem oknu Primerjanje polj se prepričajte, da je vsaka komponenta naslova, navedena na levi strani, ki jo uporabljate v naslovih, usklajena s stolpcem iz vira podatkov na desni strani. Kliknite V redu in nato znova V redu.
-
Oblikovanje besedila ni videti pravilno
Morda boste želeli spremeniti pisavo ali velikost pisave in barvo v naslovnem bloku. Izberite polje» naslovni blok «, vključno z škarnice («»).
Kliknite osnovno > pisave , da spremenite želene spremembe.
-
-
Če ste zadovoljni s predogledom, na dnu podokna opravil kliknite naprej: ustvarjanje spojenih publikacij.
Zdaj ste pripravljeni na tiskanje. Če natisnete naslove in črtne kode na ovojnice, tiskate publikacije kot ločene liste. Če natisnete naslove in črtne kode na nalepkah, lahko natisnete obseg naslovov in njihove povezane črtne kode na list z nalepkami ali pa natisnete več kopij istega naslova in pripadajočih črtnih kod na vseh nalepkah na listu.
Tiskanje naslovov in črtnih kod na ovojnice
Ko ustvarite ovojnico in izberete želeno velikost strani, ste pripravljeni na tiskanje ovojnice.
-
V podoknu opravil Spajanje dokumentov kliknite Natisniin nato kliknite zavihek Nastavitve publikacije in papirja .
-
Preverite okno predogleda. Če ne veste, kako vstaviti ovojnico, kliknite Pokaži, Kako vstaviti papir, in nato kliknite Odpri pogovorno okno Nastavitev ovojnice.
-
V pogovornem oknu» Nastavitev ovojnice «slika z debelim modrim robom prikazuje priporočeno možnost tiskalnika.

Število pladnjev in možnosti se razlikuje glede na izdelovalca, vrsto in model tiskalnika, ki ga uporabljate.
-
Kliknite v reduin nato še Natisni.
-
Kliknite datoteka > Shrani , da shranite publikacijo.
Opomba: Ne pozabite, da to, kar varčujete, ni nabor ovojnic, ki ste jih natisnili. Namesto tega shranite publikacijo s povezavo do vira podatkov in polji označbe mesta. Ko shranite publikacijo, lahko hitro ustvarite drug nabor ovojnic, ko jih potrebujete. Publikacija vzdržuje povezavo do vira podatkov, s katerim ste jo povezali, tako da lahko skočite naprej na korak predogleda.
Tiskanje naslovov in črtnih kod na nalepkah
-
Kliknite Datoteka in nato Natisni.
-
Naredite nekaj od tega:
-
Če želite nastaviti nalepke tako, da bo drug naslov in pripadajoča Črtna koda natisnjena na vsaki nalepki na listu, kliknite več strani na list.
-
Če želite nastaviti nalepke tako, da je več kopij istega naslova in povezane črtne kode natisnjeno na vseh nalepkah na posameznem listu, kliknite več kopij na list.
-
-
Predoglejte si natisnjen rezultat in se prepričajte, da so informacije o oznaki pravilno poravnane na listu z nalepkami. V podoknu opravil Spajanje dokumentov v razdelku Ustvarjanje spojenih publikacijkliknite Predogled tiskanja. Če želite, prilagodite naslove in črtne kode na nalepkah.
Kako?
-
Kliknite Zapri , da zaprete okno predogleda tiskanja.
-
Kliknite Datoteka in nato Natisni.
-
V razdelku Nastavitve izberite želene nastavitve in se prepričajte, da potrdite potrditveno polje Shrani nastavitve z objavo .
-
V podoknu opravil Spajanje dokumentov v razdelku Ustvarjanje spojenih publikacijznova kliknite Predogled tiskanja , da preverite prilagoditve.
-
-
V podoknu opravil Spajanje dokumentov v razdelku Ustvarjanje spojenih publikacijkliknite Natisni. Izberite želene možnosti tiskanja.
-
Kliknite datoteka >Shrani , da shranite publikacijo.
Opomba: Ne pozabite, da to, kar varčujete, ni nabor ovojnic, ki ste jih natisnili. Namesto tega shranite publikacijo s povezavo do vira podatkov in polji označbe mesta. Ko shranite publikacijo, lahko hitro ustvarite drug nabor ovojnic, ko se pojavi potreba. Publikacija vzdržuje povezavo do vira podatkov, s katerim ste jo povezali, tako da lahko skočite naprej na korak predogleda.










