Opomba: Najnovejšo vsebino pomoči v vašem jeziku vam želimo zagotoviti v najkrajšem možnem času. Ta stran je bila prevedena z avtomatizacijo in lahko vsebuje slovnične napake ali nepravilnosti. Naš namen je, da bi bila vsebina za vas uporabna. Ali nam lahko na dnu te strani sporočite, ali so bile informacije za vas uporabne? Tukaj je angleški članek za preprosto referenco.
Dodajanje enega ali več sekundarne podatkovne povezave v predlogi obrazca, ki lahko bodisi poizvedbo podatkov iz knjižnice dokumentov ali seznama ali pošiljanje podatkov v knjižnico dokumentov v strežniku nameščen Microsoft Windows SharePoint Services.
V tem članku
Pregled
Sekundarna podatkovna povezava je katera koli podatkovna povezava z zunanjim virom podatkov, ki jih dodate v predlogo obrazca. Ta podatkovna povezava se razlikuje od glavne podatkovne povezave, ki jo ustvarite pri načrtovanju predloge obrazca, ki temelji na zbirki podatkov, spletni storitvi ali nastavitvah v knjižnici povezav. Sekundarno podatkovno povezavo dodate le, če ne morete izvesti poizvedbe za podatke ali jih poslati prek glavne podatkovne povezave.
Ko dodate sekundarne podatkovne povezave v predlogo obrazca, ki poizvedbe podatkov, Microsoft Office InfoPath ustvari sekundarni vir podatkov z podatkovna polja in skupine ki ustreza tako, da so podatki shranjeni v knjižnici dokumentov ali seznama. 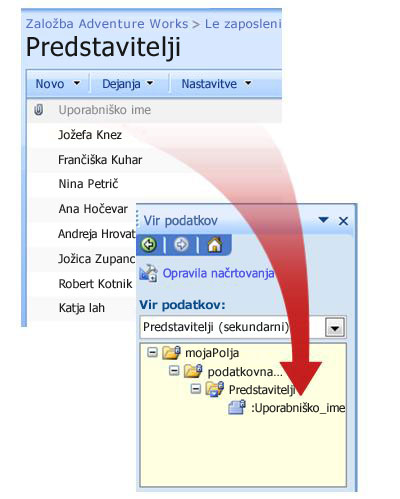
Ker podatkovna zgradba v na sekundarni vir podatkov se mora ujemati tako, da so podatki shranjeni v knjižnici dokumentov ali seznama, ne morete spreminjati obstoječa polja ali skupine v na sekundarni vir podatkov.
Podatkovne povezave, da poizvedbe podatkov iz SharePointovega knjižnica dokumentov ali seznam samodejno vrne vse elemente v to knjižnico dokumentov ali seznama. Če uporabljate poizvedbo za podatkovno povezavo izpolniti seznam polje, polje spustnega seznama ali kontrolnik za kombinirano polje in kontrolnik, ki vsebuje preveč elementov ali želite prikazati le elemente, ki izpolnjujejo določene pogoje, lahko uporabite filter v kontrolniku omejite število ite ms. poiščite povezave do več informacij o filtriranju podatkov, ki so prikazani v kontrolniku v odseku Glejte tudi .
Poleg tega lahko vsako podatkovno povezavo poizvedbe konfigurirate tako, da shrani rezultate, če želite uporabnikom omogočiti dostop do podatkov, ko njihov obrazec nima vzpostavljene povezave z omrežjem. Glede na naravo podatkov boste morda želeli, da se rezultati poizvedbe prikažejo samo takrat, ko imajo uporabniki vzpostavljeno povezavo z omrežjem.
Varnostno opozorilo: Če za pridobivanje občutljivih podatkov iz zunanjega vira podatkov uporabljate sekundarno podatkovno povezavo, onemogočite to funkcijo, da zaščitite podatke pred nepooblaščeno uporabo, če računalnik izgubite ali vam ga ukradejo. Če onemogočite to funkcijo, bodo podatki na voljo le, če ima uporabnik vzpostavljeno povezavo z omrežjem.
Ko v predlogo obrazca dodate podatkovno povezavo za poizvedbo, obrazci, ki temeljijo na tej predlogi obrazca, samodejno uporabijo to podatkovno povezavo, ko jih uporabnik odpre. Predlogo obrazca lahko konfigurirate tudi tako, da podatkovno povezavo za poizvedbo uporabi na enega od teh načinov:
-
Dodajanje pravila Lahko konfigurirate pravilo, da uporabite poizvedbo za podatkovno povezavo, ko pogoj v pravilu, ki se pojavi.
-
Dodajanje «.» Gumb lahko dodate v predlogo obrazca, ki ga uporabniki kliknejo za pridobivanje podatkov z uporabo poizvedbe podatkovne povezave.
-
Uporabite kode po meri Če si ne morete dodati pravilo ali gumba, lahko uporabite kodo po meri za pridobivanje podatkov z uporabo poizvedbe podatkovne povezave. S kodo po meri, potrebujete razvijalec ustvariti kode po meri.
Ko v predlogo obrazca dodate podatkovno povezavo za pošiljanje, lahko predlogo obrazca konfigurirate, če želite uporabnikom omogočiti pošiljanje svojih podatkov iz obrazca, konfigurirate pa lahko tudi možnosti pošiljanja za obrazce, ki temeljijo na vaši predlogi obrazca.
Pred začetkom dela
Preden v predlogo obrazca dodate sekundarno podatkovno povezavo, naj vam skrbnik mesta priskrbeti te informacije:
-
mesto SharePointovega mesta in dovoljenja, ki jih potrebujete za dostop do njega;
-
potrdilo, da je mesto konfigurirano in da uporabniki lahko dobijo podatke iz knjižnice dokumentov ali s seznama;
-
potrdilo, da lahko podatke iz knjižnice dokumentov ali s seznama shranite v računalnikih uporabnikov za uporabo v načinu brez povezave.
Dodajanje podatkovne povezave za poizvedbo
Če želite uporabnikom omogočiti poizvedbo po podatkih iz knjižnice dokumentov ali s seznama v strežniku s storitvami Microsoft Windows SharePoint Services, v predlogi obrazca naredite to:
-
Dodajte sekundarno podatkovno povezavo.
-
Konfigurirajte predlogo obrazca, če želite uporabiti sekundarno podatkovno povezavo.
1. korak: Dodajanje sekundarne podatkovne povezave
-
V meniju Orodja kliknite Podatkovne povezave.
-
V pogovornem oknu Podatkovne povezave kliknite Dodaj.
-
V čarovniku za povezavo podatkov kliknite Ustvari novo povezavo za, nato Sprejemanje podatkov in še Naprej.
-
Na naslednji strani čarovnika kliknite Knjižnica ali seznam SharePoint in nato kliknite Naprej.
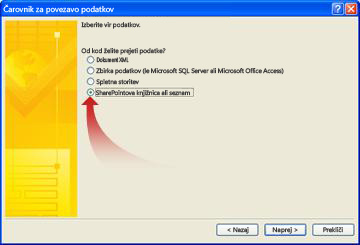
-
Na naslednji strani čarovnika vnesite spletni naslov SharePointovega mesta s knjižnico dokumentov ali seznama in nato kliknite naprej. Na primer, če želite uporabiti seznam dokumentov na SharePointovem mestu z URL-ja http://www.adventureworks.com/EmployeeList, vnesete http://www.adventureworks.com/EmployeeList.
-
Na naslednji strani čarovnika na seznamu Izberite seznam ali knjižnico kliknite seznam ali knjižnico, ki jo želite uporabiti, in nato še Naprej.
-
Na naslednji strani čarovnika potrdite potrditvena polja ob vrednostih, ki jih želite prejeti. Če bo predloga obrazca objavljena v knjižnici dokumentov in če želite, da obrazci, ki temeljijo na tej predlogi obrazca, dobijo metapodatke o obrazcu, potrdite potrditveno polje Vključi samo podatke za aktivni obrazec.
-
Kliknite Naprej.
-
Če želite shraniti poizvedbo s predlogo obrazca, izberite potrditveno polje Shrani kopijo podatkov v predlogi obrazca . Rezultati poizvedbe potrdite to polje Shrani v predlogo obrazca. Zato, ker so podatki shranjeni v predlogi obrazca, podatkov je na voljo v oblikah, ki jih uporabniki izpolnijo, tudi če svoje računalnike niste povezani z omrežjem.
Varnostno opozorilo: Če potrdite to polje, boste rezultate poizvedbe shranili v predlogo obrazca. Ker so podatki shranjeni v predlogi obrazca, so na voljo v obrazcih, ki jih izpolnjujejo uporabniki, tudi če njihovi računalniki nimajo vzpostavljene povezave z internetom. Če pridobivate občutljive podatke iz te podatkovne povezave, onemogočite to funkcijo, da zaščitite podatke, če računalnik izgubite ali vam ga ukradejo.
-
Kliknite Naprej.
-
Na naslednji strani čarovnika v polje Vnesite ime za to podatkovno povezavo , Vnesite opisno ime za ta sekundarne podatkovne povezave. To je ime, ki se prikaže na seznamu vir podatkov v podoknu opravil vir podatkov . Če želite to poizvedbo zagnati samodejno vsakič, ko uporabnik odpre obrazec, izberite potrditveno polje samodejno pridobi podatke, ko je obrazec odprt .
2. korak: Konfiguriranje predloge obrazca za uporabo sekundarne podatkovne povezave
Če želite, da oblike, ki temeljijo na predlogi obrazca uporaba to podatkovnih povezav, ko uporabnik odpre obrazec, lahko dodate pravilo v predlogo obrazca, ki uporablja to podatkovno povezavo pod določenim pogojem ali gumba lahko dodate v predlogo obrazca ki jih uporabniki lahko cli CK to podatkovno povezavo.
Dodajanje pravila
V predlogo obrazca lahko dodate pravilo o pridobivanju podatkov iz podatkovne povezave poizvedbe, ko je pogoj za pravilo izpolnjen. V tem postopku je predvideno, da ste za predlogo obrazca ustvarili podatkovno povezavo poizvedbe in da ste v predlogi obrazca konfigurirali kontrolnik za prikaz podatkov iz te podatkovne povezave.
-
Če je v predlogi obrazca več pogledov, v meniju Pogled kliknite Ime pogleda, če se želite premakniti na pogled s kontrolnikom, v katerem želite prikazati podatke in sekundarnega vira podatkov.
-
Dvokliknite kontrolnik, ki naj prikaže rezultate poizvedbe.
-
Kliknite jeziček Podatki.
-
Pod Preverjanje veljavnosti in pravila kliknite Pravila.
-
V pogovornem oknu Pravila kliknite Dodaj.
-
V polje Ime vnesite ime pravila.
-
Če želite določiti pogoj za zagon pravila, kliknite Nastavi pogoj in vnesite pogoj. Pravilo se bo zagnalo, ko se bo pojavil pogoj. Če pogoja ne nastavite, se bo pravilo zagnalo vsakokrat, ko bo uporabnik spremenil vrednost v kontrolniku in nato premaknil kazalec proč od tega kontrolnika.
-
Kliknite Dodaj dejanje.
-
Na seznamu Dejanje kliknite Poizvedba prek podatkovne povezave.
-
Na seznamu Podatkovna povezava kliknite podatkovno povezavo poizvedbe, ki jo želite uporabiti, in nato še V redu, če želite zapreti vsa odprta pogovorna okna.
-
Če želite preskusiti spremembe, kliknite Predogled v orodni vrstici Standard ali pa pritisnite tipke CTRL + SHIFT + B.
Dodajanje gumba
V predlogo obrazca lahko dodate kontrolnik gumba, ki ga uporabniki kliknejo, če želijo uporabiti to podatkovno povezavo poizvedbe. V tem postopku je predvideno, da ste za predlogo obrazca ustvarili podatkovno povezavo poizvedbe.
-
Če je v predlogi obrazca več pogledov, v meniju Pogled kliknite Ime pogleda, če se želite premakniti na pogled s kontrolnikom, v katerem želite prikazati podatke in sekundarnega vira podatkov.
-
Če podokno opravil Kontrolniki ni vidno, kliknite Več kontrolnikov v meniju Vstavljanje ali pa pritisnite tipke ALT + I, C.
-
Povlecite kontrolnik gumba na predlogo obrazca.
-
Dvokliknite kontrolnik gumba, ki sta ga dodali v predlogo obrazca.
-
Kliknite jeziček Splošno.
-
Na seznamu Dejanje kliknite Osveži.
-
V polje Oznaka vnesite ime, ki naj se pojavi na gumbu v predlogi obrazca.
-
Kliknite Nastavitve.
-
V pogovornem oknu Osveži kliknite En sekundarni vir podatkov.
-
Na seznamu Izberite sekundarni vir podatkov kliknite sekundarni vir podatkov, ki je povezan s podatkovno povezavo poizvedbe, in nato še V redu, če želite zapreti vsa odprta pogovorna okna.
-
Če želite preskusiti spremembe, kliknite Predogled v orodni vrstici Standard ali pa pritisnite tipke CTRL + SHIFT + B.
Dodajanje podatkovne povezave za pošiljanje
Če želite uporabnikom omogočiti pošiljanje obrazcev, ki temeljijo na vaši predlogi obrazca, v knjižnico dokumentov, naredite to:
-
Dodajte sekundarno podatkovno povezavo, ki pošilja podatke v predlogo obrazca.
-
Konfigurirajte predlogo obrazca, če želite uporabnikom omogočiti pošiljanje podatkov iz obrazca v knjižnico dokumentov.
1. Dodajanje sekundarne podatkovne povezave
-
V meniju Orodja kliknite Podatkovne povezave.
-
V pogovornem oknu Podatkovne povezave kliknite Dodaj.
-
V čarovniku za povezavo podatkov kliknite Ustvari novo povezavo za, nato Pošiljanje podatkov in še Naprej.
-
Pod Kako želite poslati podatke kliknite V knjižnico dokumentov na mestu SharePoint in nato še Naprej.
-
V čarovniku za povezavo podatkov v polje Knjižnica dokumentov vnesite URL SharePointove knjižnice dokumentov.
-
V polje Ime datoteke vnesite ime, ki bo določalo obrazec v knjižnici dokumentov.
Namig: Enoličnost imen obrazcev lahko zagotovite tudi s formulo.
Kako?
-
Kliknite gumb Vstavi formulo

-
V pogovornem oknu Vstavljanje formule naredite nekaj od tega:
-
Če želite uporabiti polje v formuli, kliknite Vstavi polje ali skupino, nato v pogovornem oknu Izbira polja ali skupine kliknite polje, ki ga želite uporabiti, in še V redu.
-
Če želite uporabiti funkcijo v formuli, kliknite Vstavi funkcijo, nato v pogovornem oknu Vstavljanje funkcije izberite funkcijo, ki jo želite uporabiti, in kliknite V redu.
Namig: Če funkcija zahteva parametri, v pogovornem oknu Vstavljanje funkcije izberite funkcijo, kliknite v redu in nato v polje Formula v pogovornem oknu Vstavljanje formule , dvokliknite opravilo, ki ste ga dodali, in kliknite polje ali «skupina» Povezave do več informacij o funkcijah najdete v razdelku Glejte tudi .
-
Če želite v formulo vstaviti vrednost ali matematični operator, v polje Formula vnesite vrednost ali simbol za matematični operator.
-
Operacija
Simbol
Seštevanje
+
Odštevanje
-
Množenje
*
Deljenje
/
-
Opomba: Če formula uporablja operator za deljenje (/), se prepričajte, da je prostor pred in po operator za deljenje. Če operator za deljenje ni presledka pred in po njej, lahko razlaga InfoPath »/ «kot ločilo za XPath mesto korake in ne kot operator za deljenje.
-
Če želite preveriti, ali je sintaksa formule pravilna, v pogovornem oknu Vstavljanje formule kliknite Preveri formulo.
Če želite več informacij o formulah, si oglejte povezave v odseku Glejte tudi.
-
-
Če želite poljubni obstoječi obrazec v knjižnici dokumentov prepisati z istim imenom, potrdite potrditveno polje Dovoli prepisovanje, če datoteka obstaja.
-
Kliknite Naprej.
-
Na naslednji strani čarovnika v polje Vnesite ime za to povezavo podatkov vnesite opisno ime za to pošiljanje povezave podatkov.
Ko dodate sekundarno podatkovno povezavo, morate predlogo obrazca konfigurirati, če želite uporabnikom omogočiti pošiljanje svojih podatkov iz obrazca s to sekundarno podatkovno povezavo.
2. Omogočanje pošiljanja iz predloge obrazca
Ko konfigurirate predlogo obrazca tako, da uporabnikom omogočite pošiljanje svojih podatkov iz obrazca, InfoPath v orodno vrstico obrazca Standard doda gumb Pošlji, v meni Datoteka pa ukaz Pošlji. V predlogi obrazca lahko prilagodite tudi možnosti pošiljanja. To naredite na te načine:
-
Spremenite besedilo, ki se pojavi na gumbu Pošlji.
-
Spremenite bližnjico na tipkovnici za gumb Pošlji.
-
Ustvarite sporočila po meri, ki se prikažejo uporabnikom ob pošiljanju obrazcev.
-
Navedite, ali naj obrazec po pošiljanju ostane odprt ali naj se zapre in ali naj se odpre drug prazen obrazec.
-
V meniju Orodja kliknite Možnosti pošiljanja.
-
V pogovornem oknu Možnosti pošiljanja potrdite potrditveno polje Dovoli uporabnikom, da pošljete ta obrazec , kliknite pošiljanje podatkov iz obrazca v en cilj in nato na seznamu kliknite SharePointovi knjižnici dokumentov.
-
Na seznamu Izberi podatkovno povezavo za pošiljanje kliknite ime podatkovne povezave za pošiljanje v SharePointovo knjižnico.
-
Če želite spremeniti ime gumba Pošlji, ki se prikaže v orodni vrstici Standard, in ime ukaza Pošlji, ki se prikaže v meniju Datoteka, ko uporabniki izpolnijo obrazec, v pogovornem oknu Možnosti pošiljanja vnesite novo ime v polje Napis.
Namig: Če želite dodeliti bližnjico na tipkovnici za to «in» ukaz, vnesite znakom & pred znak, ki ga želite uporabiti kot bližnjico na tipkovnici. Na primer, če želite dodeliti ALT + B kot bližnjico na tipkovnici za »Pošlji «in ukaz, vnesite Su & Pošlji.
-
-
Če želite, da uporabniki pri izpolnjevanju obrazca ne bi uporabljali ukaza Pošlji ali gumba Pošlji v orodni vrstici Standard, počistite polje Pokaži element menija »Pošlji« in gumb orodne vrstice »Pošlji«.
-
Ko uporabniki pošljejo obrazec, je v InfoPathu obrazec odprt kot privzeto, prikaže pa se sporočilo, ali je bil obrazec uspešno poslan. Če želite spremeniti to privzeto vedenje, kliknite Dodatno in naredite nekaj od tega:
-
Če želite zapreti obrazec ali ustvariti nov, prazen obrazec, ko uporabnik pošlje izpolnjen obrazec, na seznamu Po pošiljanju kliknite želeno možnost.
-
Če želite ustvariti sporočilo po meri, da bi prikazali, ali je bil obrazec uspešno poslan, potrdite polje Uporabi sporočila po meri in vnesite svoja sporočila v polji Ob uspešnem pošiljanju in Ob neuspelem pošiljanju.
Namig: S sporočili v polju Ob neuspelem pošiljanju sporočite uporabnikom, kaj naj naredijo, če ne morejo poslati svojega obrazca. Predlagate lahko na primer, naj uporabniki svoje obrazce shranijo in se obrnejo na nekoga za nadaljnja navodila.
-
Če ne želite prikazati sporočila, ko uporabnik pošlje obrazec, počistite polje Prikaži sporočila o uspešnem ali neuspelem pošiljanju.
-
-










