Ko ustvarite nov dokument, delovni zvezek ali predstavitev, morda želite vključiti hiperpovezave do drugih datotek, ki ste jih nedavno urejali.
Ta funkcija je na voljo le, če imate naročnino na Microsoft 365. Če ste naročeni na Microsoft 365, preverite , ali imate nameščeno najnovejšo različico sistema Office.
Če želite dodati povezavo do nedavno uporabljene datoteke:
-
Postavite kazalec na mesto v datoteki, kamor želite vstaviti povezavo.
-
Na traku kliknite zavihek Vstavljanje.
-
Na traku kliknite puščico desno od možnosti Povezava. Pomembno je, da kliknite to puščico in se odpre galerija povezav; v nasprotnem primeru se prikaže pogovorno okno Vstavljanje hiperpovezave.
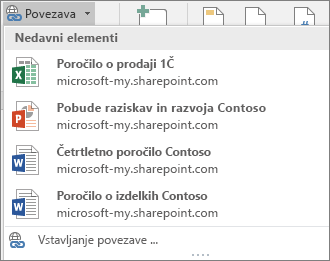
-
Na seznamu izberite in kliknite datoteko, ki jo želite vstaviti. Če na seznamu ni datoteke, ki jo želite vstaviti, kliknite Vstavi povezavo na dnu galerije za pogovorno okno Vstavljanje hiperpovezave, nato pa se premaknite do želene datoteke in jo vstavite.
Opomba: V galeriji povezav so prikazane le datoteke, ki so shranjene v oblaku.
Ko vstavite povezavo, se na mesto kazalca vstavi naslov datoteke.

Namig: Če želite uporabiti povezavo za besedilo po meri, vnesite besedilo v datoteko, ga izberite z miško in nadaljujte z 2. korakom zgoraj. Izbrano besedilo bo postalo hiperpovezava do povezane datoteke.
Ta funkcija je na voljo le, če imate naročnino na Microsoft 365. Če ste naročeni na Microsoft 365, preverite , ali imate nameščeno najnovejšo različico sistema Office.
Če želite dodati povezavo do nedavno uporabljene datoteke:
-
Postavite kazalec na mesto v datoteki, kamor želite vstaviti povezavo.
-
Tapnite puščico Pokaži trak.
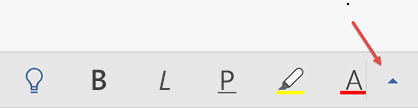
-
Tapnite Osnovno, da razširite galerijo zavihkov, in nato tapnite Vstavljanje, da se prikažejo ukazi za vstavljanje.
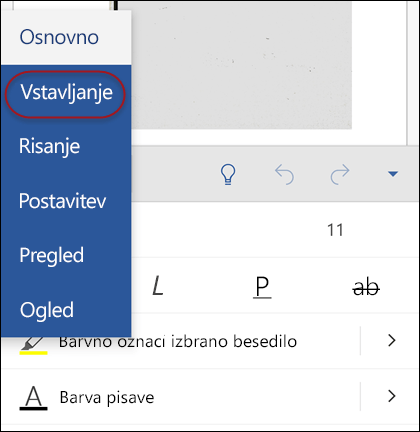
-
Tapnite Povezava, da se odpre podokno povezav. Prikaže se seznam nedavno uporabljenih Officeovih datotek. Morda se morate v podoknu pomakniti navzdol do možnosti Povezava.
Opomba: V galeriji povezav so prikazane le datoteke, shranjene v storitvi OneDrive za podjetja ali SharePoint.
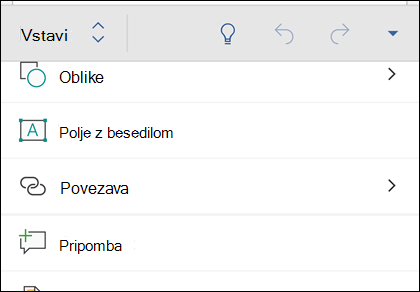
-
Na seznamu izberite in kliknite datoteko, ki jo želite vstaviti.
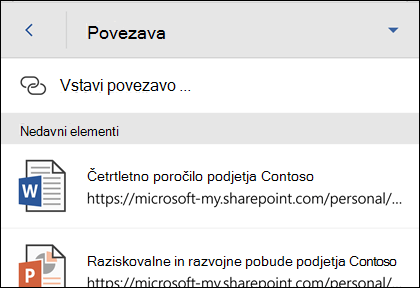
Ko vstavite povezavo, se na mesto kazalca vstavi naslov datoteke.
Ta funkcija je na voljo le, če imate naročnino na Microsoft 365. Če ste naročeni na Microsoft 365, preverite , ali imate nameščeno najnovejšo različico sistema Office.
Če želite dodati povezavo do nedavno uporabljene datoteke:
-
Postavite kazalec na mesto v datoteki, kamor želite vstaviti povezavo.
-
Na traku odprite zavihek Vstavljanje.
-
Tapnite Povezava, da se odpre podokno povezav. Prikaže se seznam nedavno uporabljenih Officeovih datotek. Morda se morate v podoknu pomakniti navzdol do možnosti Povezava.
Opomba: V galeriji povezav so prikazane le datoteke, shranjene v storitvi OneDrive za podjetja ali SharePoint.
-
Na seznamu izberite in kliknite datoteko, ki jo želite vstaviti.










