Ko delate z datotekami v OneDrive, imate v skupni rabi temelje, ki jih želite dati v skupno rabo, urediti skupaj in sodelovati. In zdaj prek spletnega portala OneDrive, tako kot lahko komentirate Officeove dokumente v storitvi Office v spletu, lahko komentirate druge vrste datotek v OneDrive v spletu (na primer PNGs, JPGs ali PDF).
Lahko tudi komentirate med uporabo pregledovalnika v OneDrive (če na primer uporabljate pregledovalnik za OneDrive, če si želite ogledati datoteko PDF, lahko s podoknom s podrobnostmi dodate pripombe).
Dodajanje pripomb v datoteko
Pripombe lahko dodate v svoje datoteke ali pa so jih drugi dali v skupno rabo z vami, če so vam dali dovoljenja za urejanje datoteke. Odgovarjate lahko tudi na pripombe, ki ste jih vi ali druge osebe zapustili.
-
Na seznamu datoteke izberite datoteko, v katero želite pustiti pripombo.
-
Izberite informacije

-
Pomaknite se navzdol do razdelka obvestila v podoknu s podrobnostmi in v polje Dodaj pripombo vnesite svoje pripombe.
Če želite odgovoriti na pripombo, v polje odgovori pod njim vnesite pripombo.
Opomba: Pripombi ne morete dodati prelomov vrstic ali drugega oblikovanja. Poleg tega funkcija @mention ni na voljo za pripombe.
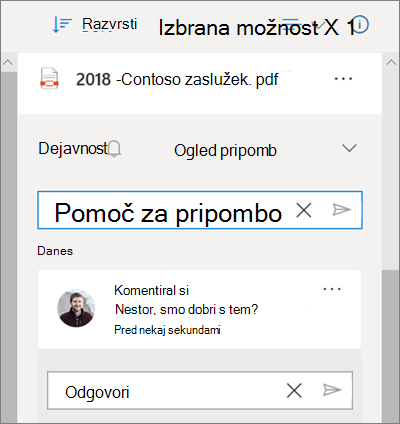
Brisanje komentarjev
Pripombe lahko izbrišete v datotekah, ki ste jih dali v skupno rabo z drugimi, ali da so jih drugi dali v skupno rabo z vami, če so vam dali dovoljenja za urejanje v datoteki.
-
Na seznamu datoteke izberite datoteko, v katero želite izbrisati pripombo.
-
Izberite informacije

-
Pomaknite se navzdol do razdelka obvestila v podoknu s podrobnostmi in ob pripombi, ki jo želite izbrisati, kliknite

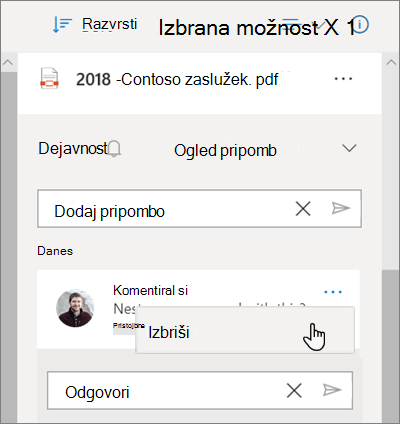
Pozor: Pripombe ne morete izbrisati.
Če ste lastnik datoteke, lahko izbrišete tudi vse pripombe, ki so ostale v datoteki. Če želite izbrisati vse pripombe:
-
Na seznamu datoteke izberite datoteko, v katero želite izbrisati vse pripombe.
-
Izberite informacije

-
Na vrhu podokna poleg imena datoteke kliknite

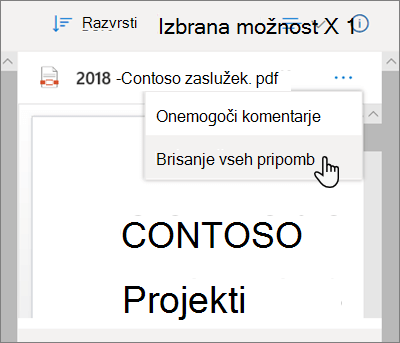
Onemogočanje pripomb
Pripombe so privzeto omogočene za vrste datotek, ki niso Officeove. Če ste lastnik datoteke, lahko onemogočite pripombe za vsakogar, s katerim ste dali datoteko v skupno rabo, in glede na dovoljenja za urejanje.
-
Na seznamu datoteke izberite datoteko, za katero želite omogočiti pripombe.
-
Izberite informacije

-
Na vrhu podokna poleg imena datoteke kliknite

Opomba: Onemogočanje pripomb bo skrilo pripombe, ki so že ostale v datoteki, vendar jih ni mogoče dokončnih odstranitev. Če znova omogočite pripombe, bodo znova vidne.
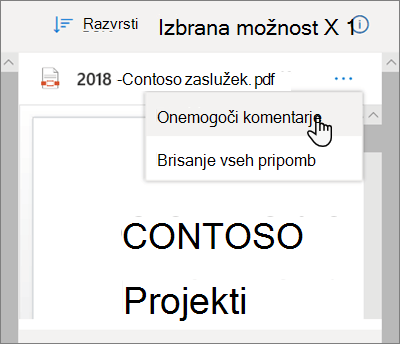
To omogoči pripombe v razdelku» obvestila «v podoknu s podrobnostmi za to datoteko.
Omogočanje pripomb
Če ste lastnik datoteke, lahko omogočite pripombe zase in za vsakogar, s katerim ste dali datoteko v skupno rabo, in glede na dovoljenja za urejanje.
-
Na seznamu datoteke izberite datoteko, za katero želite omogočiti pripombe.
-
Izberite informacije

-
Na vrhu podokna poleg imena datoteke kliknite

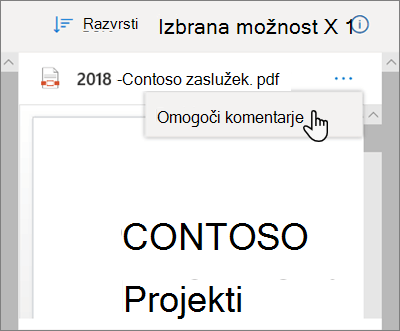
To omogoči pripombe v razdelku» obvestila «v podoknu s podrobnostmi za to datoteko.
Opomba: Pripombe si lahko ogledate le v podoknu s podrobnostmi v pogledu» datoteke «v OneDrive. Če ste v pogledu v skupni rabi, ne boste videli pripomb v podoknu s podrobnostmi .
Potrebujete dodatno pomoč?
|
|
Obrnite se na podporo Če želite pomoč za Microsoftov račun in naročnine, obiščite spletno & za obračunavanje. Če želite tehnično podporo, se obrnite na Microsoftovo podporo, vnesite svojo težavo in izberite Pomočnika. Če še vedno potrebujete pomoč, izberite Obrnite se na podporo, da boste preusmerjeni na najboljšo možnost podpore. |
|
|
|
Skrbniki Skrbniki naj si ogledajo pomoč za OneDrive skrbnike,tehnično OneDrive skupnost ali za stik s podporo Microsoft 365 za podjetja. |












