Outlook vam omogoča dostop do številnih različnih vrt e-poštnih računov na enem mestu. Če imate Microsoftov e-poštni račun, ki se konča z @outlook.com, @live.com, @hotmail.com ali @msn.com, sledite spodnjim korakom in dodajte svoj račun v klasični Outlook za Windows.
Hitro dodajte Outlook.com e-poštni račun

Z možnostjo Outlook nastavitve lahko dodate račun storitve Outlook.com v Outlook računalnik. Ta navodila lahko uporabite za dodajanje prvega računa ali dodatnih računov.
Opomba: Uporabniško ime je poln e- Outlook.com naslov.
-
Odprite Outlook in izberite Datoteka > Dodaj račun.
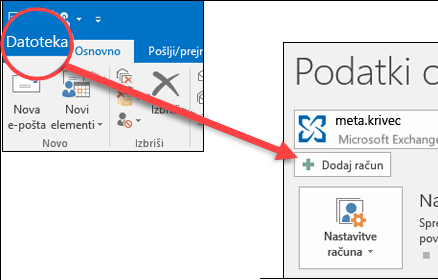
-
Vnesite svoj e-poštni naslov in izberite Poveži.
Opomba: Če Outlook ne sprejme gesla, imate za svoj račun morda omogočeno dvojno preverjanje Outlook.com preverjanje pristnosti. V naslednjem razdelku najdete navodila za ustvarjanje gesla za aplikacijo za Outlook.com.
-
Če ste pozvani, znova vnesite geslo, nato pa izberite V redu in Dokončaj , da začnete uporabljati Outlook.
Dodajanje računa Outlook.com, če uporabite dvojno preverjanje pristnosti
Dvojno preverjanje pristnosti lahko uporabite z računom Outlook.com kot dodan varnostni ukrep. Če omogočite dvojno preverjanje pristnosti, morate pri dodajanju računa v drug program, kot je Microsoft Outlook.com, uporabiti geslo aplikacije z računom za Outlook.com ali aplikacijo za preverjanje Outlook pristnosti.
Kako izvem, ali je funkcija dvojnega preverjanja pristnosti omogočena?
Če poskušate dodati svoj račun Outlook.com v Outlook vas vedno znova prosi za geslo in ne sprejme gesla, za katerega veste, da je pravilno, imate morda omogočeno dvojno preverjanje pristnosti.
-
Obiščite https://Outlook.com in v zgornjem desnem kotu kliknite svoje začetnice, nato pa izberite Ogled računa.
-
V razdelku Varnost izberite Posodobi.
-
V razdelku Več varnostnih možnosti izberite Razišči.
-
V razdelku Dvojno preverjanje pristnosti se prikaže obvestilo, da je funkcija dvojnega preverjanja pristnosti omogočena oz. onemogočena.
Ustvarjanje gesla za program za Outlook.com
-
Obiščite https://Outlook.com in v zgornjem desnem kotu kliknite svoje začetnice, nato pa izberite Ogled računa.
-
V razdelku Varnost izberite Posodobi.
-
V razdelku Več varnostnih možnosti izberite Razišči.
-
Pomaknite se navzdol do razdelka gesla programa in izberite Ustvari novo geslo programa.
-
Vaše geslo programa bo prikazano na naslednjem zaslonu. Zabeležite si to geslo, saj ga boste potrebovali, ko boste dodali svoj račun v Outlook.
-
Upoštevajte navodila na začetku tega članka, da dodate svoj račun v Outlook, toda ko Outlook zahtevate geslo, vnesite geslo za aplikacijo.
Ali še vedno potrebujete pomoč?
|
|
Če želite dobiti podporo v storitvi Outlook.com, kliknite tukaj ali izberite Pomoč v menijski vrstici in vnesite svojo poizvedbo. Če samopomoč ne odpravi težave, se pomaknite navzdol do možnostiAli še vedno potrebujete pomoč? in izberite Da. Če želite stopite v stik z nami v storitvi Outlook.com, se morate vpisati. Če se ne morete vpisati, kliknite tukaj. |
|
|
|
Če za Microsoftov račun in naročnine uporabljate drugo pomoč, obiščite spletno mesto & za obračunavanje. |
|
|
|
Če želite pomoč in odpravljanje težav z drugimi izdelki in storitvami Microsoft, svojo težavo vnesite tukaj. |
|
|
|
Objavite vprašanja, spremljajte razprave in delite svoje znanje v skupnosti Outlook.com. |











