Visio vključuje oblike za ustvarjanje tabele v risbi, čeprav so njihove možnosti urejanja omejene. Če želite tabelo, ki jo lahko prilagodite, ali želite prikazati informacije, ki se lahko spremenijo, je najbolje ustvariti tabelo v Excelu, Wordu ali PowerPointu, in jo prilepiti v risbo.
Ustvarjanje tabele z Visiovimi oblikami
Najpogostejše Visiove oblike za ustvarjanje tabel so v šabloni Oblike grafikonov.
V oknu Oblike kliknite Več oblik, pokažite na Poslovno > Grafikoni in grafi in kliknite Oblike grafikonov. Šablona se pojavi v oknu Oblike.
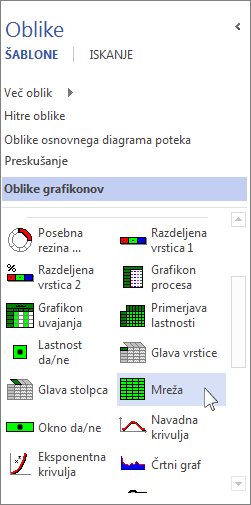
Oblika Mreža je najlažji način za začetek ustvarjanja najpogostejši tabel.
-
Povlecite obliko Mreža iz okna Oblike na stran za risanje.
-
V polje Lastnosti oblike, ki se pojavi, ko spustite obliko, vnesite število vrstic in stolpcev za tabelo. Kliknite V redu in mreža se prikaže na risbi.
Namig: Če želite premakniti tabelo, jo najprej povlecite brez klikanja. Če kliknete tabelo, boste verjetno izbrali eno celico v mreži in tabele potem ne boste mogli premakniti. Če se to zgodi, kliknite zunaj tabele in jo poskusite nato znova povleči.
-
Če želite povečati ali pomanjšati tabelo, povlecite ročice za spreminjanje velikosti na straneh oblike.
-
Če želite začeti tipkati, dvokliknite v kateri koli celici. Če želite prenehati tipkati v tej celici, pritisnite Esc ali kliknite katerikoli drug del risbe.
Opomba: Velikost celice se ne spremeni samodejno, če se besedilo ne prilega celici. Če je to pomembno, bi bilo morda bolje, da tabelo ustvarite v Excelu ali Wordu. Več informacij o tem najdete v nadaljevanju.
-
Če želite posebne glave za vrstice ali stolpce, povlecite glavo vrstice ali glavo stolpca na stran za risanje in ju postavite na želeno mesto. Če želite v njih tipkati, jih dvokliknite.
Lepljenje tabele iz drugega Officeovega programa
Morda vam bo lažje ali bolj prilagodljivo, če boste ustvarili tabelo v Excelu ali Wordu in jo nato postavili v Visiovo risbo. Z ukazom Posebno lepljenje lahko ohranite izvirno oblikovanje tabele in jo pozneje uredite v programu, v katerem ste jo ustvarili.
Opomba: Lahko prilepite tabelo, ki ste jo ustvarili v PowerPointu, in ohranite izvirno oblikovanje, vendar je pozneje ne boste mogli urejati, tudi če uporabite ukaz Posebno lepljenje.
Uporabite te korake za kopiranje iz Excelove preglednice ali iz Wordovega dokumenta. V tem primeru bomo uporabili Excelov delovni list.
-
Izberite tabelo iz Excelove preglednice ali del preglednice, ki jo želite v risbi. Z desno tipko miške kliknite izbrane celice in kliknite Kopiraj.
-
V Visiu z desno tipko miške kliknite stran, kamor želite postaviti tabelo, nato pa kliknite Posebno lepljenje.
Pomembno: Uporabiti morate ukaz Posebno lepljenje. Če kliknete Prilepi, izgubite vrstice, stolpce in oblikovanje tabele.
-
V oknu Posebno lepljenje na seznamu Kot kliknite Microsoft Excelov delovni list , da ga prilepite kot Excelovo tabelo. Če želite pozneje urediti tabelo, jo dvokliknite v risbi. Majhna Excelova datoteka se odpre za urejanje.
Če kliknete, da prilepite delovni list ali dokument, in se ne zgodi nič, preverite, ali je bila tabela vgrajena. Ko se na primer vrnete v Excel, boste morda našli varnostno obvestilo, ki se sproži, ker Visio uporablja makro za povezovanje tabele z Excelom. Kliknite Omogoči makre in če prejmete še eno obvestilo o podatkovnih povezavah, kliknite Omogoči. Tabela bi se nato morala prikazati na Visiovi risbi.
Namig: Če menite, da tabele pozneje ne boste želeli urediti, v oknu Posebno lepljenje na seznamu Kot kliknite Slika. Tabela ohrani oblikovanje iz programa, v katerem ste jo ustvarili.










