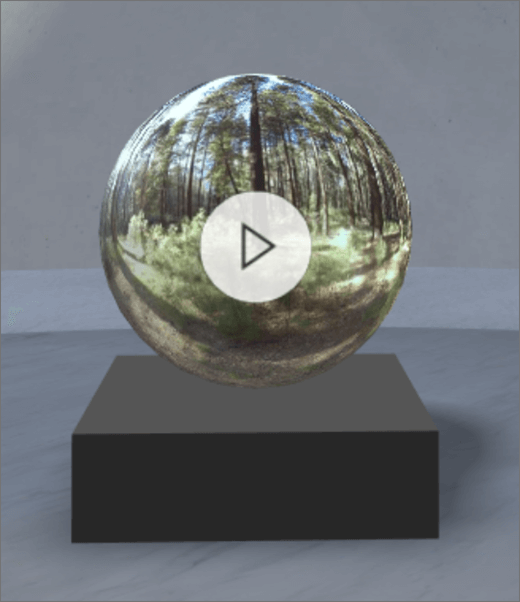
Dodajanje spletnega gradnika videoposnetka za 360 °
-
Če še niste v načinu urejanja, v zgornjem desnem kotu prostora izberite Uredi.
-
Na platnu izberite obkrožili + ikono.
-
Izberite 360 ° video.
-
Postavite jo kamor koli na pladenj (tla).
-
V izbirniku datotek izberite videodatoteko za 360 °, ki jo želite uporabiti, in nato izberite Odpri.
Opomba: Navodila o najboljših praksah za 360 ° video (kot so priporočila za obliko zapisa datoteke, kodek za videoposnetke, bitna hitrost in tako naprej) si oglejte najboljše prakse za videoposnetke 360 ° v SharePointovih presledkih.
-
Izberite spletni gradnik in nato izberite ikono svinčnika . Odpre se podokno z lastnostmi.
-
Če želite spremeniti obliko zapisa videoposnetka, izberite videoposnetek ni pravilno prikazan?.
Če je bila kamera, ki ste jo uporabili za zajem videa v 360 °, eno kamero objektiva, ki je bila postavljena na ploščad ali oblikovanje obroča, izberite Monoscopic. Če je kamera, ki ste jo uporabili za zajem videa za 360 °, dve kameri za vsako polje pogleda, izberite stereoskopski.
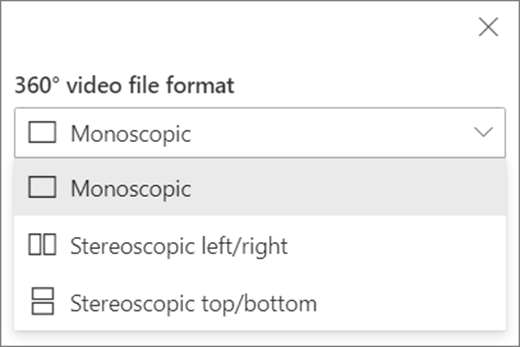
-
Če želite nastaviti začetni pogled, izberite želeno nastavitev za sukanje videa.

-
Neobvezno Dodajte napises prečrkovanim BESEDILOM ali datoteko VTT.
-
Neobvezno Izberite in vnesite nadomestno besedilo.
-
Neobvezno Če želite, da se na stopničkah pojavi pod videoposnetkom, izberite Pokaži stopničke. Če želite nastaviti razdaljo med videoposnetkom in stopničkami, uporabite višino na drsniku stopničke .
-
Izberite Shrani kot osnutek ali objavi.
Opomba: Če želite navodila za spreminjanje velikosti in dajanje spletnih gradnikov, glejte Dodajanje in uporaba spletnih gradnikov v SharePointovem prostoru.
Dodajanje dejanj
Dejanja omogočajo interaktivno delovanje spletnih gradnikov. Med urejanjem spletnega gradnika lahko izbirate med dejanji. Ko shranite prostor kot osnutek ali ga objavite, postanejo interaktivni. Dodajanje dejanj je izbirno.
-
Med urejanjem Izberite spletni gradnik 360 ° video in nato izberite ikono svinčnika . Odpre se podokno z lastnostmi. Pomaknite se navzdol do dejanj.
-
Izberite Dodaj dejanje.
-
Ko izberete spletni gradnik, se pojavi dejanje sprožilca .
-
Ko z desno tipko miške kliknete (miška) ali pritisnete + Hold (krmilnik), se prikaže več dejanj .
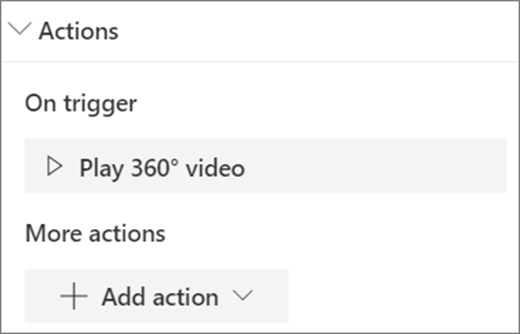
Opomba: Vnesite 360 ° video je (Zaklenjeno) na sprožilnem dejanju za ta spletni gradnik. Če želite konfigurirati več dejanj, izberite Dodaj dejanje, nato pa izberite ... (tri pike). Če želite znova naročiti dejanja, jih povlecite v želeni vrstni red.
-
-
Če želite več dejanj, izberite nekaj od tega:
-
Povezava do drugega presledka: odpre povezan SharePointov prostor.
-
Predvajanje zvoka: predvaja priloženo zvočno datoteko.
-
Povezava do strani ali elementa: odpre povezan URL (na primer SharePointovo stran, javno spletno mesto).
-
-
Neobvezno Vnesite Opis.
-
Če želite preskusiti svoja dejanja, izberite Shrani kot osnutek. Ko ste pripravljeni, da bo stran vidna gledalcem, izberite objavi.










