Na spletnem mestu, ki omogoča vdela SharePoint ve (na primer Bing YouTube ali Bing), lahko prikažete vsebino na mestu za shranjevanje. Za mnoge od njih lahko za vsebino uporabite spletni naslov spletnega mesta ali pa vdelano kodo, ki je na voljo na spletnem mestu.
Opombe:
-
Nekatere funkcije so v organizacije, ki so izbrale program Ciljana izdaja, uvedene postopoma. To pomeni, da ta funkcija morda še ni na voljo ali pa se morda razlikuje od opisa v člankih s pomočjo.
-
V prostoru je vdelana vsebina na začetku prikazana kot sličica, ki naloži celotno vdelano vsebino HTML, ko je v načinu Pregleda. Uporabniki, ki uporabljajo slušalke VR, si bodo lahko le ogledoval sličico.
-
Če še niste v načinu urejanja, izberite Uredi v zgornjem desnem kotu prostora.
-
Na platnu izberite okroglo ikono + .
-
Izberite Vdelaj.
-
Kliknite, da postavite spletni gradnik kamor koli na strukturo (tloris).
-
V podoknu z lastnostmi vnesite oznako URL ali HTML iframe. Če želite več informacij o tem, kako to naredite, glejte razdelek Uporaba naslova spletnega mesta ali vdelane kode vtem članku.
-
Če želite določiti določeno sličico za uporabo v 3D-prostoru ali samodejno izbrana sličica ni na voljo, izberite Slika po meri. Nato izberite sliko. Izberite Uporabi prosojnost na sliki, če želite prikazati sliko po meri brez ozadja in omogočiti prosojnost.


-
(izbirno) Izberite, ali želite spremeniti velikost tako, da ustreza strani. S tem nadzorujete, ali naj model iframe uporabi ves razpoložljiv prostor na zaslonu ali pa se ujema z razmerjem višina/širina sličice.
Opomba: Če je vdelana vsebina prikazana s črno obrobo, preverite, ali je ta nastavitev omogočena
-
(izbirno) Izberite nastavitve za Videz slike:
–Globina plošče za sliko
-Polmer kota -
Izberite in vnesite Nadomestno besedilo za sličico, prikazano v prostoru.
-
(izbirno) Če želite, da je pod sliko prikazan oder, izberite Pokaži oder. Za nastavitev razdalje med sliko in odjemom uporabite drsnik Višina od odra.
-
Shranite kot osnutek ali objavi, nato pa preglejte spletni gradnik in preverite, ali se vdelana vsebina HTML po želji naloži.
Opombe:
-
Če podokno z lastnostmi ni na voljo, kliknite Uredi

-
Povezave do vsebine delujejo le za spletna mesta, ki zagotavljajo določeno storitev za vdelovanje vsebine s povezavami. Če povezava ne deluje za vsebino, ki jo želite vdelati, poskusite raje uporabiti vdelano kodo.
Uporaba spletnega naslova ali vdelane kode s spletnim gradnikom SharePoint vdelava spletnega gradnika
Vdelani spletni gradnik podpira širok nabor vsebine, ki jo je mogoče določiti z vdelano kodo ali naslovom spletnega mesta. Vsebina lahko vključuje videoposnetke iz storitve YouTube, Bing zemljevide, Office dokumente, kot so PowerPoint,Microsoft Forms ali Microsoft PowerApps.
Opomba: Za nekatere vsebine ne bo na voljo samodejno ustvarjena sličica. Če se spletni gradnik naloži z indikatorjem opozorila, kot je prikazano tukaj, izberite možnost Slika po meri in izberite sliko.
Prikaz vsebine z naslovom spletnega mesta
Vsebino nekaterih spletnih mest lahko vdelate tako, da kopirate in kopirate spletni naslov spletnega mesta za vsebino v spletni gradnik Vdelava.
-
Kopirajte povezavo vsebine za vdelave, ki jo želite uporabiti. To naredite tako, da na spletnem mestu vdelate vsebino, ki jo želite vdelati. Nekje v bližini vsebine boste običajno videli gumb ali povezavo Skupna raba. Kliknite ga in kopirajte naslov povezave.

V podoknu z lastnostmi spletnega gradnika Vdelaj prilepite naslov spletnega mesta, ki ste ga prej kopirali, v polje Naslov spletnega mesta ali vdelana koda.
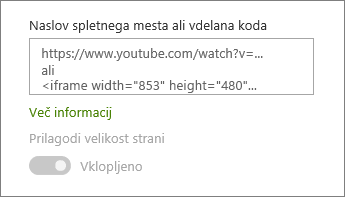
Prikaz vsebine z vdelano kodo
Vdelana koda je seznam določenih navodil s spletnega mesta, ki opisujejo, kako prikazati to vsebino na drugi strani. Številna spletna mesta ponujajo vdelane kode na svoje strani, ki jih lahko kopirate in prilepite. Običajno vidite gumb z oznako Vdelava kode ali</>. S tem odprete polje z besedilom z neko kodo.
Kliknite na primer gumb Skupna raba za videoposnetek v datoteki Vimeo, da si ogledate vdelano kodo v pogovornem oknu za skupno rabo.
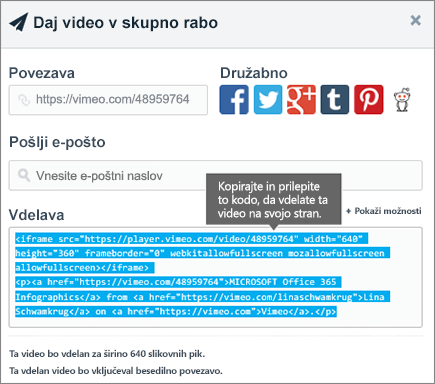
Če želite uporabiti vdelano kodo, naredite to:
-
Kopirajte vdelano kodo (če je na voljo) za vsebino, ki jo želite uporabiti. To naredite tako, da na spletnem mestu vdelate vsebino, ki jo želite vdelati. Nekje v bližini vsebine boste običajno videli gumb skupna raba ali povezavo ali gumb z oznako Vdelana koda ali</>. Odprlo se bo polje z besedilom z neko kodo, ki je podobna zgornji sliki na spletnem mestu Vimeo.
-
V podoknu z lastnostmi spletnega gradnika Vdelaj prilepite vdelano kodo v polje Naslov spletnega mesta ali vdelana koda.
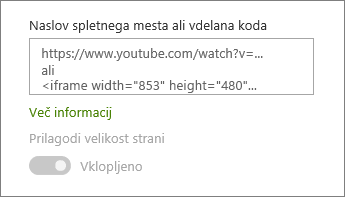
Odpravljanje težav
Tukaj so najpogostejši razlogi, zakaj vdelovanje morda ne bo delovalo:
-
Vdelana koda mora biti zasnovana na elementu iframe (torej se začne in konča z <iframe> oznakami). Vdelana koda, ki uporablja <skriptne> oznake ni podprta.
-
Vdelati je mogoče le varna spletna mesta. Prepričajte se, da se URL spletnega mesta začne s https-jem.
-
Vsa spletna mesta ne omogočajo vdelava strani, zato jih morda ne boste mogli vdelati, tudi če so varna in uporabljajo vdelano kodo iframe. Če imate težave, se na spletnem mestu prepričajte, ali omogočajo vdelovanje.
-
Skrbniki zbirke mest lahko nadzirajo, ali lahko uporabniki vdelajo vsebino z zunanjih spletnih mest. Če sodelavci ne dovolijo vdelati vsebine, se lahko prikaže sporočilo o napaki z vsebino »Vdelava vsebine s tega spletnega mesta ni dovoljena«. Obrnite se na skrbnika in/ali članek s pomočjo Dovolite ali omejite možnost vdelave vsebine na SharePoint strani.










