Do nabiralnika druge osebe lahko dostopite tudi, če imate ustrezna dovoljenja za njen nabiralnik.
Scenariji, v katerih boste morda potrebovali omenjena dovoljenja:
-
Upravitelj potrebuje pomočnika, ki bo v njegovem imenu nadzoroval določeno mapo v njegovem nabiralniku. V tem primeru ima pomočnik ustrezna dovoljenja za mapo v nabiralniku upravitelja, vendar lahko glede na dodeljena dovoljenja odgovori na sporočilo, na katero lahko odgovori samo kot sam.
-
Upravitelj potrebuje pomočnika za nadzor e-pošte v njegovem imenu. V tem primeru ima pomočnik ustrezna dovoljenja za mapo ali nabiralnik upravitelja, toda ko pomočnik odgovori na sporočila, so njihovi odgovori prikazani kot prihajajo v imenu vodje. Za to vrsto skupne rabe potrebujete dovoljenja za dodeljevanje dostopa. Če želite pomoč pri nastavljanju pooblaščencev, glejte Omogočanje pošiljanje sporočil v vašem imenu pri skupni rabi mape ali nabiralnika.
Opomba: Mape ali nabiralnike lahko daste v skupno rabo le s službenim ali šolskim računom z upravičenimi naročninami na Microsoft 365 ali službenimi ali šolskimi računi, ki gostujejo v storitvi Exchange Online.
Spodaj izberite možnost zavihka za različico Outlooka, ki jo uporabljate. Katero različico Outlooka imam?
Opomba: Če koraki v tem zavihku »Nov Outlook « ne delujejo, morda še ne uporabljate novega Outlooka za Windows. Izberite zavihek Klasični Outlook in namesto tega upoštevajte ta navodila.
Skupna raba in dostop do mape ali nabiralnika v novem Outlooku
Mape v skupni rabi lahko uporabljate na dva načina: lahko ste lastnik nabiralnika, ki želi dati v skupno rabo eno ali več map ali celotnega nabiralnika.
-
Lastnik mape ali nabiralnika: mapo ste lastnik in se odločite, da jo boste dali v skupno rabo z drugimi. Nastavite ustrezne ravni dovoljenj za tiste, s katerim želite dati mapo v skupno rabo.
-
Povabljeni: ko nekdo da v skupno rabo mapo ali nabiralnik z drugimi, boste prejeli povabilo za skupno rabo mape. Ko sprejmete povabilo, se mapa prikaže v podoknu z mapami. Kaj lahko naredite v mapi v skupni rabi, je odvisno od nabora ravni dovoljenj.
Lastnik mape ali nabiralnika: Skupna raba mape ali nabiralnika z drugimi
Če želite dati v skupno rabo eno ali več map ali daste celoten nabiralnik v skupno rabo z drugimi v organizaciji, upoštevajte ta navodila:
-
Premaknite se do mape, ki jo želite dati v skupno rabo.
-
Z desno tipko miške kliknite mapo in izberite Skupna raba in dovoljenja.
-
Če v oknu Dovoljenja za mapo oseba še ni vključena na seznam oseb, s katerimi imate datoteko v skupni rabi, izberite

-
Vnesite ime ali e-poštni naslov osebe, za katero imate dovoljenje, in nato izberite Dodaj.
-
Na seznamu imen v oknu Dovoljenja za mapo izberite ime osebe, ki ste jo pravkar dodali.
-
V razdelku Dovoljenja izberite spustni seznam Raven dovoljenja in izberite dovoljenja, ki jih želite podeliti temu uporabniku. Če niste prepričani, katero raven dovoljenja izbrati, glejte spodnji razdelek Možnosti za skupno rabo mape.
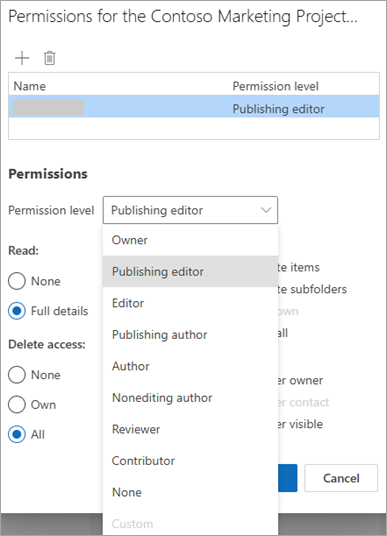
-
Potrdite nastavitve skupne rabe in kliknite V redu. Oseba, s katero dajete naročnino v skupno rabo, bo prejela e-poštno sporočilo z obvestilom, da ste z njimi dali v skupno rabo mapo.
Namig: Če želite dati v skupno rabo podmapo, upoštevajte isti postopek, hkrati pa dajte v skupno rabo tudi nadrejene mape.
Lastnik mape ali nabiralnika: Odstranjevanje pravic do skupne rabe
-
Premaknite se do mape, ki jo dajete v skupno rabo.
-
Z desno tipko miške kliknite mapo in izberite Skupna raba in dovoljenja.
-
Izberite osebo, s katero želite dati naročnino v skupno rabo, in nato izberite Izbriši ikono.
Povabljeni: sprejmite in si oglejte mapo ali nabiralnik, ki je v skupni rabi z vami
Ko nekdo da mapo v skupno rabo z vam, vam je poslano e-poštno sporočilo. Zdaj lahko to dodate v podokno z mapami, da boste lahko dostopali do njih.
-
V podoknu z mapami z desno tipko miške kliknite V skupni rabi z mano.
-
Izberite Dodaj mapo ali nabiralnik v skupni rabi.
-
Vnesite e-poštni naslov ali ime osebe, ki je v skupno rabo z vami dal mapo, in kliknite Dodaj.
-
Ime osebe bo prikazano pod vozliščem V skupni rabi z mano. Razširite vozlišče, da prikažete vse mape, ki jih je ta oseba delila z vami.
Povabljeni: odstranite mapo ali nabiralnik v skupni rabi iz podokna z mapami
Če se odločite, da ob vsakem zagonu novega Outlooka ne želite več videti nabiralnika ali mape druge osebe, z desno tipko miške kliknite mapo in izberite Odstrani mapo v skupni rabi.
Možnosti skupne rabe mape
Ko daste mapo v skupno rabo, lahko nastavite dovoljenja, ki določajo, kaj lahko naredi vsak uporabnik, ki dostopa do mape. Če izberete možnost na spustnem seznamu Raven dovoljenja, sprožate izbor dovoljenj za branje, pisanje, drugoin brisanje dostopa. Posnetek zaslona na desni strani prikazuje, katera raven dovoljenj je samodejno izbrana, ko izberete raven dovoljenja za urejevalnika za objavljanje.
Namig: Če odstranite eno od potrditvenih sporočil, ki so povezana z ravnijo dovoljenj, se raven spremeni v Po meri.
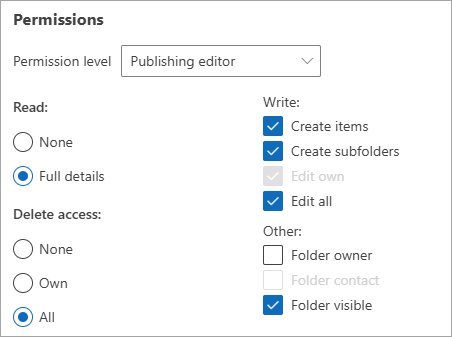
V spodnji tabeli so navedene podrobnosti o vrsti dovoljenja, ki ste ga dodelili, odvisno od ravni dovoljenja, ki ste jo nastavili.
|
Raven dovoljenja |
Dejavnosti, ki jih lahko izvede uporabnik skupne rabe |
|---|---|
|
Lastnik |
Ustvarjate, berete, spreminjate in brišete vse elemente v mapi v skupni rabi. Kot lastnik lahko uporabnik spremeni ravni dovoljenj, ki jih imajo drugi za mapo. |
|
Urednik s pravico objavljanja |
Ustvarjate, berete, spreminjate in brišete vse elemente ter ustvarjate podmape. |
|
Urednik |
Ustvarjate, berete, spreminjate in brišete vse elemente. |
|
Avtor s pravico objavljanja |
Ustvarjate in berete elemente, ustvarjate podmape ter spreminjate in brišete elemente, ki ste jih ustvarili. |
|
Avtor |
Ustvarjate in berete elemente ter spreminjate in brišete elemente, ki ste jih ustvarili. |
|
Avtor brez urejanja |
Ustvarjate in berete elemente ter brišete elemente, ki jih ustvarite. |
|
Pregledovalec |
Samo za branje elementov. |
|
Prispeva |
Ustvarite le elemente. |
|
Brez |
Nobene dejavnosti ni mogoče izvesti. Uporabnik ostane na seznamu dovoljenj, vendar nima dovoljenja in ne more odpreti mape. |
|
Po meri |
Izvajanje dejavnosti, ki jih določa lastnik mape. |
Lastnik mape ali nabiralnika: dodelitev dovoljenj za mapo
-
V podoknu z mapami z desno tipko miške kliknite mapo, ki jo želite dati v skupno rabo, in nato izberite Lastnosti.
-
Če želite poiskati uporabnike ali skupine stikov, s katerimi želite dati mapo v skupno rabo, na zavihku Dovoljenja v razdelku Dovoljenja izberite Dodaj.
-
Na globalnem seznamu naslovov izberite želene uporabnike in skupine stikov in nato kliknite Dodaj. Ko dodate uporabnike ali skupine, so ti prikazani v polju desno od gumba Dodaj. Ko dodate uporabnike, kliknite V redu.
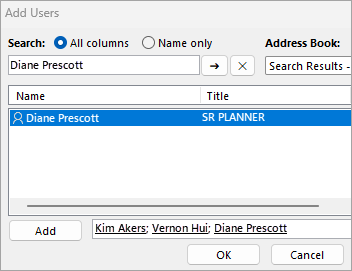
-
Izberite uporabnika, s katerim želite dati dovoljenja v skupno rabo, nato pa na spustnem seznamu izberite raven dovoljenj.
-
Raven dovoljenj se znižuje od Lastnika, ki ima največ pravic, do Sodelavca, ki ima najmanj pravic.
-
Ko izberete raven dovoljenj, lahko izberete gumbe ali potrdite oz. počistite polja in tako natančneje določite dovoljenja. Če ste to naredili, se Reven dovoljenj za uporabnika ali skupino spremeni na Po meri.
Na tem primeru imata osebi Diane in Kim vgrajeni ravni dovoljenj »Avtor« in »Urednik s pravico objavljanja«. Osebi Vernon pa je bila dodeljena raven »Urednik«, ki je bila pozneje prilagojena, tako da lahko Vernon briše svoje elemente.
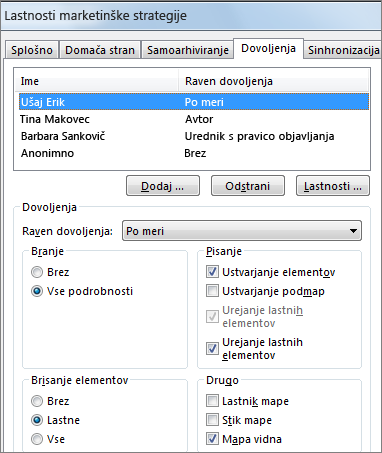
-
Nastavite različna dovoljenja za druge uporabnike ali skupine tako, da ponovite korake od 2 do 6.
-
Kliknite V redu.
Povabljenec: dostopajte do mape ali nabiralnika druge osebe v klasičnem Outlooku
Če uporabljate klasični Outlook, je nabiralnik, do katerega ste dobili dostop, samodejno prikazan na seznamu map. V spodnjem primeru je bil Adamu Barru odobren dostop do nabiralnika Kima Akersa. Kimov nabiralnik je samodejno prikazan na Adamov seznam map.
Opomba: Če ste nedavno dobili dostop do nabiralnika, lahko preteče nekaj ur, da se nabiralnik drugega uporabnika prikaže na vašem seznamu map.
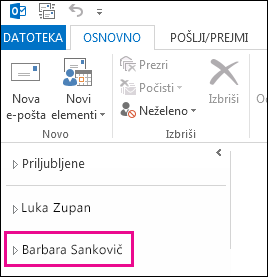
Kaj lahko naredite v tem nabiralniku, je odvisno od ravni dovoljenj, ki vam jih je dodelila oseba, ki je svoj nabiralnik dal v skupno rabo z vam.
Skupna raba in dostop do mape ali nabiralnika v Outlooku v spletu
Mape v skupni rabi lahko uporabljate na dva načina: lahko ste lastnik nabiralnika, ki želi dati v skupno rabo eno ali več map ali celotnega nabiralnika.
-
Lastnik mape ali nabiralnika: mapo ste lastnik in se odločite, da jo boste dali v skupno rabo z drugimi. Nastavite ustrezne ravni dovoljenj za tiste, s katerim želite dati mapo v skupno rabo.
-
Povabljeni: ko nekdo da v skupno rabo mapo ali nabiralnik z drugimi, boste prejeli povabilo za skupno rabo mape. Ko sprejmete povabilo, se mapa prikaže v podoknu z mapami. Kaj lahko naredite v mapi v skupni rabi, je odvisno od nabora ravni dovoljenj.
Lastnik mape ali nabiralnika: Skupna raba mape ali nabiralnika z drugimi
Če želite dati v skupno rabo eno ali več map ali daste celoten nabiralnik v skupno rabo z drugimi v organizaciji, upoštevajte ta navodila:
-
Premaknite se do mape, ki jo želite dati v skupno rabo.
-
Z desno tipko miške kliknite mapo in izberite Skupna raba in dovoljenja.
-
Če v oknu Dovoljenja za mapo oseba še ni vključena na seznam oseb, s katerimi imate datoteko v skupni rabi, izberite

-
Vnesite ime ali e-poštni naslov osebe, za katero imate dovoljenje, in nato izberite Dodaj.
-
Na seznamu imen v oknu Dovoljenja za mapo izberite ime osebe, ki ste jo pravkar dodali.
-
V razdelku Dovoljenja izberite spustni seznam Raven dovoljenja in izberite dovoljenja, ki jih želite podeliti temu uporabniku. Če niste prepričani, katero raven dovoljenja izbrati, glejte spodnji razdelek Možnosti za skupno rabo mape.
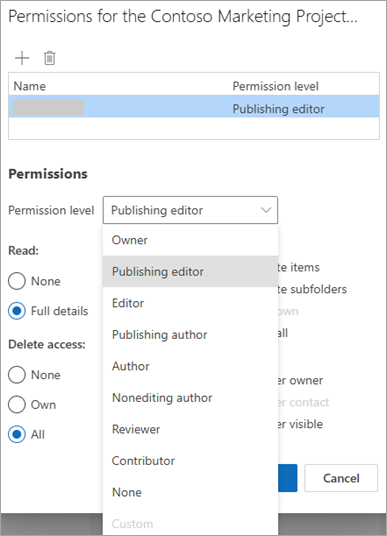
-
Potrdite nastavitve skupne rabe in kliknite V redu. Oseba, s katero dajete naročnino v skupno rabo, bo prejela e-poštno sporočilo z obvestilom, da ste z njimi dali v skupno rabo mapo.
Namig: Če želite dati v skupno rabo podmapo, upoštevajte isti postopek, hkrati pa dajte v skupno rabo tudi nadrejene mape.
Lastnik mape ali nabiralnika: Odstranjevanje pravic do skupne rabe
-
Premaknite se do mape, ki jo dajete v skupno rabo.
-
Z desno tipko miške kliknite mapo in izberite Skupna raba in dovoljenja.
-
Izberite osebo, s katero želite dati naročnino v skupno rabo, in nato izberite Izbriši ikono.
Povabljeni: sprejmite in si oglejte mapo ali nabiralnik, ki je v skupni rabi z vami
Ko nekdo da mapo v skupno rabo z vam, vam je poslano e-poštno sporočilo. Zdaj lahko to dodate v podokno z mapami, da boste lahko dostopali do njih.
-
V podoknu z mapami z desno tipko miške kliknite V skupni rabi z mano.
-
Izberite Dodaj mapo ali nabiralnik v skupni rabi.
-
Vnesite e-poštni naslov ali ime osebe, ki je v skupno rabo z vami dal mapo, in kliknite Dodaj.
-
Ime osebe bo prikazano pod vozliščem V skupni rabi z mano. Razširite vozlišče, da prikažete vse mape, ki jih je ta oseba delila z vami.
Povabljeni: odstranite mapo ali nabiralnik v skupni rabi iz podokna z mapami
Če se odločite, da ne želite več videti nabiralnika ali mape druge osebe vsakič, ko odprete nov Outlook, z desno tipko miške kliknite mapo in nato kliknite Odstrani mapo v skupni rabi.
Možnosti skupne rabe mape
Ko daste mapo v skupno rabo, lahko nastavite dovoljenja, ki določajo, kaj lahko naredi vsak uporabnik, ki dostopa do mape. Če izberete možnost na spustnem seznamu Raven dovoljenja, sprožate izbor dovoljenj za branje, pisanje, drugoin brisanje dostopa. Posnetek zaslona na desni strani prikazuje, katera raven dovoljenj je samodejno izbrana, ko izberete raven dovoljenja za urejevalnika za objavljanje.
Namig: Če odstranite eno od potrditvenih sporočil, ki so povezana z ravnijo dovoljenj, se raven spremeni v Po meri.
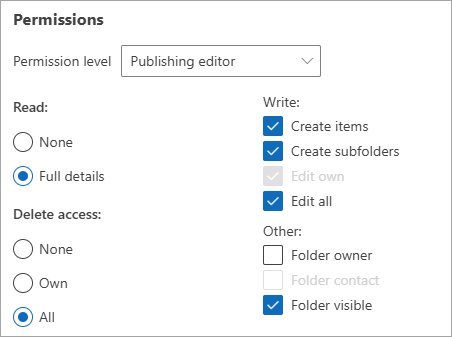
V spodnji tabeli so navedene podrobnosti o vrsti dovoljenja, ki ste ga dodelili, odvisno od ravni dovoljenja, ki ste jo nastavili.
|
Raven dovoljenja |
Dejavnosti, ki jih lahko izvede uporabnik skupne rabe |
|---|---|
|
Lastnik |
Ustvarjate, berete, spreminjate in brišete vse elemente v mapi v skupni rabi. Kot lastnik lahko uporabnik spremeni ravni dovoljenj, ki jih imajo drugi za mapo. |
|
Urednik s pravico objavljanja |
Ustvarjate, berete, spreminjate in brišete vse elemente ter ustvarjate podmape. |
|
Urednik |
Ustvarjate, berete, spreminjate in brišete vse elemente. |
|
Avtor s pravico objavljanja |
Ustvarjate in berete elemente, ustvarjate podmape ter spreminjate in brišete elemente, ki ste jih ustvarili. |
|
Avtor |
Ustvarjate in berete elemente ter spreminjate in brišete elemente, ki ste jih ustvarili. |
|
Avtor brez urejanja |
Ustvarjate in berete elemente ter brišete elemente, ki jih ustvarite. |
|
Pregledovalec |
Samo za branje elementov. |
|
Prispeva |
Ustvarite le elemente. |
|
Brez |
Nobene dejavnosti ni mogoče izvesti. Uporabnik ostane na seznamu dovoljenj, vendar nima dovoljenja in ne more odpreti mape. |
|
Po meri |
Izvajanje dejavnosti, ki jih določa lastnik mape. |










