Opomba: Najnovejšo vsebino pomoči v vašem jeziku vam želimo zagotoviti v najkrajšem možnem času. Ta stran je bila prevedena z avtomatizacijo in lahko vsebuje slovnične napake ali nepravilnosti. Naš namen je, da bi bila vsebina za vas uporabna. Ali nam lahko na dnu te strani sporočite, ali so bile informacije za vas uporabne? Tukaj je angleški članek za preprosto referenco.
Z nadzornimi ploščami PerformancePoint in njihovimi spletnimi gradniki lahko pridobite ogromno informacij o svojem podjetju. Nadzorne plošče PerformancePoint so nenehno povezane z viri podatkov, zato so informacije v njih posodobljene in po navadi tudi interaktivne.
Na nadzorni plošči PerformancePoint lahko:
-
prikažete manj ali več podrobnosti o podatkih,
-
filtrirate podatke, da prikažete le želene informacije,
-
raziščete podatke z dejanji v različnih menijih,
-
odprete poročila v novih oknih,
-
izvozite poročila v Microsoft Excel ali PowerPoint,
-
natisnete nadzorne plošče in poročila.
V tem članku je opisano, kaj lahko pričakujete, če si želite ogledati na strani nadzorne plošče za PerformancePoint in kaj je vključeno v spletnem gradniku za PerformancePoint. Če želite izvedeti, kaj lahko naredite v nadzorne plošče za PerformancePoint ali spletni gradnik, si oglejte pomikanje po nadzornih ploščah za PerformancePoint in raziskovanje podatkov in pregled PerformancePoint strategijo zemljevidov.
Kaj želite izvedeti?
Kaj je na nadzorni plošči PerformancePoint?
Nadzorne plošče PerformancePoint ali strani nadzornih plošč se med seboj zelo razlikujejo, odvisno od namena in načrta. Vendar so določeni deli vedno prisotni.
-
Podokno za hitri zagon
-
Spletni gradniki
-
Povezava do pomoči
V številnih primerih so prisotne tudi povezave za krmarjenje in filtri. Na tej strani nadzorne plošče so vsi ti elementi. Številke, razložene pod sliko, predstavljajo različne dele nadzorne plošče.
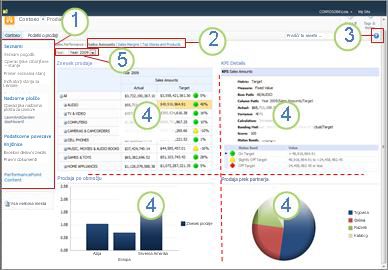
1. hitri zagon podokno
2. območje strani za krmarjenje
3. povezava do pomoči
4. spletni gradnik
5. filter
Hitri zagon
Podokno Hitri zagon je prikazano ob strani nadzorne plošče PerformancePoint in vsebuje povezave do različnih SharePointovih seznamov in knjižnic dokumentov. Nekateri primeri povezav v podoknu »Hitri zagon« so Seznami, Nadzorne plošče, Podatkovne povezave, Knjižnice in Vsebina PerformancePoint. Te povezave kliknite, če želite iti neposredno na določen SharePointov seznam ali v knjižnico. Če si na primer želite ogledati druge nadzorne plošče, objavljene v strežniku Microsoft SharePoint Server, kliknite Nadzorne plošče.
V nekaterih primerih, kot je spodnji, so lahko nekatera imena nadzornih plošč navedena razdelku Nadzorne plošče podokna Hitri zagon, vendar je morda na voljo več nadzornih plošč, kot jih je navedenih tukaj. Če kliknete povezavo Nadzorne plošče, lahko vidite vse nadzorne plošče, ki so vam na voljo.
V tem primeru je Operacijska nadzorna plošča Programska oprema d.d. na voljo v podoknu Hitri zagon in v osrednjem podoknu; ostale nadzorne plošče so vidne šele, ko kliknete povezavo Nadzorne plošče. Če želena nadzorna plošča ni vidna v podoknu Hiter zagon, kliknite povezavo Nadzorne plošče.
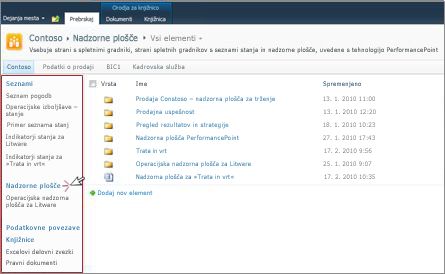
Spletni gradniki
Spletni gradniki na nadzorni plošči PerformancePoint so modularne enote, na katerih so poročila in pregledi rezultatov PerformancePoint, ki so večinoma interaktivni.
Na nekaterih nadzornih ploščah je le en spletni gradnik. Na drugih sta dva ali več. Na nadzorni plošči v zgornjem primeru so štiri spletni gradniki, vsak z ločenim poročilom: Količina prodaje, Prodaja po območju, Podrobnosti KPI in Prodaja prek partnerja.
Oseba, ki načrtuje nadzorne plošče, dodeli vsakemu spletnemu gradniku določeno količino prostora. Če je v poročilu več informacij, kot omogoča prostor, se na dnu ali ob strani poročila prikažejo drsniki. V nekaterih poročilih so drsniki na dnu in ob strani.
Pomoč
Pomoč lahko poiščete tako, da kliknete gumb 
Krmarjenje po strani
Povezave za krmarjenje po strani do po navadi na vrhu nadzorne plošče. Trenutno izbrana stran je oblikovana z navadno tipografijo. Druge strani so napisane v hiperpovezavah. Če se želite premakniti z ene strani na drugo, kliknite povezavo ustrezne strani. Na nadzorni plošči v zgornjem primeru so tri strani nadzorne plošče: Količine prodaje, Prodajne marže in Naj trgovine in izdelki. Trenutna stran je Količine prodaje, napisana s temno tipografijo.

Filtri
Filter je krmilnik na nadzorni plošči, s katerim lahko spremenite svoj pogled podatkov. Filtri so pogosto prikazani na vrhu strani nadzorne plošče, lahko pa so prikazani tudi nad določenim poročilom ali pregledom rezultatov. Na nadzorni plošči v tem članku je filter Leto prikazan na vrhu strani. Filtri so vedno povezani vsaj z enim poročilom ali pregledom rezultatov, lahko pa so povezani tudi z večimi in prek več strani.
Kaj je v spletnih gradnikih?
Na nadzornih ploščah PerformancePoint so različne vrste poročil. Pregledi rezultatov, ki so posebna vrsta poročila, so na mnogih nadzornih ploščah. Priljubljeni so, ker ponujajo hiter pregled delovanja glede na določene cilje.
Poročila PerformancePoint so vedno povezana z virom podatkov, kar pomeni, da so informacije v njih vedno posodobljene. Večina poročil PerformancePoint je tudi interaktivnih, tako da lahko prikažete več podrobnosti podatkov, jih razvrščate in si jih ogledate v različnih oblikah. Poročila lahko celo izvozite v Microsoft PowerPoint ali Excel, če jih želite uporabiti v predstavitvi ali nadalje raziskati v preglednici.
Poročila
Na nadzorni plošči PerformancePoint so lahko različne vrste poročil, vsako s svojim namenom in vsako povezano z drugim virom podatkov. Nekatera morda podatke pridobivajo na primer iz informacij o prodaji, druga iz informacij o izdelkih. Seveda lahko tudi vsa pridobivajo podatke iz istega vira podatkov, odvisno od tega, kako je načrtovalec nastavil poročila in nadzorne plošče, na katerih so.
Vrste poročil
Na nadzorni plošči je lahko ena ali več spodnjih vrst poročil, na večini nadzornih plošč pa je kombinacija teh vrst.
-
A nalytic grafikoni in mreže – to običajno prikazan kot Črtni grafikoni, tortne grafikone ali palični grafikoni, čeprav grafični oblike lahko spremenite v obliki mreže. So zelo interaktivna.
-
Poročila storitev Excel Services – v njih so prikazani Excelovi delovni list ali del delovnega lista, Tudi ta poročila so zelo interaktivna.
-
Poročila storitev poročanja v strežniku SQL Server – ta poročila so bila objavljena v storitvah poročanja in nato uvožena na nadzorno ploščo PerformancePoint. Po navadi so interaktivna.
-
Poročila strežnika ProClarity Server – ta poročila so bila objavljena v analitičnem strežniku ProClarity Analytics Server in nato uvožena na nadzorno plošč PerformancePoint. So zelo interaktivna.
-
Poročila spletne strani – to so interaktivne spletne strani iz notranjih ali zunanjih spletnih mest, ki so prikazane v SharePointovem spletnem gradniku. Po navadi so povezana s čim drugim na nadzorni plošči – na primer s poročilom o delnicah ali z vremensko napovedjo. Poročilo spletne strani je takšno kot katera koli druga strani v internetu, le da je na nadzorni plošč PerformancePoint.
-
Pregledi rezultatov – v teh poročilih je prikazana učinkovitost delovanja s primerjanjem dejanskih rezultatov s ciljnimi vrednostmi. Za vizualen prikaz delovanja določenega elementa so uporabljene grafične slike, imenovane indikatorji. Indikatorji so pogosto prikazani v barvah semaforja – rdeča, rumena in zelena, lahko pa so prikazane tudi puščice, ki nakazujejo trende navzgor ali navzdol, smejoči ali nesrečni čustveni simboli ali druge slike, ki vizualno sporočajo rezultate. Pregledi rezultatov imajo lahko tudi vlogo virov podatkov za poročila s podrobnostmi KPI in zemljevide strategije.
-
Zemljevidi strategije – ta poročila so diagrami programa Microsoft Visio, ki so povezani s pregledi rezultatov PerformancePoint in lahko prikažejo različna merila učinkovitosti delovanja. Oblike so povezane s ključnimi indikatorji delovanja v povezanih pregledih rezultatov, barve pa se samodejno spreminjajo skladno z učinkovitostjo delovanja.
-
Poročila o podrobnostih KPI – v teh poročilih so informacije o vsakem ključnem indikatorju delovanja (KPI) v pregledu rezultatov. Poročilo o podrobnostih KPI je vedno povezano s pregledom rezultatov, ta pregled pa je vedno na isti strani nadzorne plošče kot poročilo o podrobnostih KPI. Poročilo o podrobnostih KPI ni interaktivno. Njegov namen je, da razumete merjenje učinkovitosti vsakega elementa, ki ga vidite v pregledu rezultatov. Vendar je poročilo o podrobnostih KPI lahko videti interaktivno, ker se posodobi vsakič, ko v pregledu rezultatov kliknete vrednost Cilj ali Dejansko.
Slike za vsako od teh vrst poročil in bolj podrobne opise, si oglejte več vrste poročil programa PerformancePoint in Preberite več o pregledih rezultatov PerformancePoint.
Če se želite naučiti raziskovanje podatkov v poročil programa PerformancePoint, si oglejte pomikanje po nadzornih ploščah za PerformancePoint in raziskovanje podatkov.
Meniji
Meniji spletnih gradnikov in priročni meniji igrajo pomembno vlogo na nadzornih ploščah in spletnih gradnikih PerformancePoint. Vsak spletni gradnik ima svoj meni in vsako poročilo ima enega ali več priročnih menijev. Prek teh menijev lahko v celoti raziščete podatke v vsakem poročilu.
Meniji spletnega gradnika
Meni spletnega gradnika je prikazan kot majhen trikotnik nad poročilom. Ko ga kliknete, se odpre spustno polje z možnostmi za odprt spletni gradnik. Če ga želite poiskati, se boste morda morali z miško pomikati po poročilu, dokler ne zagledate spustne slike.
V naslednjem primeru je viden meni spletnega gradnika Prodaja po območju; vidite lahko, da imate za ta spletni gradnik na voljo štiri možnosti. Možnost odpiranja poročila v novem oknu je še posebej priročna, kot je v spletnem gradniku zelo veliko poročilo.
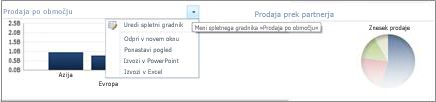
Priročni meniji
V priročnih menijih so na voljo številne možnosti, ki se spreminjajo glede na vrsto poročila in del poročila, ki ga kliknete. Ko v spodnjem primeru z desno tipko miške kliknete poročilo na drugem mestu in ne neposredno na črti, se prikaže meni z različnimi ukazi, ki jih lahko uporabite v poročilu. Lahko celo spremenite vrsto poročila, ki ga vidite.
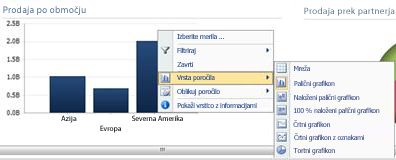
Če v istem poročilu kliknete črto, pa se prikaže drug priročni meni. Kot je prikazano v primeru, lahko podrobneje prikažete podatke za določeno črto, jih filtrirate, pokažete več podrobnosti in drugo. To lahko naredite za vsako črto v grafikonu.
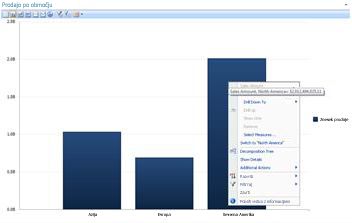
Če imate črtni grafikon, lahko z desno tipko miške kliknete podatkovno točko in prikaže se podoben meni.
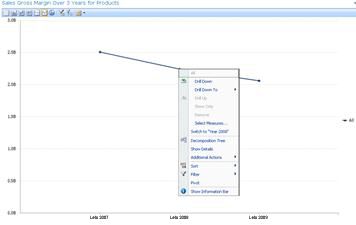
Ko pa z desno tipko miške kliknete analitično mrežo, se prikaže drugačen meni:
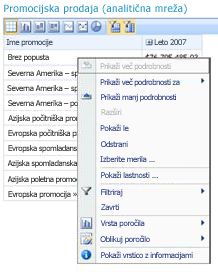
Poskusite z desno tipko miške klikniti vsako poročilo PerformancePoint in različne dele poročila, da vidite, katere možnosti so na voljo v menijih. Če analitično mrežo ali grafikon spremenite v drugo vrsto poročila, se lahko spremenijo tudi možnosti. Delajte v poročilih PerformancePoint in si oglejte, s katerimi možnostmi pridete do želenega pogleda in potrebnih podatkov.
Filtri
Na nadzorni plošči lahko obstajata dve vrsti filtrov. Filtri, ki so tukaj imenovani »filtri nadzorne plošče«, so po navadi prikazani na vrhu strani nadzorne plošče ali nad posameznim spletnim gradnikom. Drugi filtri, ki so v tem članku imenovani »filtri v priročnih menijih«, so prikazani v posameznih spletnih gradnikih, ko z desno tipko miške kliknete poročilo ali element v poročilu.
Filtri nadzorne plošče
Filtri nadzorne plošče so krmilniki na strani nadzorne plošče, s katerimi lažje poiščete želene podatke. Filtri lahko veljajo za eno ali več poročil na strani nadzorne plošče. Če izberete element iz filtra, opazujte nadzorno ploščo, da vidite, katera poročila se posodobijo. Če na nadzorni plošči v primeru spremenimo leto, se posodobijo tri od štirih grafikonov. Nespremenjen ostane le tortni grafikon.
Na nekaterih nadzornih ploščah je več filtrov. Vsakega je mogoče povezati z istim ali različnimi poročili. Naslednje poročilo ima dva filtra – enega za Čas in enega za Geografijo. Filter Čas je povezan z vsemi poročili, razen s tortnim grafikonom. Filter Geografija je povezan s tortnim grafikonom in analitičnim grafikonom Količine prodaje. Filter Čas kaže Leto 2007 in filter Geografija kaže Azija.
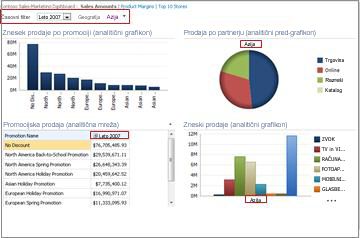
Ko filter Čas spremenite v Leto 2008 in filter Geografija v Evropa in Severna Amerika, vidite, da je filter Geografija uporabljen v grafikonih Prodaja po kanalu in Količine prodaje; filter Čas pa je uporabljen v grafikonih Količine prodaje po promociji, Promocijska prodaja in Količine prodaje.
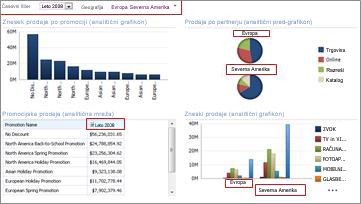
Filtri v priročnih menijih
Filtri v priročnih menijih filtrirajo podatke v določenih poročilih ali v delu poročil, ki jih raziskujete. Ne veljajo za celotno nadzorno ploščo. Vrsti filtrov, ki sta na voljo v priročnih menijih, sta Prvih 10 in Filtri vrednosti.
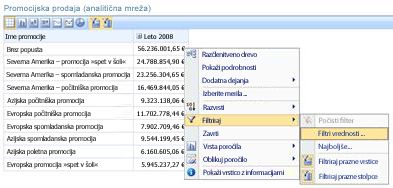
Če želite več informacij o filtrih in filtriranje, glejte poslovno obveščanje v Excelu in storitvah Excel Services (SharePoint Server 2013) in več filtrov za prikaz določenih informacij.










