Opomba: Ta članek je služil svojemu namenu in ga bomo kmalu odstranili. Ker želimo odstraniti sporočila »Strani ni bilo mogoče najti«, odstranjujemo znane povezave. Če ste ustvarili povezave do te strani, jih odstranite. Skupaj bomo poskrbeli, da bo splet povezan.
Če imate mikrofon in zvočnike, lahko za glasovne klice uporabljate komunikacijsko programsko opremo Microsoft® Lync™ 2010. Priključite lahko tudi katero koli napravo, ki jo priporoča vaša organizacija, na primer slušalke USB, telefon USB ali slušalke. Lync 2010 samodejno konfigurira vaše nastavitve.
Kaj želite narediti?
Izberite zvočne naprave
Če želite izbrati zvočne naprave, naredite to:
-
Odprite Lync in v spodnjem levem kotu Lyncovega glavnega okna kliknite meni zvočne naprave,

-
Izberite zvočne naprave, ki jih želite uporabiti, ali pa kliknite Zvočni Nastavitve, da nastavite novo zvočno napravo.

Poiščite pravo osebo
Iskalno polje je prvo mesto, kjer lahko poiščete osebe, s katerimi morate stopite v stik.
-
V glavnem Lyncovem oknu na seznamu stikov začnite vnašati ime osebe v iskalno polje. Rezultati bodo prikazani pod vrstico za iskanje.
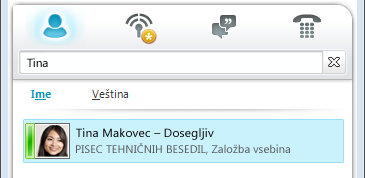
-
(Izbirno) Naredite nekaj od tega:
-
Če vidite, koga iščete, dvokliknite stik, da pošljete neposredno sporočilo.
-
Če želite dodati stik na seznam stikov, pokažite na stik, kliknite gumb Dodaj med stike in nato izberite ustrezno skupino stikov.
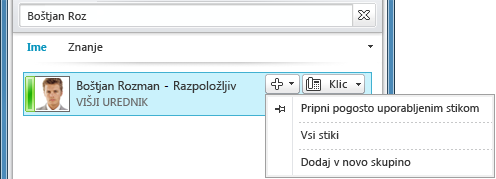
Začetek telefonskega klica
Telefonski klic lahko začnete z enim klikom.
-
Na seznamu stikov ali v rezultatih iskanja pokažite na stik in nato kliknite gumb Klic.

Odpre se novo okno pogovora.
Uporaba številčnice
Če želite poklicati osebo tako, da pokličete njeno telefonsko številko, uporabite številčnico:
-
V glavnem Lyncovem oknu kliknite ikono Telefon okna.

-
Vnesite telefonsko številko, ki jo želite poklicati, in kliknite Pokliči.
Začetek konferenčnega klica
Če želite poklicati več stikov, naredite to:
-
Na seznamu stikov pritisnite in pridržite tipko Ctrl, nato pa kliknite stike, ki jih želite poklicati.
-
Z desno tipko miške kliknite enega od izbranih stikov in nato kliknite Začni konferenčni klic.
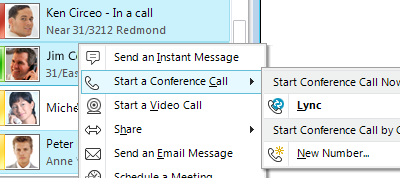
Sprejem klica
Ko prejmete klic, se v spodnjem desnem kotu zaslona računalnika prikaže obvestilo o dohodnem klicu. Naredite nekaj od tega:
-
Če želite sprejeti klic, kliknite kjer koli v obvestilu o dohodnem klicu.
-
Če jo želite preusmeriti na drugo številko, kliknite Preusmeri in izberite številko.
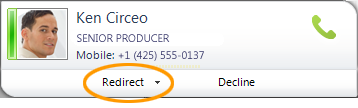
-
Če želite klic poslati v telefonski predal, kliknite Zavrni.
Povabite druge osebe v pogovor
Če želite povabiti druge osebe v pogovor, ki je že v teku, naredite to:
-
V oknu za pogovor kliknite meni Možnosti oseb.
-
Kliknite Povabi po imenu ali Telefon številko, kliknite stik, ki ga želite ali ga poiskati, in nato kliknite V redu. (Če je nekdo na voljo le po telefonu, vnesite telefonsko številko.)
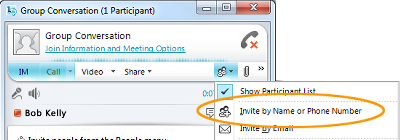
Dodajanje glasu v pogovor z neposrednimi sporočili
Dodajanje glasu v pogovor z neposrednim sporočanjem:
-
V oknu za pogovor kliknite gumb Pokliči.
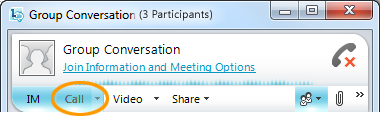
Lync v pogovor doda zvok in zvok. Med pogovorom lahko še naprej tipkate.
Uporaba kontrolnikov za klic
V oknu za pogovor med klicem v Lyncu s kontrolniki za klic naredite nekaj od tega:
-
Če želite klic dati na zadržanje, kliknite gumb Zadrži

-
Če želite klic poslati na drug telefon ali ga združiti z drugim pogovorom, kliknite meni Prenos

-
Če želite končati klic, kliknite gumb Zapusti klic

Drugi kontrolniki omogočajo izklop mikrofona ali zvočnikov, prikaz številčnice in preklapljanje med napravami.

Če želite več informacij o preklopu na telefon z zvočnikom med klicem, glejte Nastavitev zvoka in videa.
Priključite spletno kamero
Če želite, da bo pogovor iz oči v oči najbližje, priključite spletno kamero na računalnik. Lync samodejno zazna spletno kamero in jo uporabi za naslednji videoklic.
Če si želite ogledati nastavitve spletne kamere:
-
V zgornjem desnem kotu Lyncovega glavnega okna kliknite gumb Možnosti

-
V pogovornem oknu Lync – možnosti kliknite Videonaprava.
Dodajanje videa v pogovor
Če imate nastavljeno spletno kamero, lahko daste video v skupno rabo s stiki. Če želite nastaviti spletno kamero, glejte prejšnji razdelek »Priključite spletno kamero«.
-
V oknu za pogovor kliknite gumb Video .
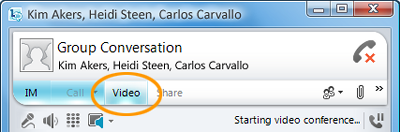
Začne se videoklic. Prejemniku klica in drugim stikom lahko še naprej pošiljate neposredna sporočila.
Opomba: Če sprejmete dohodni videoklic, vas ta oseba ne bo videl, razen če dodate videoposnetek s strani pogovora.










