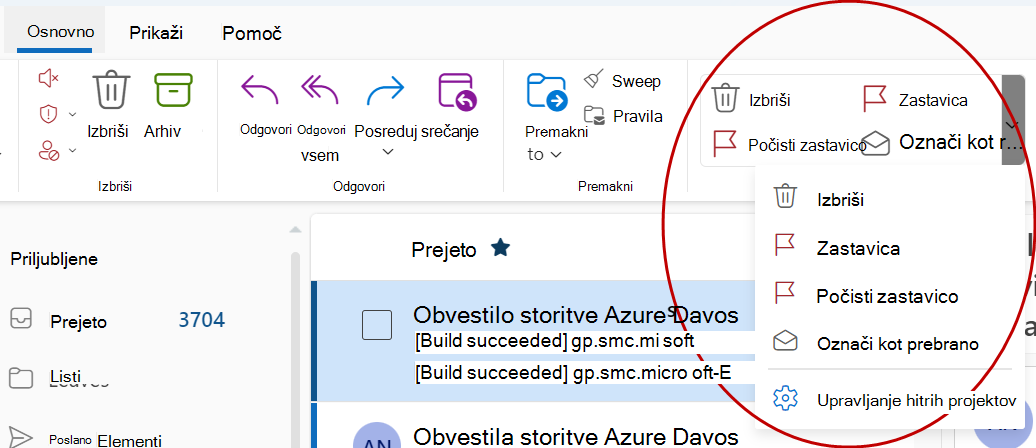Hitri koraki uporabljajo več dejanj hkrati za e-poštna sporočila. Tako lahko hitro upravljate svoj nabiralnik. Če na primer pogosto premikate sporočila v določeno mapo, lahko s hitrim korakom sporočilo premaknete z enim klikom. Če pa želite pripeti e-poštno sporočilo in ga označiti kot neprebrano, lahko s hitrim korakom poenostavite opravilo z enim klikom.
Opomba: Nekaterih hitrih korakov, kot sta trajno brisanje in prezrtje, ni mogoče razveljaviti z menijski ukazi ali bližnjicami na tipkovnici, kot sta Ctrl+Z.
Kako ustvariti hitri korak?
Če želite ustvariti hitri korak,
-
V aplikaciji Pošta izberite Osnovno. V menijski vrstici na vrhu izberite spustni meni ob hitrih korakih in izberite Upravljanje hitrih korakov.

-
V oknu Nastavitve v razdelku Hitri koraki izberite gumb Nov hitri korak .
-
V polje Ime vnesite ime novega hitrega koraka.
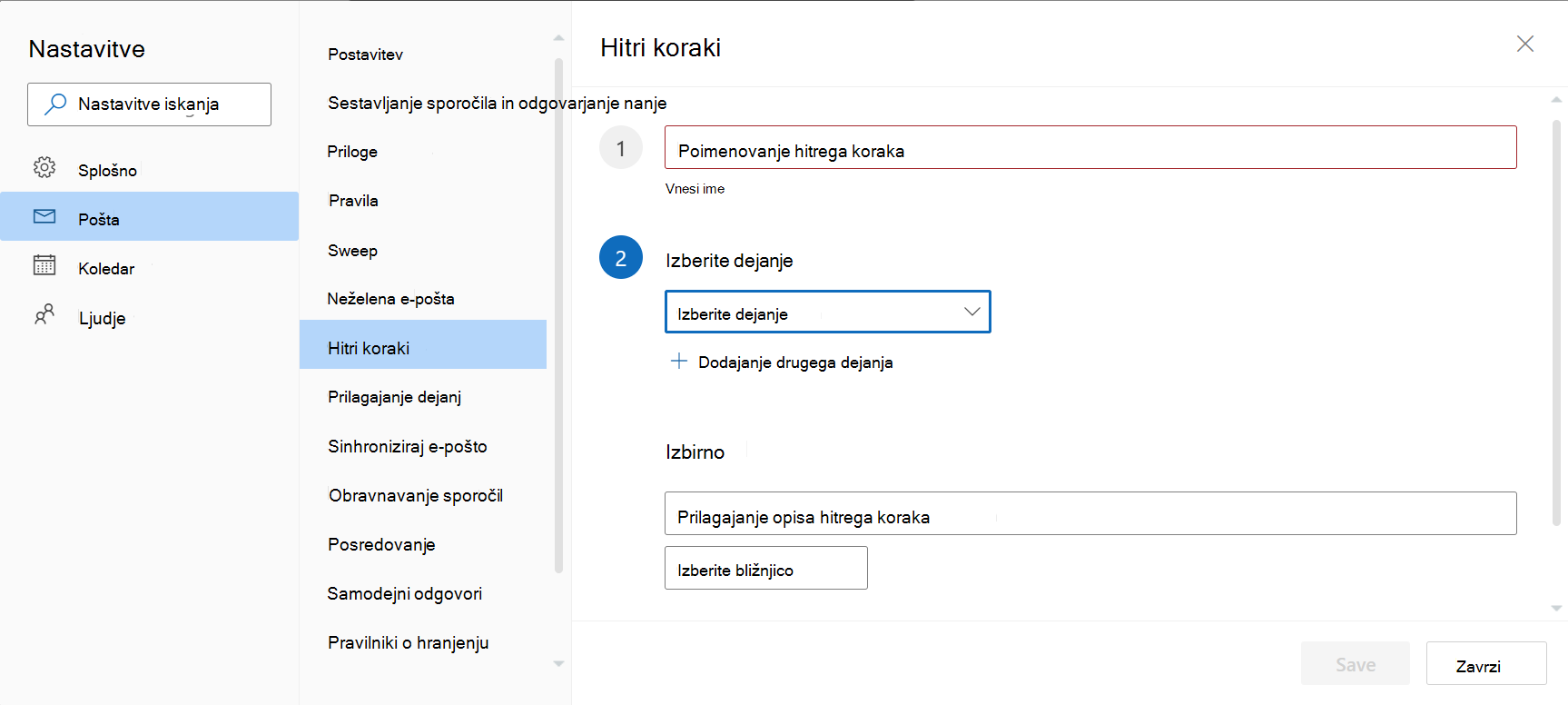
-
V razdelku Izberite dejanje izberite dejanje, ki ga želite izvesti s hitrim korakom. Izberite Dodaj drugo dejanje za vsa dodatna dejanja.
-
Če si želite ogledati opis hitrega koraka po meri, ko je kazalec nad hitrim korakom v menijski vrstici zavihka Osnovno, v razdelku Izbirno vnesite zahtevani opis v polje Prilagodite opis hitrega koraka.
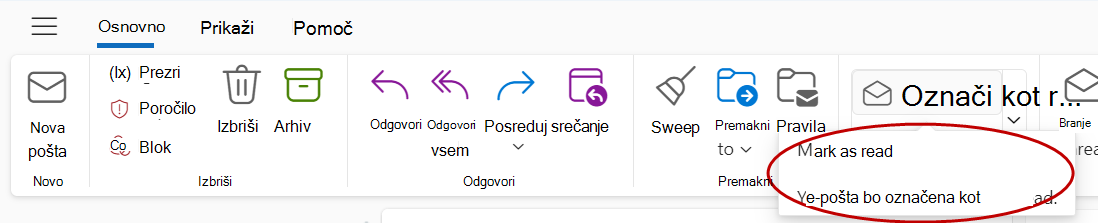
-
Če želite ustvariti izbirno bližnjico na tipkovnici, v polju Izberite bližnjico izberite bližnjico na tipkovnici, ki jo želite dodeliti. Na voljo so tipke Ctrl+Shift 5-9 .
Kako spremeniti obstoječi hitri korak?
Če želite konfigurirati ali spremeniti obstoječe hitre korake:
-
V aplikaciji Pošta izberite Osnovno. Izberite spustni meni zraven možnosti Hitri koraki in izberite Upravljanje hitrih korakov.
-
Poiščite hitri korak, ki ga želite spremeniti, in izberite ikono svinčnika, ki ga želite urediti.
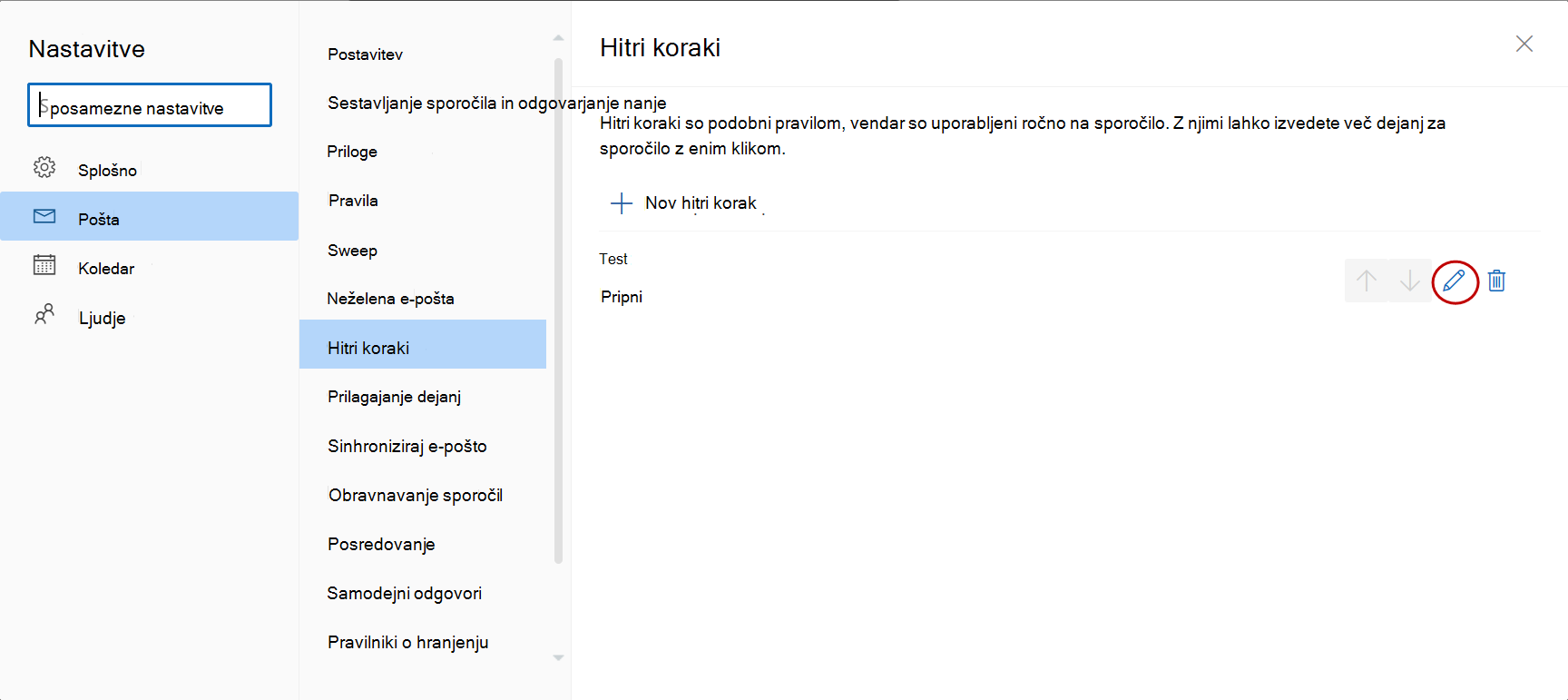
-
V razdelku Izberite dejanje spremenite ali dodajte dejanja, ki jih želite izvesti s tem hitrim korakom.
-
Če želite spremeniti ime hitrega koraka, posodobite ime hitrega koraka v zgornjem polju.
-
Če želite, v polju Izberite bližnjico izberite bližnjico na tipkovnici, ki jo želite dodeliti temu hitrem koraku.
-
Če želite posodobiti opis, posodobite besedilo, prikazano v razdelku Izbirno .
Opomba: Novi hitri koraki so prikazani na vrhu galerije na zavihku Osnovno v skupini Hitri koraki .
Če želite prerazporediti vrstni red prikaza hitrih korakov na zavihku Osnovno, pojdite na Upravljanje hitrih korakov in izberite puščici gor ali dol v hitrem koraku, ki ga želite premakniti.
Hitre korake lahko na primer razvrstite v tem vrstnem redu v razdelku Nastavitve:
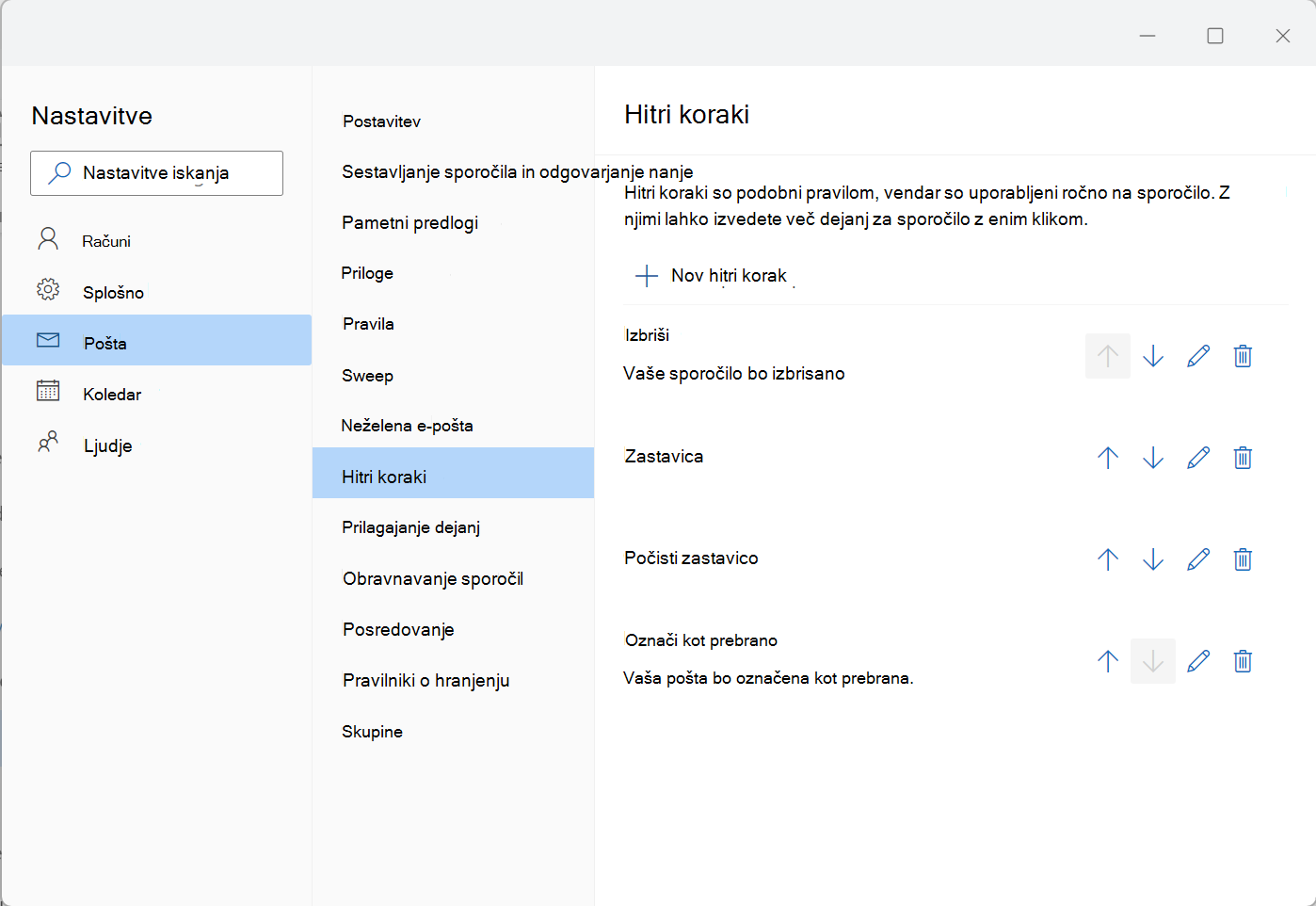
Vrstni red hitrih korakov, prikazan na zavihku »Osnovno«:
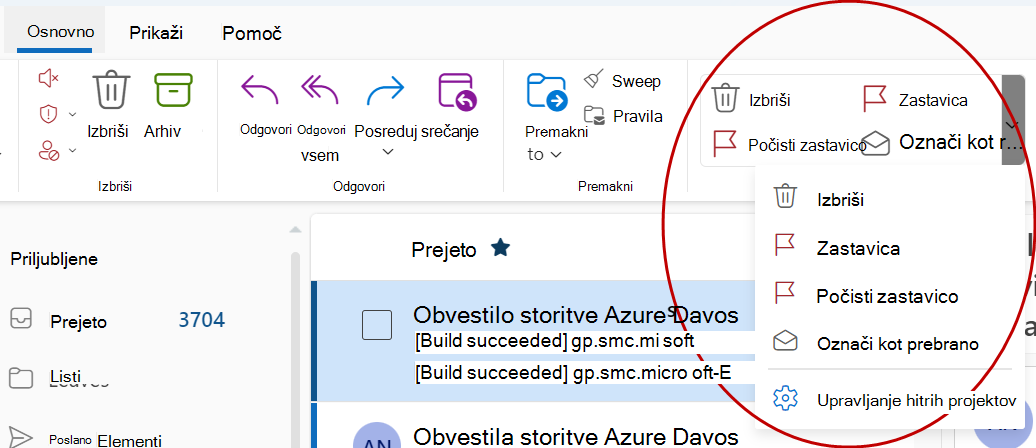
Kako ustvariti hitri korak?
Če želite ustvariti hitri korak,
-
V aplikaciji Pošta izberite Osnovno. V menijski vrstici na vrhu izberite spustni meni ob hitrih korakih in izberite Upravljanje hitrih korakov.

-
V oknu Nastavitve v razdelku Hitri koraki izberite gumb Nov hitri korak .
-
V polje Ime vnesite ime novega hitrega koraka.
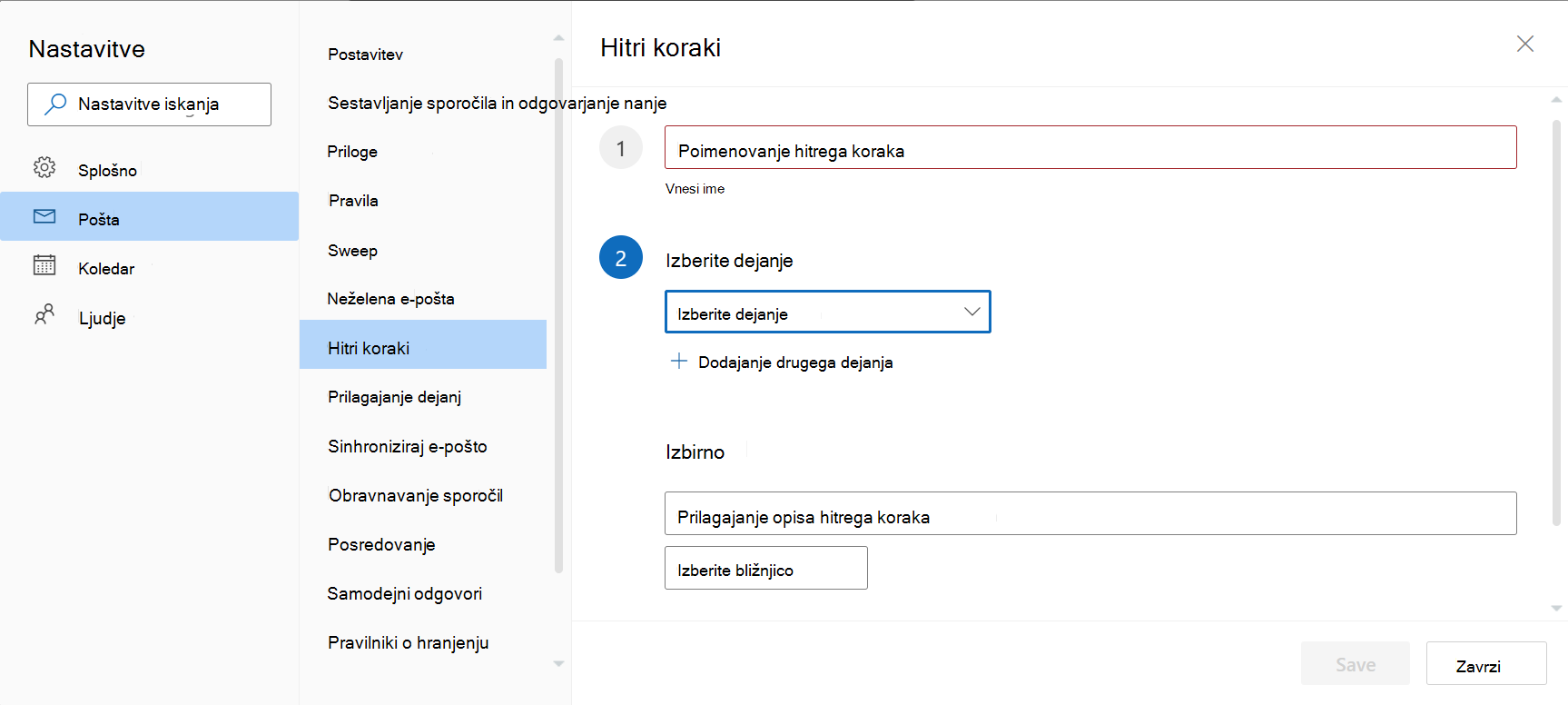
-
V razdelku Izberite dejanje izberite dejanje, ki ga želite izvesti s hitrim korakom. Izberite Dodaj drugo dejanje za vsa dodatna dejanja.
-
Če si želite ogledati opis hitrega koraka po meri, ko je kazalec nad hitrim korakom v menijski vrstici zavihka Osnovno, v razdelku Izbirno vnesite zahtevani opis v polje Prilagodite opis hitrega koraka.
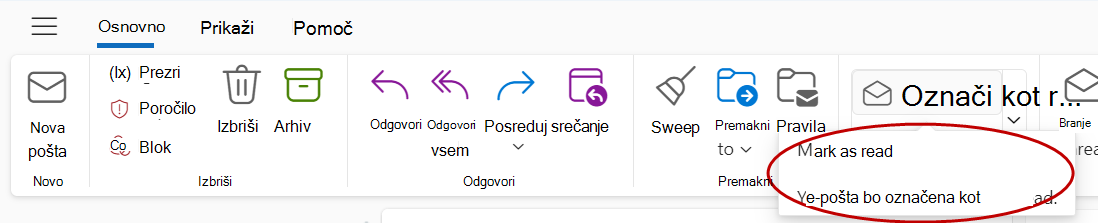
-
Če želite ustvariti izbirno bližnjico na tipkovnici, v polju Izberite bližnjico izberite bližnjico na tipkovnici, ki jo želite dodeliti. Na voljo so tipke Ctrl+Shift 5-9 .
Kako spremeniti obstoječi hitri korak?
Če želite konfigurirati ali spremeniti obstoječe hitre korake:
-
V aplikaciji Pošta izberite Osnovno. Izberite spustni meni zraven možnosti Hitri koraki in izberite Upravljanje hitrih korakov.
-
Poiščite hitri korak, ki ga želite spremeniti, in izberite ikono svinčnika, ki ga želite urediti.
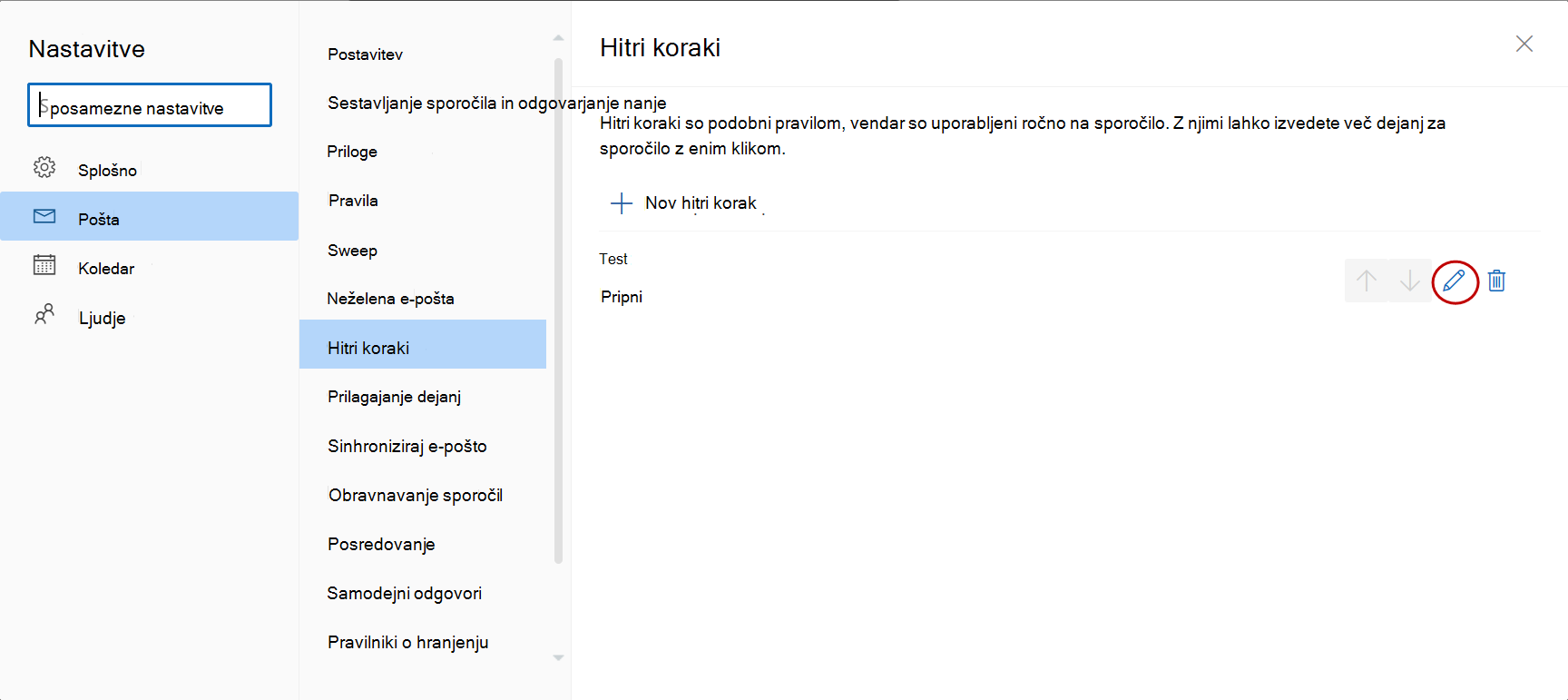
-
V razdelku Izberite dejanje spremenite ali dodajte dejanja, ki jih želite izvesti s tem hitrim korakom.
-
Če želite spremeniti ime hitrega koraka, posodobite ime hitrega koraka v zgornjem polju.
-
Če želite, v polju Izberite bližnjico izberite bližnjico na tipkovnici, ki jo želite dodeliti temu hitrem koraku.
-
Če želite posodobiti opis, posodobite besedilo, prikazano v razdelku Izbirno .
Opomba: Novi hitri koraki so prikazani na vrhu galerije na zavihku Osnovno v skupini Hitri koraki .
Če želite prerazporediti vrstni red prikaza hitrih korakov na zavihku Osnovno, pojdite na Upravljanje hitrih korakov in izberite puščici gor ali dol v hitrem koraku, ki ga želite premakniti.
Hitre korake lahko na primer razvrstite v tem vrstnem redu v razdelku Nastavitve:
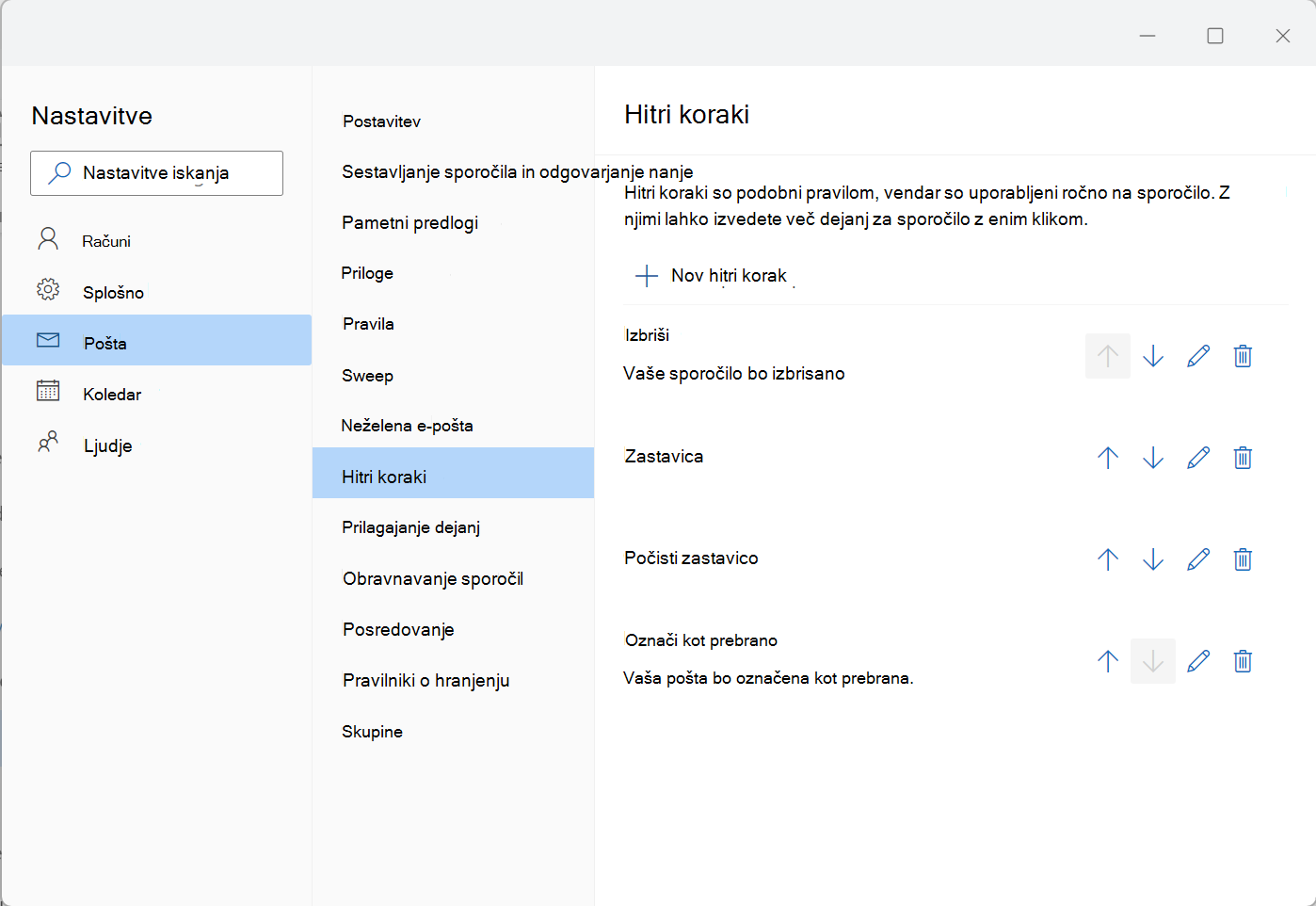
Vrstni red hitrih korakov, prikazan na zavihku »Osnovno«: