Opombe:
-
Od avgusta 2023 funkcija »Znova uporabi datoteke« ne bo na voljo. Če želite več informacij, glejte Ponovna uporaba datotek ni več na voljo.
Vsebino, ki ste jo vi in vaša skupina že uporabljali, lahko poiščete in znova uporabite v delovnem dokumentu ali e-pošti s funkcijo »Iskanje po meri« v aplikaciji Word 2016 ali Outlook 2016.
Z iskanjem po meri za Word 2016 vam omogoča, da za druge namene uporabite obstoječo vsebino znotraj programa Word 2016, pri čemer ste osredotočeni na ustvarjanje dokumenta, namesto da bi ukvarjali z iskanjem datotek in informacij. Funkcija »Znova uporabi datoteke« prikaže ustrezne datoteke, ki jih vi in vaši sodelavci najpogosteje uporabljate. Ponovna uporaba datotek priporoča prilagojeno vsebino iz aplikacij Word, Excela in PowerPointa in jo prikaže v podoknu Znova uporabi datoteke. Ko so datoteke prikazane, lahko povlečete vsebino iz njih v svoj delovni dokument in ga začnete graditi. Če to, kar iščete, ni bilo prikazano, lahko s funkcijo »Znova uporabi datoteke« v podoknu poiščete, kar potrebujete. Če želite vstaviti in znova uporabiti vsebino v delovnem dokumentu Word, preprosto premaknite kazalec miške nad poljuben rezultat v podoknu iskanja po meri in izberite 
Ponovna uporaba datotek je na voljo tudi v Outlooku. Ponovna uporaba datotek za Outlook omogoča dostop do pomembnih dokumentov znotraj poteka dela e-pošte in vam omogoča, da vsebino iz teh dokumentov povlekate neposredno v e-pošto, da omogočite preprosto skupno rabo, ne da bi morali priložiti celotno datoteko.
Opomba: Ponovna uporaba datotek uporablja Microsoft 365 graf za poizved rabo vsebine, ki jo vi in vaša skupina uporabljate iz aplikacij Microsoft 365, in jo prikaže v podoknu iskanja po meri.
Namig: Kliknite na spodnji naslov in si oglejte navodila.
-
Na zavihku Vstavljanje v skupini Tapnite izberite Znova uporabi datoteke.
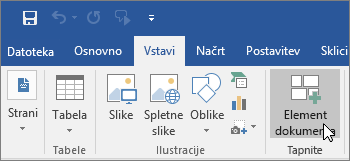
V podoknu iskanje je prikazan seznam vsebine, ki ste jo vi in vaša skupina uporabljali v Officeovih programih (Word, Excel, PowerPoint), ki ste jih že videli.
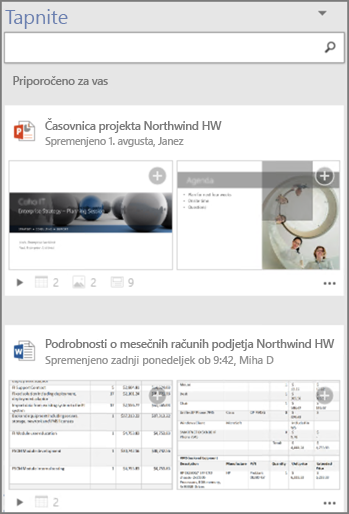
Če v podoknu iskanja po meri opazite vsebino, ki jo želite znova uporabiti, pojdite do 4. koraka.
-
Če si želite ogledati določeno vsebino, v iskalno polje vnesite ključno besedo za vsebino, ki jo iščete, in pritisnite Enter. V podoknu Iskanje po meri je za ključne besede prikazan seznam priporočenih vsebin iz Officeovih aplikacij (Word, Excel, PowerPoint).

Na dnu vsakega dokumenta, ki je prikazan v podoknu iskanja po meri, je majhna legenda. Legenda predstavlja dejansko število predmetov, slik, grafik SmartArt, tabel, grafikonov ali diapozitivov, ki so na voljo v vsakem posameznem dokumentu.
-
Izberite tri pikice, če želite narediti nekaj od tega:
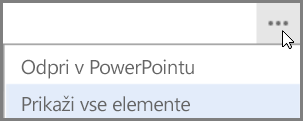
-
Odpri v aplikaciji
Aplikacije so lahko Officeove aplikacije, kot je PowerPoint, Word ali Excel.
ali
-
Prikaži vse elemente
Možnost »Prikaži vse elemente« v podoknu iskanja po meri prikaže vso vsebino, ki jo je mogoče znova uporabiti v izbranem dokumentu.
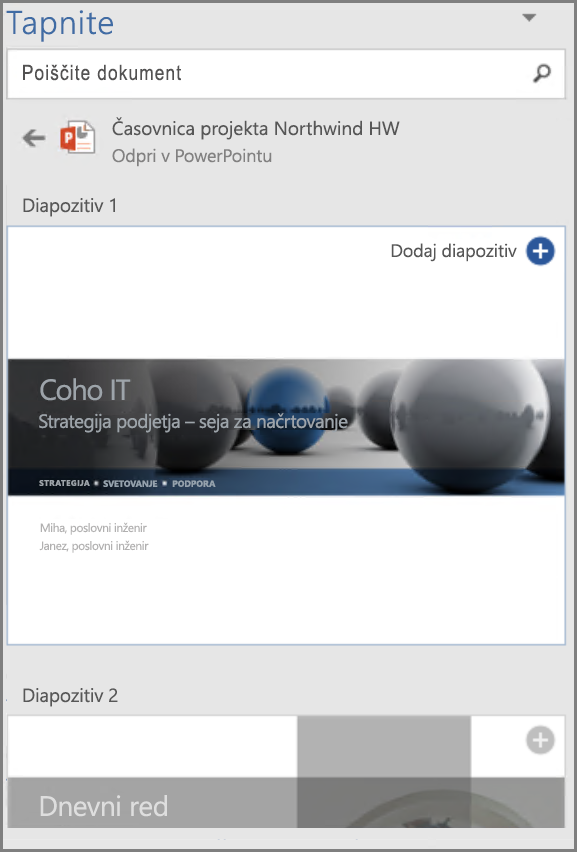
-
-
V podoknu iskanja po meri lahko izberete kateri koli rezultat in prikažete podrobno vsebino za vnovično uporabo v delovnem dokumentu.
-
Na kateri koli grafiki SmartArt, predmetu, sliki, grafu, grafikonu, tabeli ali diapozitivu, ki ga želite dodati v svoj delovni dokument, izberite

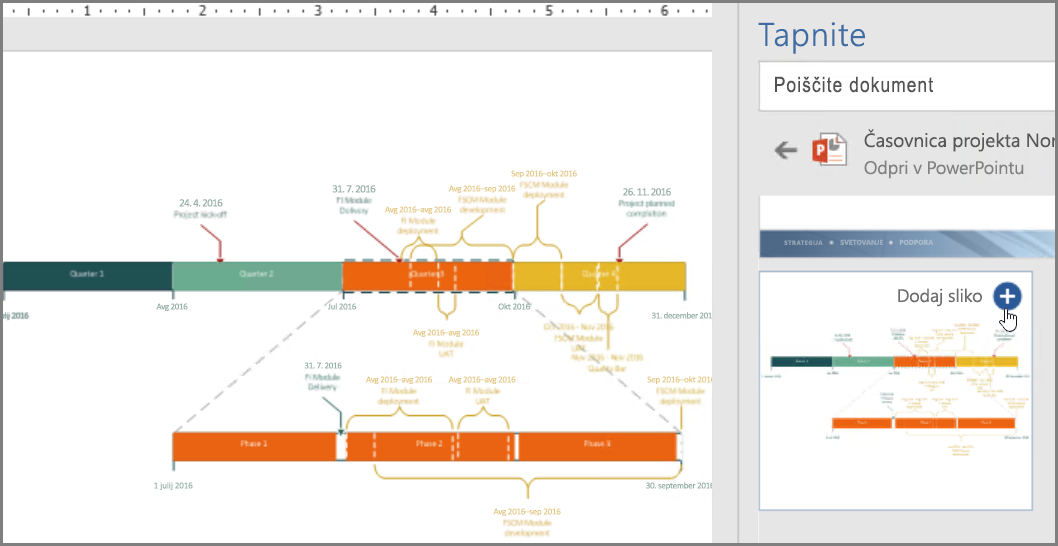
Opomba: Uporabite lahko tudi iskanje po meri v kontekstnem meniju, ki ga morate klikniti z desno tipko miške. Z desno tipko miške kliknite morebitno ključno besedo, ki bi jo želeli uporabiti za iskanje, in izberite Vstavi element dokumenta, da v podoknu iskanja po meri prikličete priporočila za vsebino.
Dobite dokument, ki ste ga ustvarili z iskanjem in ponovno uporabo vsebine, pridobljene od skupine, vse v Wordu. Oblikujte sliko, graf, tabelo ali grafikon, ki ste ga vstavili, ali pa za premikanje slik uporabite možnosti postavitve v Wordu.
-
Na zavihku Osnovno v skupini Novo izberite Nova e-pošta.
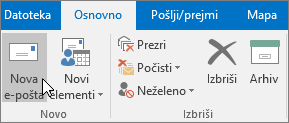
Prikazano je okno novega sporočila.
-
Sestavite sporočilo.
-
Če želite v svoje e-poštno sporočilo vstaviti katero koli vsebino, ki ste jo uporabili vi ali vaša skupina, izberite zavihek Vstavljanje in nato še Element dokumenta.
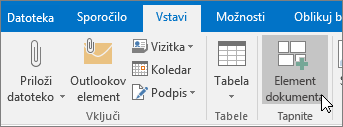
Funkcija iskanja po meri poišče in priporoči prilagojeno vsebino iz aplikacij Word, Excel in PowerPoint ter jo prikaže v podoknu iskanja po meri. Preprosto postavite kazalec miške nad kateri koli rezultat v podoknu iskanja po meri in izberite

-
Če si želite ogledati določeno vsebino, v iskalno polje vnesite ključno besedo za vsebino, ki jo iščete, in pritisnite Enter. V podoknu Iskanje po meri je za ključne besede prikazan seznam priporočil za vsebino iz Officeovih aplikacij (Word, Excel, PowerPoint).

Na dnu vsakega dokumenta, ki je prikazan v podoknu iskanja po meri, je majhna legenda. Legenda predstavlja dejansko število predmetov, slik, grafik SmartArt, tabel, grafikonov ali diapozitivov, ki so na voljo v vsakem posameznem dokumentu.
-
Izberite tri pikice, če želite narediti nekaj od tega:
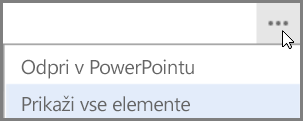
-
Odpri v aplikaciji
S tem odprete izbrane dokumente v aplikaciji, kot so PowerPoint, Excel, Word.
ali
-
Prikaži vse elemente
Možnost »Prikaži vse elemente« v podoknu iskanja po meri prikaže vso vsebino, ki jo je mogoče znova uporabiti v izbranem dokumentu.
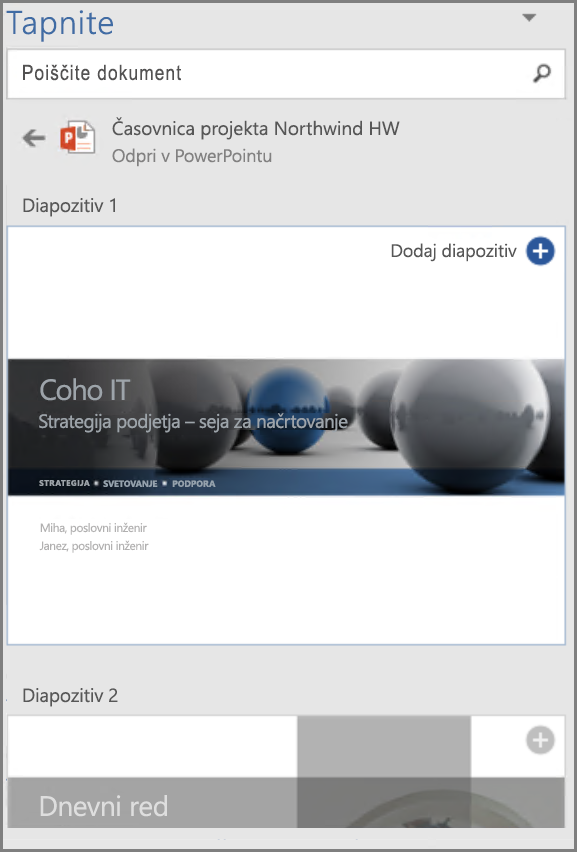
-
-
V podoknu iskanja po meri lahko prikažete podrobno vsebino za uporabo v delovnem dokumentu za kateri koli rezultat.
-
Na katerem koli elementu SmartArt, predmetu, sliki, grafu, grafikonu, tabeli ali diapozitivu, ki ga želite dodati v svojo e-pošto, izberite

Opomba: Uporabite lahko tudi iskanje po meri v kontekstnem meniju, ki ga morate klikniti z desno tipko miške. Z desno tipko miške kliknite morebitno ključno besedo, ki bi jo želeli uporabiti za iskanje, in izberite Vstavi element dokumenta, da v podoknu iskanja po meri prikličete priporočila za vsebino.










