Če želite uporabiti oblikovanje, kopirati podatke ali spremeniti vrtilno tabelo, lahko izberete posamezne celice ali podatkovna območja z ukazi ali z miško. Kazalec miške se spremeni glede na to, kaj želite izbrati:
-
Če želite izbrati celice, uporabite navaden kazalec miške za Microsoft Office Excel

-
Če želite izbrati podatkovna območja, postavite kazalec miške na zgornji ali levi strani polj in oznak, tako da se kazalec miške spremeni v puščico dol


Opomba: Če ne vidite, da bi kazalec spremenil obliko, na zavihku Možnosti v skupini Dejanja kliknite Izberi in se prepričajte, da je izbrana možnost Omogoči 
Izbiranje posameznih celic
-
Pokažite na prvo celico, ki jo želite izbrati, in se prepričajte, da je kazalec

-
Kliknite, če želite izbrati eno celico, ali pa kliknite in povlecite, da izberete več celic.
-
Kliknite vrtilno tabelo.
-
Na zavihku Možnosti v skupini Dejanja kliknite Izberi in nato še Celotna vrtilna tabela.
Pokažite na zgornji rob polja, dokler se kazalec miške ne spremeni v puščico 
Če želite na primer izbrati elemente za vzhod in zahod, pokažite na vrh regije in kliknite enkrat.
-
Izberite elemente.
-
Na zavihku Možnosti v skupini Dejanja kliknite Izberi in nato tisto, kar želite izbrati:
Oznake in vrednosti

Vrednosti

Oznake

Pokažite na zgornji rob elementa polja stolpca, dokler se kazalec miške ne spremeni v puščico dol 

Če želite na primer izbrati obe vrstici za golf, kliknite levi rob golfa.
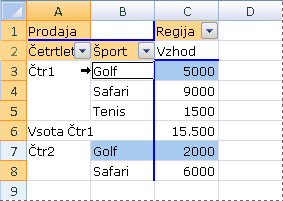
-
Pokažite na zgornji rob elementa polja stolpca, dokler se kazalec miške ne spremeni v puščico dol


-
Kliknite enkrat, nato pa kliknite še dodatne čase, ki čakajo med kliki, tako da jih ne boste dvoklikniti.
Če želite na primer izbrati le vrstico za golf Četr1, kliknite levi rob golfa in nato znova kliknite.
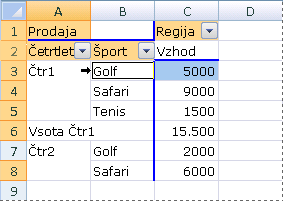
Če ima vrtilna tabela več oznak vrstic, večkrat kliknite, dokler ne izberete le želenih elementov. Če želite na primer izbrati en primerek elementa na najbolj notranji strani štirih oznak vrstic, kliknite štirikrat.
-
Pokažite na zgornji rob elementa polja stolpca, dokler se kazalec miške ne spremeni v puščico dol


-
Kliknite tolikokrat, kot je potrebno, da izberete enega od želenih elementov. Če želite več informacij, glejte Izbiranje enega primerka elementa.
-
Pridržite tipko SHIFT in kliknite ali pridržite tipko CTRL in kliknite, da izberete dodatne elemente v istem polju.
-
Če želite preklicati izbor elementa, pridržite tipko CTRL in kliknite element.
-
Pokažite na zgornji rob delne vsote ali vsote v oznaki stolpca, dokler se kazalec miške ne spremeni v puščico dol


-
Kliknite enkrat, da izberete vse vsote za oznako, nato pa znova kliknite, da izberete le trenutno delno vsoto ali vsoto.










