Pregled pogleda predstavitelja in informacije o tem, kaj je potrebno za uporabo v PowerPoint.
Prepričajte se, da računalnik, ki ga uporabljate za predstavitev, podpira uporabo več monitorjev. Če ima računalnik več vrat za vnos, kot so DVI, VGA, HDMI, ir DisplayPort, mora podpirati več monitorjev. Večina namiznih računalnikov ima dandanes vgrajeno podporo za več monitorjev, če pa ni tako, boste potrebovali dve videokartici.
Pregled pogleda predstavitelja
Pogled predstavitelja omogoča ogled predstavitve z opombami govornika v enem računalniku (na primer prenosniku), medtem ko si občinstvo ogleda predstavitev brez opomb na drugem monitorju.
Opomba: PowerPoint podpira le uporabo dveh monitorjev za predstavitev. Lahko pa ga konfigurirate tako, da zažene predstavitev na treh ali več monitorjih, ki so povezani z enim računalnikom. Na spletni strani izdelovalca računalnika preverite najnovejše informacije o podpori za več monitorjev za vaš računalnik.
Pogled predstavitelja ponuja ta orodja, ki vam olajšajo predstavitev podatkov:
-
Uporabite lahko sličice, da izberete diapozitive, ki niso v zaporedju, in ustvarite prilagojeno predstavitev za občinstvo.
-
Govornikove opombe so prikazane z veliko in jasno pisavo tako, da jih lahko uporabite kot scenarij za predstavitev.
-
Lahko potemnite ali osvetlite zaslon med predstavitvijo in nato nadaljujete, kjer ste končali. Morda na primer ne želite prikazati vsebine diapozitiva med premorom ali med vprašanjem in obdobjem odgovora.
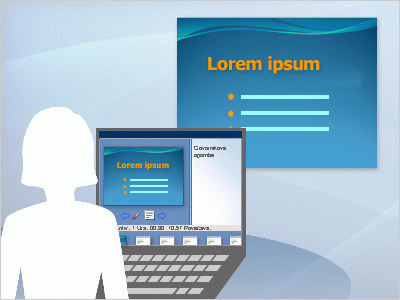
V pogledu predstavitelja, so ikone in gumbi dovolj veliki za enostavno krmarjenje, tudi če uporabljate tujo tipkovnico ali miško. Naslednja slika prikazuje različna orodja, ki so vam na voljo v pogledu predstavitelja.
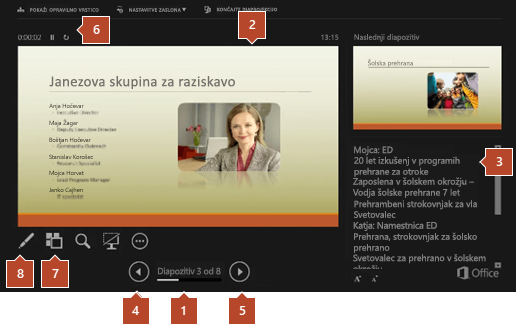
1. Številka diapozitiva (na primer diapozitiv 1 v predstavitvi z 8 diapozitivi)
2. Diapozitiv, ki ga trenutno prikazujete občinstvu
3. Opombe govornika, ki jih lahko uporabite kot scenarij za predstavitev
4. Če se želite vrniti na prejšnji diapozitiv, kliknite
5. Če želite prikazati naslednji diapozitiv, kliknite
6. Pretečeni čas predstavitve v urah in minutah
7. Kliknite, če si želite ogledati sličice vseh diapozitivov v predstavitvi
8. Pero, laserski kazalec ali označevalnik










