Vrstice iz ene tabele lahko preprosto združite (združite) v drugo tako, da prilepite podatke v prve prazne celice pod ciljno tabelo. Tabela se bo povečala, da bo vključevala nove vrstice. Če se vrstice v obeh tabelah ujemajo, lahko spojite stolpce ene tabele z drugo tako, da jih prilepite v prve prazne celice na desni strani tabele. V tem primeru se bo tabela tudi povečali, da bo prostora za nove stolpce.
Spajanje vrstic je pravzaprav precej preprosto, spajanje stolpcev pa je lahko zapleteno, če se vrstice ene tabele ne ujemajo z vrsticami v drugi tabeli. Uporabite funkcijo VLOOKUP in izognili se boste nekaterim težavam s poravnavo.
Spajanje dveh tabel s funkcijo VLOOKUP
V spodnjem primeru boste videli dve tabeli, ki sta prej imeli druga imena za nova imena: »Modra« in »Oranžna«. V modri tabeli vsaka vrstica predstavlja element naročila. ID naročila 20050 ima tako dva elementa, ID naročila 20051 enega, ID naročila 20052 pa tri elemente itd. Spojiti želimo stolpca »ID prodaje« in »Regija« modre tabele glede na ujemajoče se vrednosti v stolpcih »ID naročila« oranžne tabele.
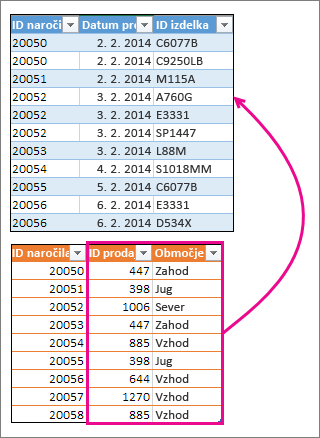
Vrednosti ID-ja naročila se v modri tabeli ponavljajo, vrednosti ID-ja naročila v oranžni tabeli pa so enolične. Če bi preprosto kopirali in prilepili podatke iz oranžne tabele, bi bili vrednosti »ID prodaje« in »Regija« za drugi element naročila 20050 izklopljeni za eno vrstico, kar bi spremenilo vrednosti v novih stolpcih modre tabele.
Tukaj so podatki za modro tabelo, ki jih lahko kopirate na prazen delovni list. Ko ga prilepite na delovni list, pritisnite Ctrl+T, da ga pretvorite v tabelo, nato pa preimenujte Excelovo tabelo v modro .
|
ID naročila |
Datum prodaje |
ID izdelka |
|---|---|---|
|
20050 |
2. 2. 14 |
C6077B |
|
20050 |
2. 2. 14 |
C9250LB |
|
20051 |
2. 2. 14 |
M115A |
|
20052 |
3. 2. 14 |
A760G |
|
20052 |
3. 2. 14 |
E3331 |
|
20052 |
3. 2. 14 |
SP1447 |
|
20053 |
3. 2. 14 |
L88M |
|
20054 |
4. 2. 14 |
S1018MM |
|
20055 |
5. 2. 14 |
C6077B |
|
20056 |
6. 2. 14 |
E3331 |
|
20056 |
6. 2. 14 |
D534X |
Tukaj so podatki za oranžno tabelo. Kopirajte ga na isti delovni list. Ko ga prilepite na delovni list, pritisnite Ctrl+T, da ga pretvorite v tabelo, nato pa tabelo preimenujte kot oranžno.
|
ID naročila |
ID prodaje |
Regija |
|---|---|---|
|
20050 |
447 |
Zahod |
|
20051 |
398 |
Jug |
|
20052 |
1006 |
Sever |
|
20053 |
447 |
Zahod |
|
20054 |
885 |
Vzhod |
|
20055 |
398 |
Jug |
|
20056 |
644 |
Vzhod |
|
20057 |
1270 |
Vzhod |
|
20058 |
885 |
Vzhod |
Zagotoviti moramo, da sta vrednosti »ID prodaje« in »Regija« za vsako naročilo pravilno poravnani z vsakim enoličnim elementom vrstice naročila. To naredite tako, da prilepite naslova tabele »ID prodaje« in »Regija« v celice desno od modre tabele in uporabite formule VLOOKUP, da pridobite pravilne vrednosti iz stolpcev »ID prodaje« in »Regija« oranžne tabele.
To naredite tako:
-
Kopirajte naslova »ID prodaje« in »Regija« v oranžni tabeli (samo ti dve celici).
-
Prilepite naslove v celico, desno od naslova ID izdelka modre tabele.
Zdaj ima modra tabela pet stolpcev, vključno z novima stolpcema »ID prodaje« in »Regija«.
-
V modri tabeli v prvi celici pod naslovom »ID prodaje« vnesite to formulo:
=VLOOKUP(
-
V modri tabeli izberite prvo celico stolpca »ID naročila«, 20050.
Delno dokončana formula je videti tako:

Del [@[ID naročila]] pomeni »pridobi vrednost v tej vrstici iz stolpca z ID-jem naročila«.
Vnesite vejico in z miško izberite celotno oranžno tabelo, tako da se formuli doda »Oranžna[#Vse]«.
-
Vnesite vejico, 2, še eno vejico in 0: ,2,0
-
Pritisnite Enter in dokončana formula je videti tako:

Del »Oranžna[#Vse]« pomeni »preglej vse celice v oranžni tabeli«. Število 2 pomeni »pridobi vrednost iz drugega stolpca«, 0 pa »vrni vrednost le, če obstaja ujemanje«.
Excel je zapolnil spodnje celice v tem stolpcu s formulo VLOOKUP.
-
Vrnite se k 3. koraku, toda tokrat isto formulo vnesite v prvo celico pod naslovom »Regija«.
-
V 6. koraku zamenjajte 2 s 3, da bo dokončana formula videti tako:

Med prvo in to formulo je le ena razlika – s prvo pridobite vrednosti iz 2. stolpca oranžne tabele, s prvo pa iz 3. stolpca.
V modri tabeli so tako prikazane vrednosti v vseh celicah novih stolpcev. Vsebujejo formule VLOOKUP, toda prikazujejo vrednosti. Formule VLOOKUP v teh celicah boste želeli pretvoriti v njihove dejanske vrednosti.
-
Izberite celice z vrednostmi v stolpcu »ID prodaje« in pritisnite Ctrl+C, da jih kopirate.
-
Kliknite Osnovno > puščico pod možnostjo Prilepi.
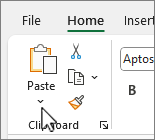
-
V galeriji lepljenja kliknite Prilepi vrednosti.
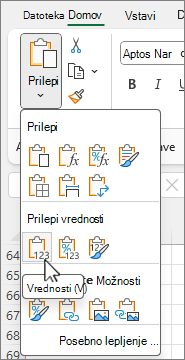
-
Izberite celice z vrednostmi v stolpcu »Regija«, jih kopirajte in ponovite 10. in 11. korak.
Formule VLOOKUP v stolpcih so bile zamenjane z vrednostmi.
Več informacij o tabelah in funkciji VLOOKUP
Potrebujete dodatno pomoč?
Kadar koli lahko zastavite vprašanje strokovnjaku v skupnosti tehničnih strokovnjakov za Excel ali pa pridobite podporo v skupnostih.










