Sorodne teme Količinske omejitve
shrambe | Kaj je vključeno | Zmanjšajte prostor za shranjevanje | Ste presegli količinsko omejitev? | Povečajte količinsko omejitev | Pogosta vprašanja o prostoru za shranjevanje
Če je prostor za shranjevanje v oblaku poln
Če je prostor za shranjevanje v oblaku poln, zmanjšajte količino ali velikost datotek, ki jih imate, ali pa kupite več prostora za shranjevanje.
Upoštevajte ta navodila, da zmanjšate prostor za shranjevanje:
-
Preverite svoj račun in se prepričajte, da naročnina na Microsoft 365 ali pa bonus za Samsung 100 GB ni potekel. Če je naročnina potekla, jo boste morali podaljšati, da pridobite enako količino prostora za shranjevanje.
Prijava -
Odprite Outlook.com in preglejte vsako mapo računa. Preverite največja e-poštna sporočila s prilogami in preglejte vsako mapo, razvrščeno po velikosti.
Odpri Outlook.comNamig: E-poštna sporočila, poslana z velikimi prilogami, uporabljajo več prostora za shranjevanje v oblaku. Če želite izbrisati prilogo, morate izbrisati e-poštno sporočilo.
-
Preglejte poslane elemente in jih razvrstite po velikosti. Ne pozabite preveriti tudi drugih map.
Odpiranje poslanih elementov -
Izpraznite neželeno e-pošto in izberite Izprazni mapo.
Odpiranje neželene e-pošte -
Vpišite se v OneDrive in pojdite na Upravljanje shrambe, da si ogledate, kaj zaseda prostor.
Upravljanje prostora za shranjevanjeNamigi:
-
Poiščite velike datoteke, zip ali druge arhive, ki jih ne potrebujete več.
-
Koš prispeva tudi k uporabi shrambe v oblaku.
-
Odstranite neželene datoteke iz storitve OneDrive – če si želite ogledati dobre namige za gospodinjske storitve za shranjevanje, glejte spodaj.
-
-
Odprite koš storitve OneDrive in izberite Izprazni koš.
Odpiranje koša v storitvi OneDriveOpombe:
-
Ko izbrišete neželene datoteke, lahko traja 24 ur, da se količinske omejitve posodobijo.
-
Če ste odstranili čim več prostora in še vedno prekoračite količinsko omejitev, boste morali kupiti več prostora za shranjevanje.
-
-
Preglejte svojo uporabo. Preverite, ali mapa fotoaparata v storitvi OneDrive ni polna neželenih videoposnetkov, posnetkov zaslona ali slik, shranjenih na družabnih omrežjih.
-
Pojdite na loop.cloud.microsoft in izbrišite vse delovne prostore zanke & strani, ki jih ne potrebujete več.
-
Odprite razdelek onedrive.com> Moje datoteke >>Designer in izbrišite slike, ki jih ne potrebujete več.
Namig: Uporabite spustni meni na zavihku Moji projekti, če želite razvrščati po velikosti.
Opozorilo: Oblikovalnik nima koša. Ko izbrišete datoteko projekta, je ni mogoče obnoviti.
Če količinska omejitev shrambe ni posodobljena, obiščite spletno mesto storitve OneDrive ali odprite Outlook.com in izberite Prostor za shranjevanje v e-pošti.
Prostor za shranjevanje lahko preverite tudi z Outlookovo mobilno aplikacijo:
-
Zaprite aplikacijo (podrsnite stran)
-
Znova odprite aplikacijo
-
Tapnite avatar profila v zgornjem levem kotu
-
Tapnite gumb »Nastavitve«
-
Tapnite svoj račun
-
Pod naslovom Prostor za shranjevanje tapnite vrsto naročnine (to bo bodisi brezplačen paket bodisi Premium), da vsilite osveževanje z najnovejšim prostorom za shranjevanje.
Opomba: Če je vaš račun zaklenjen, lahko traja do 2 uri po nakupu dodatne shrambe za novo količinsko omejitev. Če vaša količinska omejitev ni bila posodobljena po 4 urah, se obrnite na nas.
Preden začnete z brisanjem datotek, upoštevajte, da nekaterih datotek ni treba ali pa jih ni treba varnostno kopirati v OneDrive.
Outlookove podatkovne datoteke
Outlookove podatkovne datoteke niso primerne za shranjevanje v storitvi OneDrive, ker jih aplikacija pogosto odpre in če jih poskušate sinhronizirati, lahko upočasnijo računalnik in blokirajo sinhronizacijo. Naučite se odstraniti Outlookovo podatkovno datoteko .pst iz storitve OneDrive.
Stisnjeni arhivi
Stisnjene datoteke, kot so 7Z, RAR, TAR in ZIP lahko zavedejo manj prostora, kot je njihova vsebina, vendar boste prihraniti prostor le, če ste odstranili tudi izvirno vsebino. Če imate tako izvirne kot tudi stisnjeni arhiv, priporočamo, da izbrišete eno ali drugo.
Prenosi
Vsakič, ko prenesete datoteko iz interneta, je ta shranjena v vašem računalniku. Če ne navedete drugega mesta, bo shranjeno v mapo Prenosi. Nekatere datoteke je mogoče varno odstraniti, ker jih je mogoče znova najti iz vira prenosa, na primer z namestitvijo aplikacije in nastavitvijo datotek.
Druge datoteke
Če ne želite vključiti vseh svojih datotek in map v oneDrive, lahko premaknete mape na mesto iz mape OneDrive.
-
Odprite Raziskovalca ali Iskalnika.
-
Izberite datoteke ali mapo, ki jo želite premakniti.
-
Povlecite izbor v novo mapo in ga spustite.
Opombe:
-
Vzemite si čas s premikanjem datotek, da preprečite sproščanje na napačnem mestu. Če želite razveljavitizadnje premikanje datoteke, pritisnite CTRL + Z.
-
Če premaknete datoteko, je aplikacija, povezana z njo, morda ne bo mogla najti, če je na seznamu Nedavno.
-
Datoteke, ki ste jih premaknili iz storitve OneDrive, niso varnostno kopirane ali zaščitene. Če računalnik ne uspe, je vsebina morda nepopravljivo izgubljena. Datoteke, odstranjene iz storitve OneDrive, so v košu storitve OneDrive največ 30 dni – preberite, kako jih obnovite.
Mobilni telefon
To je lahko preveč enostavno, da samo nazaj na vsako fotografijo, screenshot, sporočila slike in družbeni meme medijev, vendar varnostno kopiranje vse, ne da bi malo čiščenje zdaj in nato lahko povzroči velike količine zasajenega prostora.
Namigi:
-
Razmislite, če morate v varnostno kopijo mape fotoaparata sistema Android vključiti vse slike. Več informacij.
-
Pridobite mesečni odstranitev varnostno kopirane mape fotoaparata – uporabite OneDrive.com, ne mape fotoaparata v mobilnem telefonu.
To je lahko preveč enostavno, da samo nazaj na vsako fotografijo, screenshot, sporočila slike in družbeni meme medijev, vendar varnostno kopiranje vse, ne da bi malo čiščenje zdaj in nato lahko povzroči velike količine zasajenega prostora.
Namigi:
-
Razmislite, če morate v varnostno kopijo mape fotoaparata sistema Android vključiti vse slike. Več o tem.
-
Pridobite mesečni odstranitev varnostno kopirane mape fotoaparata – uporabite OneDrive.com, ne mape fotoaparata v mobilnem telefonu.
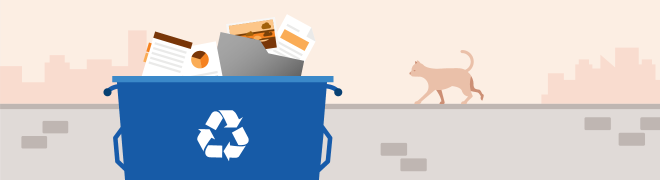
Ne skrbite, če pomotoma izbrišete OneDrive datoteke, vam bomo poslali e-poštno sporočilo, če bomo opazili, da je bilo izbrisanih veliko datotek, datoteke pa lahko obnovite do 30 dni pozneje. Več o tem.
Ko izbrišete e- Outlook.com, se premakne v shrambo »Obnovljivi elementi«. Če želite trajno izbrisati vse izbrisane elemente , morate odstraniti tudi vse elemente, ki jih je mogoče obnoviti. Več o tem.










