Če imate težave z omrežno povezavo ali če na trdem disku zmanjkuje prostora, se lahko prikažejo te napake. Priporočamo, da najprej sprostite prostor na pogonu, preden poskusite odpraviti težavo. Najprej smo navedli najpogostejše rešitve, zato preskusite korake v tem vrstnem redu, in sicer tako, da najprej odstranite in nato znova namestite Microsoft 365.
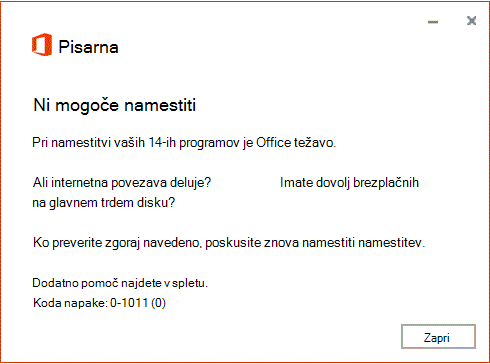
1. korak: sprostite prostor na trdem disku
-
Če uporabljate Windows 10, nadaljujte v razdelku Sprostitev prostora na pogonu na trdem disku.
-
Če uporabljate Windows 8/8.1, nadaljujte v razdelku Nasveti za sprostitev prostora na pogon v računalniku s sistemom Windows.
-
Če uporabljate Windows 7, nadaljujte v razdelku Navodila za sprostitev prostora na disku.
2. korak: Preskusite te rešitve v tem vrstnem redu
Najpogostejše rešitve za to napako smo navedli v vrstnem redu, v katerem je najbolj verjetno, da bi težavo odpravili. Zato preskusite vsako rešitev v navedenem v vrstnem redu, dokler ne boste mogli namestiti Officea.
Namig: Vaše povratne informacije so za nas zelo pomembne in jih bomo uporabili za izboljšanje člankov, kot je ta. Ko boste lahko namestili Office, uporabite gumbe na dnu in nam sporočite, katera rešitev je pomagala odpraviti težavo. Če še vedno ne morete namestiti Officea, nam sporočite tudi to.
-
Izberite spodnji gumb, da prenesete in namestite orodje za podporo za odstranitev Officea.
-
Upoštevajte navodila spodaj, da prenesete orodje za podporo odstranitve v skladu z vašim brskalnikom.
Namig: Prenos in namestitev orodja lahko traja nekaj minut. Ko bo postopek namestitve dokončan, se bo odprlo okno z orodji za odstranitev Officea.
Edge ali Chrome
-
V spodnjem levem ali zgornjem desnem kotu z desno tipko miške kliknite SetupProd_OffScrub.exe > Odpri.
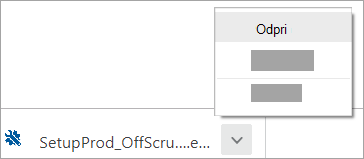
Edge (starejša različica) ali Internet Explorer
-
Na dnu okna brskalnika izberite Zaženi, da zaženete datoteko SetupProd_OffScrub.exe.

Firefox
-
V pojavnem oknu izberite Shrani datoteko in nato v zgornjem desnem oknu brskalnika izberite puščico za prenos > SetupProd_OffScrub.exe.
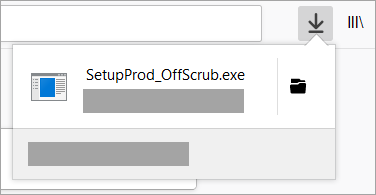
-
-
Izberite različico, ki jo želite odstraniti, nato pa izberite »Naprej«.
-
Upoštevajte navodila na preostalih zaslonih in ko boste pozvani, znova zaženite računalnik.
Po vnovičnem zagonu računalnika se samodejno znova odpre orodje za odstranitev in dokonča zadnji korak postopka odstranitve. Upoštevajte preostale pozive.
-
Izberite navodila za različico Officea, ki jo želite namestiti ali namestiti znova. Zaprite orodje za odstranitev.
Morebitne težave s proxyjem, požarnim zidom, protivirusnimi programi ali internetno povezavo, do katerih lahko pride med namestitvijo sistema Microsoft 365 lahko preprečite z namestitvenim programom brez povezave za Microsoft 365.
Za navodila za namestitev različice sistema Microsoft 365 brez povezave si oglejte Uporaba namestitvenega programa brez povezave za Office in izberite pravilni zavihek za svojo različico Officea.
Če uporabljate računalnik doma in v službi, pred namestitvijo poskusite v brskalniku Internet Explorer ali Microsoft Edge izklopiti nastavitve strežnika proxy. Če uporabljate drug brskalnik, preverite, kako izklopite nastavitve strežnika proxy, v pomoči brskalnika.
Microsoft Edge
-
Kliknite gumb Start

-
Izberite Omrežje in Internet, pomaknite se na dno možnosti za izbor na levi strani in kliknite Proxy.
-
V polju Samodejna nastavitev strežnika proxy samodejno zaznajte nastavitve ali pa uporabite skript za nastavitev tako, da premaknete drsnik v položaj Vklopljeno ali Izklopljeno.
-
V polju Ročna nastavitev strežnika proxy se lahko odločite za uporabo strežnika proxy. Običajno je izklopljena in če drsnik premaknete na vklop, morate izbrati Shrani. Če pa je bila pred vklopom izklopljena, morate premakniti drsnik v položaj za izklop, ko ga ne uporabljate več.
Internet Explorer 7, 8, 9, 10 ali 11
-
V Internet Explorerju kliknite Orodja (zgornji desni kot) > Internetne možnosti.
-
Kliknite zavihek Povezave, nato pa še gumb Nastavitve LAN.
-
V razdelku strežnika Proxy odstranite potrditveno oznako z možnosti »Uporabi proxy strežnik za lokalno omrežje (te nastavitve ne bodo veljale za povezave na klic ali navidezno zasebno omrežje (VPN)).«
-
Kliknite Uporabi in V redu, da shranite spremembe. Znova zaženite računalnik.
Opomba: Morda boste morali obiti še dodatne nastavitve strežnika proxy. Če s tem ne odpravite težave, in nameščate Office v službi ali v šoli, se za dodatne informacije obrnite na oddelek za IT. Za skrbnike IT glejte URL-ji in obsegi naslovov IP za Microsoft 365.
Informacije o izklopu protivirusne programske opreme najdete na spletnem mestu proizvajalca. Težavo boste morda odpravili tudi z odstranitvijo protivirusne programske opreme. Po dokončani namestitvi Office ne pozabite znova namestiti protivirusne programske opreme, če pa ste je izklopili, je ne pozabite znova vklopiti.
Če niste prepričani, katero protivirusno programsko opremo uporabljate, upoštevajte spodnja navodila, da odprete nadzorno ploščo, kjer boste našli ime protivirusne programske opreme.
Namig: Windows 10 vključuje privzeto protivirusno programsko opremo, imenovano Windows Defender. Če ugotovite, da jo uporabljate, izberite gumb Start > Nastavitve > Posodobitev in varnost in nato izberite Windows Defender na levi strani. Premaknite gumb do možnosti Izklopljeno. Ne pozabite je znova vklopiti.
- Izberite operacijski sistem
- Windows 11 in Windows 10
- Windows 8.1
- Windows 7
-
V meniju Start

-
Naredite nekaj od tega:
-
V pogledu Kategorija izberite Sistem in varnost > Varnost in vzdrževanje in nato izberite puščico dol ob možnosti Varnost.
-
V pogledu Velike ikone ali Majhne ikone izberite Varnost in vzdrževanje in nato izberite puščico dol ob možnosti Varnost.
-
Če Windows zazna vašo protivirusno programsko opremo, je navedena v razdelku Zaščita pred virusi.
-
Odprite nadzorno ploščo tako, da z desno tipko miške kliknete gumb Start

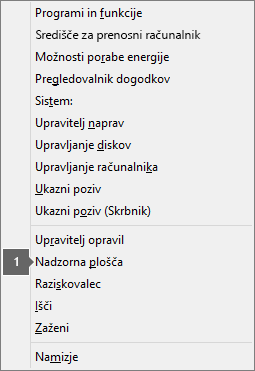
-
Naredite nekaj od tega:
-
V pogledu Kategorija izberite Sistem in varnost > Središče za opravila in nato izberite puščico dol ob možnosti Varnost.
-
V pogledu Velike ikone ali Majhne ikone izberite Središče za opravila in nato izberite puščico dol ob možnosti Varnost.
-
Če lahko sistem Windows zazna vašo protivirusno programsko opremo, je navedena v razdelku Zaščita pred virusi.
-
Odprite nadzorno ploščo tako, da izberete Start

-
Naredite nekaj od tega:
-
V pogledu Kategorija izberite Sistem in varnost > Središče za opravila in nato izberite puščico dol ob možnosti Varnost.
-
V pogledu Velike ikone ali Majhne ikone izberite Središče za opravila in nato izberite puščico dol ob možnosti Varnost.
-
Če sistem Windows zazna vašo protivirusno programsko opremo, je navedena v razdelku Zaščita pred virusi.
Če uporabljate požarni zid drugega proizvajalca, obiščite njegovo spletno mesto in poiščite informacije o tem, kako začasno onemogočiti požarni zid. Spodaj so navedena navodila za Požarni zid Windows.
Windows 11 in Windows 10
-
Pojdite v razdelek Vklop ali izklop požarnega zidu Windows.
Windows 8.1 in 7
-
Premaknite se do razdelka Vklop ali izklop požarnega zidu Windows v razdelkuZaščitite računalnik pred virusi.
Uporabite žično povezavo z internetom, če je to mogoče. Če s tem težave ne odpravite, poskusite vzpostaviti povezavo na drugem mestu, na primer v prijateljevi hiši ali brezžični dostopni točki.
Če želite sistem namestiti v službi ali šoli, je omrežje morda omejeno tako, da ne dovoljuje namestitve Officea. Oddelek za IT vam bo morda lahko pomagal pri obravnavi teh omejitev. Če vam ne more, vzemite računalnik domov in namestite Office. Ko ga namestite, ga lahko uporabite v službi ali šoli tako, kot bi ga namestili tam.











