To napako boste morda prejeli v zadnjih korakih namestitve sistema Microsoft 365. Z namestitvijo je najbrž vse v redu, tako da lahko opustite sporočilo o napaki in zaženete aplikacijo sistema Microsoft 365. Če želite poiskati novo nameščeno aplikacijo storitve Microsoft 365, kot je na primer Word 2016 ali Excel 2016, glejte Ali ne najdete Officeove aplikacije v sistemu Windows 10, Windows 8 ali Windows 7?
Namig: Nameščene aplikacije lahko poskusite poiskati tako, da kliknete gumb za začetni zaslon. Lahko, da jih boste našli tam in ne v Officeovi mapi. V nasprotnem primeru preberite zgornji članek, v katerem so vsa navodila.
Če ne najdete nobene aplikacije sistema Office 2016, poskusite znova zagnati računalnik, nato pa popravite Office v nadzorni plošči, kot je prikazano spodaj. S tem bi morali težavo odpraviti.
1. Znova zaženite računalnik s sistemom Windows
Pomembno je, da računalnik s sistemom Windows znova zaženete, preden nadaljujete z naslednjim korakom za popravilo Officea.
2 Popravite Office v nadzorni plošči
Koraki za dostop do orodja za popravilo so lahko drugačni, odvisno od vašega operacijskega sistema. Izberite operacijski sistem med možnostmi spodaj.
-
Z desno tipko miške kliknite gumb

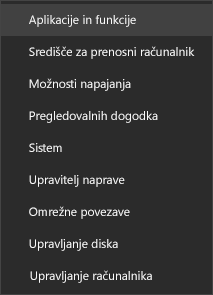
-
Izberite Microsoft Officeov izdelek, ki ga želite popraviti, in izberite Spremeni. Če ne vidite nobene možnosti, izberite tri pike na desni strani.
Opomba: Tako boste popravili celotno zbirko sistema Office, tudi če želite popraviti le določen program, na primer Word ali Excel. Če imate nameščeno samostojno aplikacijo, jo poiščite po imenu.
-
Odvisno od tega, ali je vaša kopija Officea nameščena z zagonom s klikom ali storitvijo MSI, boste videli te možnosti za nadaljevanje popravila. Upoštevajte navodila za svojo vrsto namestitve.
Zagon s klikom
V pogovornem oknu Kako želite popraviti Officeove programe izberite Popravilo v spletu > Popravi, da poskrbite za celovito popravilo. (Na voljo je tudi možnost Hitro popravilo, ki se izvede hitreje, vendar zazna in zamenja le poškodovane datoteke.)
Na osnovi funkcije MSI
V oknu Spreminjanje namestitve izberite popravilo in nato Nadaljuj.
-
Upoštevajte navodila na zaslonu, da dokončate popravilo.
-
Z desno tipko miške kliknite gumb Začni

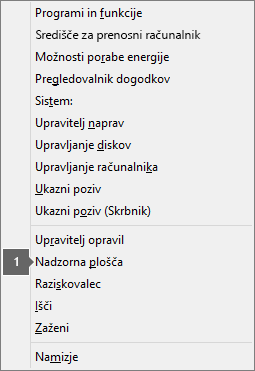
-
V pogledu Kategorija v razdelkuProgrami izberite Odstranjevanje programa.
-
Z desno tipko miške kliknite Microsoft Officeov izdelek, ki ga želite popraviti, in v spustnem meniju izberite Spremeni.
Opomba: Če imate zbirko, kot je Microsoft 365 Family, Office Home & Student 2016 ali Office Home and Student 2013, poiščete ime zbirke, tudi če gre le za določeno aplikacijo, ki jo želite popraviti, kot je Word ali Excel. Če imate samostojni program, kot je Word ali Excel, poiščite ime programa.
-
Odvisno od tega, ali je vaš izvod sistema Officea različice »zagon s klikom« oziroma različice MSI, naredite to za svojo vrsto namestitve Officea:
Vrsta namestitve »zagon s klikom«:
Na zaslonu Kako želite popraviti Officeove programe izberite Popravilo v spletu, da poskrbite za celovito popravilo, nato pa izberite Popravi. (Na voljo je tudi možnost Hitro popravilo, ki se izvede hitreje, vendar zazna in zamenja le poškodovane datoteke.)
Vrsta namestitve z namestitvenim programom MSI:
V oknu Spreminjanje namestitve izberite popravilo in nato Nadaljuj.
-
Upoštevajte preostala navodila na zaslonu, da dokončate popravilo.
-
Kliknite gumb Start

-
V pogledu Kategorija v razdelkuProgrami izberite Odstranjevanje programa.
-
Kliknite Officeov izdelek, ki ga želite popraviti, in nato še Spremeni.
Opomba: Če imate zbirko, kot je Microsoft 365 Family, Office Home & Student 2016 ali Office Home and Student 2013, poiščete ime zbirke, tudi če gre le za določeno aplikacijo, ki jo želite popraviti, kot je Word ali Excel. Če imate samostojni program, kot je Word ali Excel, poiščite ime programa.
-
Odvisno od tega, ali je vaš izvod sistema Officea različice »zagon s klikom« oziroma različice MSI, naredite to za svojo vrsto namestitve Officea:
Vrsta namestitve »zagon s klikom«:
Na zaslonu Kako želite popraviti Officeove programe izberite Popravilo v spletu, da poskrbite za celovito popravilo, nato pa izberite Popravi. (Na voljo je tudi možnost Hitro popravilo, ki se izvede hitreje, vendar zazna in zamenja le poškodovane datoteke.)
Vrsta namestitve z namestitvenim programom MSI:
V oknu Spreminjanje namestitve izberite popravilo in nato Nadaljuj.
-
Upoštevajte preostala navodila na zaslonu, da dokončate popravilo.











