Če se prikaže napaka, ki vsebuje 30094, ko poskušate namestiti Microsoft 365, poskusite odpraviti težavo s temi namigi. Na začetku seznama so najbolj pogoste rešitve, zato jih preskusite po tem vrstnem redu.
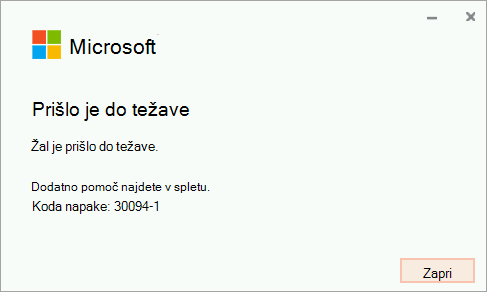
1 – Prepričajte se, da vaša naprava podpira potrdila SHA-2 (le za Windows 7)
Če uporabljate Office v napravi, v kateri se izvaja sistem Windows 7, se prepričajte, da naprava sistema Windows 7 podpira potrdila SHA-2. Podpora za podpisovanje kode s kodo SHA-2 bi morala biti samodejno prenesena in NAMEŠČENA v računalniku, razen če so onemogočene samodejne posodobitve sistema Windows.
Če se prikaže to sporočilo o napaki, se prepričajte, da imate nameščene najnovejše posodobitve sistema Windows 7, nato pa poskusite znova namestiti Office.
-
Izberite Start > Nadzorna plošča > sistem in varnost > Windows Update.
-
V oknu Windows Update izberite pomembne posodobitve , ki so na voljo, ali pa so na voljo izbirne posodobitve.
-
Izberite Namesti posodobitve.
-
Znova zaženite napravo. Ponovite te korake, dokler ni na voljo nobenih posodobitev, ki bi jih bilo mogoče namestiti.
Opomba: Strokovnjaki za strokovnjake za IT, ki potrebujejo dodatne podrobnosti o tej posodobitvi, bi morali videti tudi 2019 SHA-2 Code podpisovanje zahtev za podporo za Windows in storitev WSUS.
Opomba: Podpora za Windows 7 se bo končala januarja 14, 2020. Preberite več o tem, kako bi to vplivalo na vašo različico Officea, Windows 7 end of Support in Office.
2 – izbrišite začasne datoteke
-
Če želite izbrisati začasne datoteke, uporabite čiščenje diska:
-
Ko se postopek čiščenja diska dokonča, znova zaženite namestitveni program za Office. Glejte Namestitev Officea v računalnik s sistemom Windows ali računalnik Mac, nato pa upoštevajte navodila za svoj Officeov paket.
3 – popravite Office na nadzorni plošči
Koraki za dostop do orodja za popravilo so lahko drugačni, odvisno od vašega operacijskega sistema. Izberite operacijski sistem med možnostmi spodaj.
- Izberite operacijski sistem
- Windows 10
- Windows 8 in 8.1
- Windows 7 ali Vista
-
Z desno tipko miške kliknite gumb

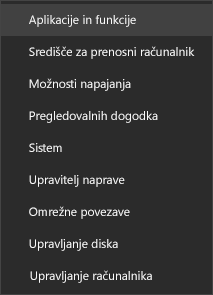
-
Izberite Microsoft Officeov izdelek, ki ga želite popraviti, in izberite Spremeni. Če ne vidite nobene možnosti, izberite tri pike na desni strani.
Opomba: Tako boste popravili celotno zbirko sistema Office, tudi če želite popraviti le določen program, na primer Word ali Excel. Če imate nameščeno samostojno aplikacijo, jo poiščite po imenu.
-
Odvisno od tega, ali je vaša kopija Officea nameščena z zagonom s klikom ali storitvijo MSI, boste videli te možnosti za nadaljevanje popravila. Upoštevajte navodila za svojo vrsto namestitve.
Zagon s klikom
V pogovornem oknu Kako želite popraviti Officeove programe izberite Popravilo v spletu > Popravi, da poskrbite za celovito popravilo. (Na voljo je tudi možnost Hitro popravilo, ki se izvede hitreje, vendar zazna in zamenja le poškodovane datoteke.)
Na osnovi funkcije MSI
V oknu Spreminjanje namestitve izberite popravilo in nato Nadaljuj.
-
Upoštevajte navodila na zaslonu, da dokončate popravilo.
-
Z desno tipko miške kliknite gumb Začni

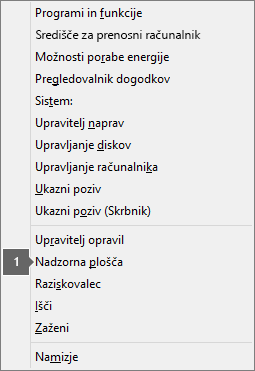
-
V pogledu Kategorija v razdelkuProgrami izberite Odstranjevanje programa.
-
Z desno tipko miške kliknite Microsoft Officeov izdelek, ki ga želite popraviti, in v spustnem meniju izberite Spremeni.
Opomba: Če imate zbirko, kot je Microsoft 365 Family, Office Home & Student 2016 ali Office Home and Student 2013, poiščete ime zbirke, tudi če gre le za določeno aplikacijo, ki jo želite popraviti, kot je Word ali Excel. Če imate samostojni program, kot je Word ali Excel, poiščite ime programa.
-
Odvisno od tega, ali je vaš izvod sistema Officea različice »zagon s klikom« oziroma različice MSI, naredite to za svojo vrsto namestitve Officea:
Vrsta namestitve »zagon s klikom«:
Na zaslonu Kako želite popraviti Officeove programe izberite Popravilo v spletu, da poskrbite za celovito popravilo, nato pa izberite Popravi. (Na voljo je tudi možnost Hitro popravilo, ki se izvede hitreje, vendar zazna in zamenja le poškodovane datoteke.)
Vrsta namestitve z namestitvenim programom MSI:
V oknu Spreminjanje namestitve izberite popravilo in nato Nadaljuj.
-
Upoštevajte preostala navodila na zaslonu, da dokončate popravilo.
-
Kliknite gumb Start

-
V pogledu Kategorija v razdelkuProgrami izberite Odstranjevanje programa.
-
Kliknite Officeov izdelek, ki ga želite popraviti, in nato še Spremeni.
Opomba: Če imate zbirko, kot je Microsoft 365 Family, Office Home & Student 2016 ali Office Home and Student 2013, poiščete ime zbirke, tudi če gre le za določeno aplikacijo, ki jo želite popraviti, kot je Word ali Excel. Če imate samostojni program, kot je Word ali Excel, poiščite ime programa.
-
Odvisno od tega, ali je vaš izvod sistema Officea različice »zagon s klikom« oziroma različice MSI, naredite to za svojo vrsto namestitve Officea:
Vrsta namestitve »zagon s klikom«:
Na zaslonu Kako želite popraviti Officeove programe izberite Popravilo v spletu, da poskrbite za celovito popravilo, nato pa izberite Popravi. (Na voljo je tudi možnost Hitro popravilo, ki se izvede hitreje, vendar zazna in zamenja le poškodovane datoteke.)
Vrsta namestitve z namestitvenim programom MSI:
V oknu Spreminjanje namestitve izberite popravilo in nato Nadaljuj.
-
Upoštevajte preostala navodila na zaslonu, da dokončate popravilo.
4 – Odstranite in znova namestite Office
-
Izberite spodnji gumb, da prenesete in namestite orodje za podporo za odstranitev Officea.
-
Upoštevajte navodila spodaj, da prenesete orodje za podporo odstranitve v skladu z vašim brskalnikom.
Namig: Prenos in namestitev orodja lahko traja nekaj minut. Ko bo postopek namestitve dokončan, se bo odprlo okno z orodji za odstranitev Officea.
Edge ali Chrome
-
V spodnjem levem ali zgornjem desnem kotu z desno tipko miške kliknite SetupProd_OffScrub.exe > Odpri.
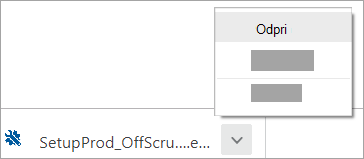
Edge (starejša različica) ali Internet Explorer
-
Na dnu okna brskalnika izberite Zaženi, da zaženete datoteko SetupProd_OffScrub.exe.

Firefox
-
V pojavnem oknu izberite Shrani datoteko in nato v zgornjem desnem oknu brskalnika izberite puščico za prenos > SetupProd_OffScrub.exe.
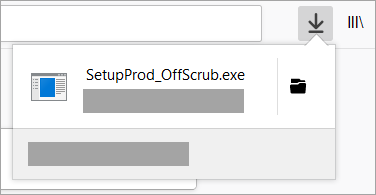
-
-
Izberite različico, ki jo želite odstraniti, nato pa izberite »Naprej«.
-
Upoštevajte navodila na preostalih zaslonih in ko boste pozvani, znova zaženite računalnik.
Po vnovičnem zagonu računalnika se samodejno znova odpre orodje za odstranitev in dokonča zadnji korak postopka odstranitve. Upoštevajte preostale pozive.
-
Izberite navodila za različico Officea, ki jo želite namestiti ali namestiti znova. Zaprite orodje za odstranitev.











