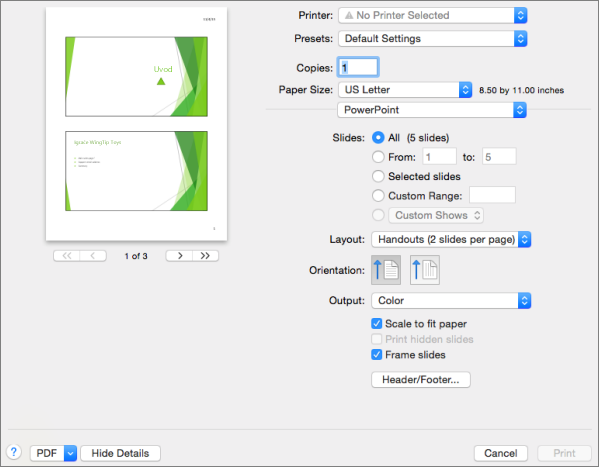Spremembo velikosti in usmerjenosti diapozitiva, nastavitev velikosti papirja za tiskanje diapozitivov in urejanje glave ter noge lahko izvedete iz Priprava strani p v PowerPoint za macOS.
Nastavitev velikosti in usmerjenosti diapozitiva
-
V meniju Datoteka kliknite Priprava strani.
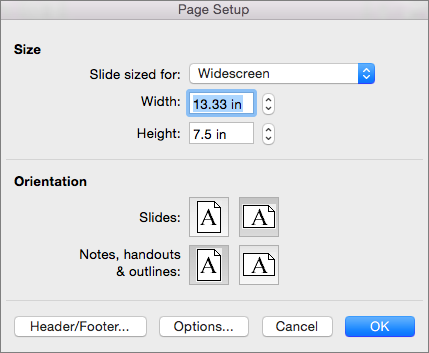
-
V razdelku Velikost izberite možnost na seznamu Velikost diapozitiva za.
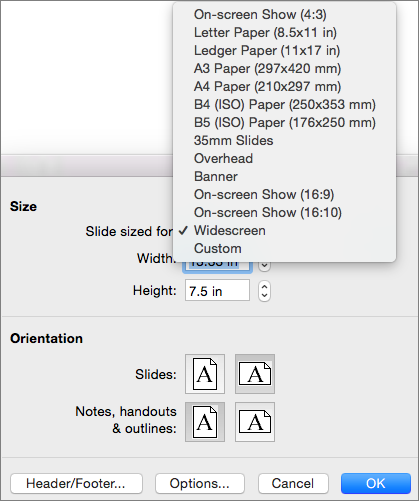
Če izberete Po meri, vnesite velikosti v polji Širina in Višina.
-
V razdelku Usmerjenost izberite usmerjenost za oba diapozitiva in vse opombe ali izročke, ki jih nameravate natisniti.
Izberite velikost papirja ali ustvarite velikost papirja po meri
-
V meniju Datoteka kliknite Priprava strani, nato pa kliknite Možnosti.
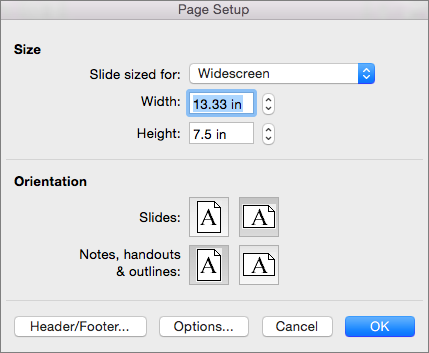
-
Na seznamu Velikost papirja izberite velikost.
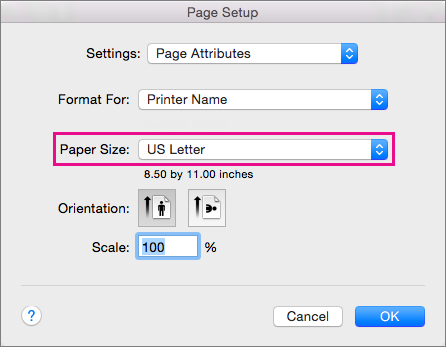
Če na seznamu izberete Upravljanje velikosti po meri, lahko določite velikost papirja po meri. Kliknite znak plus, da ustvarite novo definicijo papirja in nato vstavite velikosti za širino, višino in nenatisljivo območje.
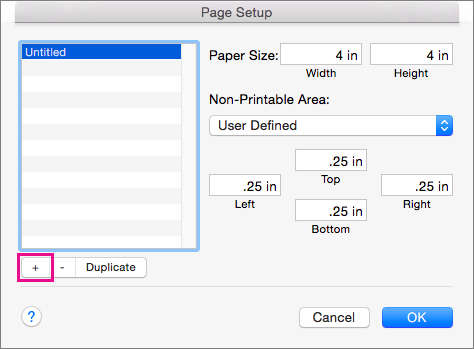
Dodajanje ali urejanje glav in nog
-
V meniju Datoteka kliknite Priprava strani.
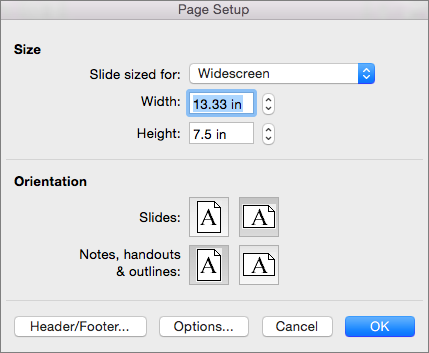
-
Kliknite Glava/noga.
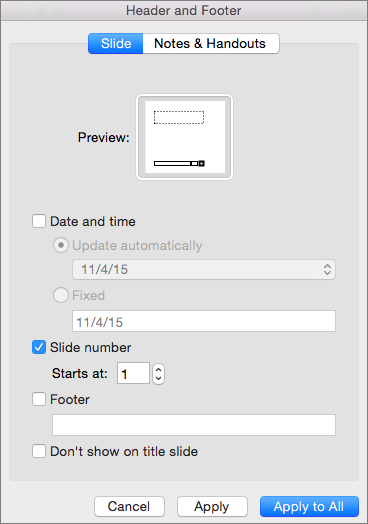
-
Na diapozitive dodajte datum ali čas, številke diapozitivov ali noge. Če si želite podrobneje ogledati te možnosti, upoštevajte navodila v razdelku Dodajanje številk strani, datuma in časa ali besedila noge na vse diapozitive v aplikaciji PowerPoint 2016 za Mac.
Nastavitev drugih možnosti tiskanja
Nastavite lahko tudi velikost papirja ter glavo in nogo tako, da kliknete Datoteka > Tiskanje. Tukaj lahko med drugim tudi izberete tiskalnik, število kopij za tiskanje, število diapozitivov, natisnjenih na strani in usmerjenost papirja.