Opomba: Ta članek je služil svojemu namenu in ga bomo kmalu odstranili. Ker želimo odstraniti sporočila »Strani ni bilo mogoče najti«, odstranjujemo znane povezave. Če ste ustvarili povezave do te strani, jih odstranite. Skupaj bomo poskrbeli, da bo splet povezan.
Tukaj je nekaj rešitev, s katerimi lahko izboljšate učinkovitost delovanja filma v predstavitvi PowerPoint.
Vzrok: oblikovanje ali učinki so bili uporabljeni v filmu
Rešitev Odstranjevanje oblikovanja ali učinkov iz predmeta Movie
Prilagoditve filma, ki so narejeni s popravki, barvo ali Obreži, lahko povzročijo, da se film predvaja počasneje kot sličica v navadnem pogledu ali ko predvajate diaprojekcijo. Poleg tega lahko uporaba učinkov, kot je 3D-vrtenje, odsev ali senčenje, povzroči isto težavo.
-
Na diapozitivu kliknite film, ki ga želite spremeniti, in nato kliknite zavihek oblika videoposnetka .
-
V skupini Prilagodi kliknite Ponastavi.
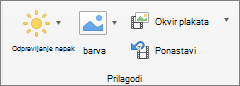
Vse oblikovanje in učinki, ki so bili uporabljeni za predmet filma, so odstranjeni.
Vzrok: velikost filma je bila spremenjena na diapozitivu
Rešitev Izbrišite film in ga nato znova dodajte
Če povečate velikost filma na diapozitivu, lahko to povzroči počasnejšo hitrost sličic in obratno. Če želite najboljše rezultate, obdržite film na velikosti, ki je bila vstavljena na diapozitiv.
-
Na diapozitivu kliknite film, ki ga želite izbrisati, in nato pritisnite tipko DELETE.
-
Če želite znova dodati film, naredite nekaj od tega:
Če želite
Naredite to
Vstavljanje filma iz datoteke
Na zavihku Vstavljanje kliknite videoposnetekin nato kliknite film iz datoteke.
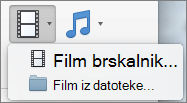
Izberite filmsko datoteko in nato kliknite Vstavi.
Vstavite film iz mape Movies ali aplikacije iMovie, iTunes ali Photo Booth.
Na zavihku Vstavljanje kliknite videoposnetek, nato pa kliknite filmski brskalnik.
V pojavnem meniju kliknite iMovie, Movies, Photo Booth ali iTunes, kliknite film in ga povlecite v diapozitiv.
Opomba: Foto Booth in iTunes prikaže, če imate fotografije v mapi Photo Booth ali iTunes.
Vzrok: oblikovanje ali učinki so bili uporabljeni v filmu
Rešitev Odstranjevanje oblikovanja ali učinkov iz predmeta Movie
Prilagoditve filma, ki so narejeni s popravki, barvo ali Obreži, lahko povzročijo, da se film predvaja počasneje kot sličica v navadnem pogledu ali ko predvajate diaprojekcijo. Poleg tega lahko uporaba učinkov, kot je 3D-vrtenje, odsev ali senčenje, povzroči isto težavo.
-
Na diapozitivu kliknite film, ki ga želite spremeniti, in nato kliknite zavihek Oblikuj film .
-
V razdelku Prilagodikliknite Ponastavi.
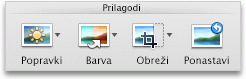
Vse oblikovanje in učinki, ki so bili uporabljeni za predmet filma, so odstranjeni.
Vzrok: velikost filma je bila spremenjena na diapozitivu
Rešitev Izbrišite film in ga nato znova dodajte
Če povečate velikost filma na diapozitivu, lahko to povzroči počasnejšo hitrost sličic in obratno. Če želite najboljše rezultate, obdržite film na velikosti, ki je bila vstavljena na diapozitiv.
-
Na diapozitivu kliknite film, ki ga želite izbrisati, in nato pritisnite tipko DELETE.
-
Če želite znova dodati film, naredite nekaj od tega:
Če želite
Naredite to
Vstavljanje filma iz datoteke
Na zavihku Osnovno v razdelku Vstavljanje kliknite Mediji in nato kliknite Film iz datoteke.
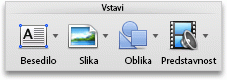
Izberite filmsko datoteko in nato kliknite Vstavi.
Vstavite film iz mape Movies ali aplikacije iMovie, iTunes ali Photo Booth.
Na zavihku Osnovno v razdelku Vstavljanje kliknite Mediji in nato kliknite Movie Browser.
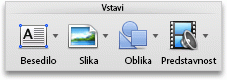
V pojavnem meniju kliknite iMovie, Movies, Photo Booth ali iTunes, kliknite film in ga povlecite v diapozitiv.
Opomba: Foto Booth in iTunes prikaže, če imate fotografije v mapi Photo Booth ali iTunes.
Film je vdelan v predstavitev. Ko vdelate film, vam ni treba skrbeti za izgubljene datoteke, ko dostavite predstavitev, ker film postane del datoteke.










