V Excelu je delovni list (ali list) lažje kot kdaj koli prej. Uporabite lahko več hitrih in preprostih načinov za ustvarjanje delovnih listov profesionalnega videza, ki učinkovito prikažejo vaše podatke. Teme dokumentov lahko na primer uporabite za enoten videz v vseh Excelovih preglednicah, sloge za uporabo vnaprej določenih oblik in druge funkcije ročnega oblikovanja za označevanje pomembnih podatkov.
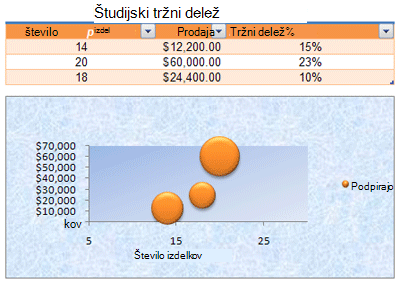
Tema dokumenta je vnaprej določen nabor barv, pisav in učinkov (na primer slogi črt in učinki polnila), ki bodo na voljo, ko oblikujete podatke delovnega lista ali druge elemente, kot so tabele, vrtilne tabele ali grafikoni. Zaradi enotnega in profesionalnega videza lahko temo dokumenta uporabite za vse Excelove delovne zvezke in druge Officeove izdaje dokumentov.
Vaše podjetje lahko ponudi temo poslovnega dokumenta, ki jo lahko uporabite, ali pa izbirate med številnimi vnaprej določenimi temami dokumentov, ki so na voljo v Excelu. Po potrebi lahko ustvarite tudi svojo temo dokumenta tako, da spremenite katero koli ali vse barve teme, pisave ali učinke, na katerem temelji tema dokumenta.
Preden oblikujete podatke na delovnem listu, uporabite temo dokumenta, ki jo želite uporabiti, tako da lahko oblikovanje, ki ga uporabite za podatke delovnega lista, uporabi barve, pisave in učinke, ki so določeni s to temo dokumenta.
Če želite več informacij o delu s temami dokumentov, glejte Uporaba ali prilagajanje teme dokumenta.
Slog je vnaprej določena oblika, ki temelji na temah in jo lahko uporabite za spreminjanje videza podatkov, tabel, grafikonov, vrtilnih tabel, oblik ali diagramov. Če vnaprej določeni slogi ne ustrezajo vašim potrebam, lahko prilagodite slog. Za grafikone lahko prilagodite slog grafikona in ga shranite kot predlogo grafikona, ki jo lahko znova uporabite.
Odvisno od podatkov, ki jih želite oblikovati, lahko v Excelu uporabite te sloge:
-
Slogi celic Če želite v enem koraku uporabiti več oblik in če želite zagotoviti dosledno oblikovanje celic, uporabite slog celice. Slog celice je določen nabor značilnosti oblikovanja, kot so pisave in velikosti pisav, oblike zapisa števil, obrobe celic in senčenje celic. Če želite preprečiti, da bi kdor koli spreminjal določene celice, lahko uporabite tudi slog celice, ki zaklene celice.
Excel ima več vnaprej določenih slogov celic, ki jih lahko uporabite. Po potrebi lahko spremenite vnaprej določen slog celice, da ustvarite slog celice po meri.
Nekateri slogi celic temeljijo na temi dokumenta, ki je uporabljena za celoten delovni zvezek. Ko preklopite na drugo temo dokumenta, so ti slogi celic posodobljeni tako, da se ujemajo z novo temo dokumenta.
Če želite več informacij o delu s slogi celic, glejte Uporaba, ustvarjanje ali odstranjevanje sloga celice.
-
Table styles Če želite Excelovi tabeli hitro dodati kakovost oblikovalnika in profesionalno oblikovanje, lahko uporabite vnaprej določen slog tabele ali slog tabele po meri. Ko izberete enega od vnaprej določenih nadomestnih slogov vrstic, Excel ohrani izmenični vzorec vrstice, ko filtrirate, skrijete ali prerazporedite vrstice.
Če želite več informacij o delu s slogi tabel, glejte Oblikovanje Excelove tabele.
-
Slogi vrtilne tabele Če želite oblikovati vrtilno tabelo, lahko hitro uporabite vnaprej določen slog vrtilne tabele ali slog vrtilne tabele po meri. Tako kot v Excelovih tabelah lahko izberete vnaprej določen slog nadomestne vrstice, ki ohrani nadomestni vzorec vrstice, ko filtrirate, skrijete ali prerazporedite vrstice.
Če želite več informacij o delu s slogi vrtilne tabele, glejte Načrtovanje postavitve in oblike poročila vrtilne tabele.
-
Slogi grafikona Vnaprej določen slog uporabite za grafikon. V Excelu so na voljo številni uporabni vnaprej določeni slogi grafikona, med katere lahko izbirate, slog pa lahko po potrebi dodatno prilagodite tako, da ročno spremenite slog posameznih elementov grafikona. Sloga grafikona po meri ne morete shraniti, lahko pa shranite celoten grafikon kot predlogo grafikona, s katero lahko ustvarite podoben grafikon.
Če želite več informacij o delu s slogi grafikona, glejte Spreminjanje postavitve ali sloga grafikona.
Če želite, da določeni podatki (kot so besedilo ali številke) izstopajo, lahko podatke oblikujete ročno. Ročno oblikovanje ne temelji na temi dokumenta v delovnem zvezku, razen če izberete pisavo teme ali uporabite barve teme – ročno oblikovanje ostane enako, ko spremenite temo dokumenta. Vse podatke v celici ali celici obseg lahko oblikujete hkrati, vendar lahko s tem načinom oblikujete posamezne znake.
Če želite informacije o tem, kako ročno oblikujete podatke, glejte Oblikovanje besedila v celicah.
Če želite razlikovati med različnimi vrstami informacij na delovnem listu in poenostaviti pregled delovnega lista, lahko celicam ali obsegom dodate obrobe. Če želite izboljšati vidljivost in opozoriti na določene podatke, lahko celice osenčite z enobarvno barvo ozadja ali določenim barvnim vzorcem.
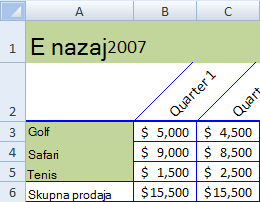
Če želite vsem podatkovom delovnega lista dodati barvito ozadje, lahko za ozadje lista uporabite tudi sliko. Ozadja lista pa ni mogoče natisniti – ozadje le izboljša prikaz delovnega lista na zaslonu.
Če želite več informacij o uporabi obrob in barv, glejte:
Uporaba ali odstranjevanje obrob celic na delovnem listu
Za optimalen prikaz podatkov na delovnem listu boste morda želeli premakniti besedilo v celici. Spremenite lahko poravnavo vsebine celice, uporabite zamik za boljši razmik ali prikažete podatke pod drugim kotom tako, da jih zasukate.
Sukanje podatkov je še posebej uporabno, če so naslovi stolpcev širši od podatkov v stolpcu. Namesto da ustvarite nepotrebno široke stolpce ali skrajšane oznake, lahko besedilo naslova stolpca zasukate.
Če želite več informacij o spreminjanju poravnave ali usmerjenosti podatkov, glejte Prepostavitev podatkov v celici.
Če ste nekatere celice na delovnem listu že oblikovani tako, kot želite, obstaja več načinov za kopiranje le teh oblik v druge celice ali obsege.
Ukazi odložišča
-
Home > Paste > Paste Special > Paste Formatting.
-
Osnovno > Preslikovalnik

Ukaz za desni klik

-
Z miško pokažite na rob izbranih celic, dokler se kazalec ne spremeni v križec.
-
Kliknite z desno tipko miške in pridržite, povlecite izbor v obseg in ga spustite.
-
Izberite Kopiraj le tukaj kot oblike.
Napitnina Če uporabljate miško ali sledilno tablico z eno tipko miške v računalniku Mac, namesto desnega klika uporabite Control + klik.
Razširitev obsega
Oblike obsega podatkov so samodejno razširjene na dodatne vrstice, ko vnesete vrstice na konec obsega podatkov, ki ste ga že oblikovani, oblike pa so prikazane v najmanj treh od petih prejšnjih vrstic. Možnost razširitve oblik obsega podatkov in formul je privzeto vklopljena, vendar jo lahko vklopite ali izklopite:
-
Izberite Možnosti > možnosti > Dodatne > razširi datumski obseg in formule (v razdelku Možnosti urejanja).










