Opomba: Najnovejšo vsebino pomoči v vašem jeziku vam želimo zagotoviti v najkrajšem možnem času. Ta stran je bila prevedena z avtomatizacijo in lahko vsebuje slovnične napake ali nepravilnosti. Naš namen je, da bi bila vsebina za vas uporabna. Ali nam lahko na dnu te strani sporočite, ali so bile informacije za vas uporabne? Tukaj je angleški članek za preprosto referenco.
V tem članku je razloženo, kako uporabljati Microsoft Office InfoPath za oblikovanje podatki o dokumentu, ki je povezan z dokumenti za Microsoft Office Word 2007, Microsoft Office Excel 2007in Microsoft Office PowerPoint 2007.
V temu članku
Razumevanje s podatki o dokumentu
Podatki o dokumentu, ki je prikazana v Office Word 2007, Office Excel 2007in Office PowerPoint 2007 dokumentov, omogoča uporabnikom ogled in spreminjanje lastnosti za posamezne datoteke ali za vrsto vsebine, ki je shranjen v strežniku za upravljanje dokumentov, kot je Mesto delovnega prostora dokumenta ali v knjižnico, ki temelji na Windows SharePoint Services 3.0. Te lastnosti, znana tudi kot metapodatki, so podrobnosti o datoteki, ki opisujejo ali ga prepoznati. Uporabniki lahko uporabite te lastnosti za organizacijo, določite in iskanje dokumentov.
Podatki o dokumentu je Microsoft Office InfoPath 2007 obrazec, ki je gosti in prikazana v dokumentu. InfoPath nameščen v vašem računalniku, če si želite ogledati informacije o dokumentu v dokumentu Microsoft Office 2007 ne potrebujete, vendar morate Office InfoPath 2007 oblikovanje ali prilagajanje s podatki o dokumentu. Na primer, če želite prilagoditi podatki o dokumentu za prikaz podatkov iz zunanjih virov, na primer spletne storitve, morate uporabiti Office InfoPath 2007 za oblikovanje te s podatki o dokumentu.
Tako, da prilagodite podatki o dokumentu, lahko dodate poslovne logike, kot je preverjanje veljavnosti podatkov, ali dodajanje lastnosti po meri, ki so pomembne za vašo organizacijo. Poleg tega tako, da ustvarite del predloge, ki vsebujejo pogosta polja, lahko organizirate učinkovito vnovično uporabo s podatki o dokumentu v različnih Office 2007 vrste dokumentov v organizaciji.
Načrtovanje podatki o dokumentu
Ko oblikujete po meri s podatki o dokumentu, lahko uporabljate z več dokumenti iz Office Word 2007, Office Excel 2007in Office PowerPoint 2007ali oblikujete več s podatki o dokumentu. Na primer, če nekateri dokumenti, ki so povezane z določeno projekta, morda želite uporabite enolična polja za s podatki o dokumentu, ki se uporabljajo v teh dokumentih le.
Tudi, če vaša organizacija uporablja več s podatki o dokumentu, lahko vsak vsebuje več pogostih lastnosti. Če želite preprosto znova uporabiti splošne lastnosti, ko načrtujete podatki o dokumentu, razmislite o uporabi predloge delov. Z ustvarjanjem in uporabo delov predloge, vam lahko pomaga zagotoviti te ključne metapodatkov, če vaša organizacija uporablja dosledno v ton, strukturo in način delovanja. Vaša organizacija lahko na primer zahtevajo vsak s podatki o dokumentu vključiti polje z imenom naziv poleg avtor. Z načrtovanjem dela predloge, ki uporablja te pogoste polja, lahko preprosto znova uporabite del predloge v več s podatki o dokumentu.
V tem postopku je opisano, kako oblikovati podatki o dokumentu za uporabo z Office 2007 dokumenti.
-
V meniju Datoteka kliknite načrtovanje predloge obrazca.
-
V razdelku oblikovanje novega v pogovornem oknu oblikovanje predlogo obrazca , kliknite Predlogo obrazca.
-
V galeriji na podlagi kliknite praznoin nato kliknite v redu. S tem omogočite InfoPath za določanje vira podatkov, kot jih načrtovanje predloge obrazca.
V predlogi obrazca lahko temelji tudi na dokumentu XML ali shemo XML, kot so lastnosti Dublin Core. Poleg tega lahko načrtovanje predloge obrazca z uporabo spletne storitve, zbirke podatkov ali nastavitve v knjižnici podatkovnih povezav. Iskanje informacij o načrtovanju predlogo obrazca, ki temelji na viru podatkov, v odseku Glejte tudi .
-
Načrtovanje predloge obrazca, če želite uporabiti kot podatki o dokumentu.
Tako, da ustvarite del predloge, ki vsebujejo pogosta polja, lahko koordinacija učinkovito vnovično uporabo s podatki o dokumentu v različnih Office 2007 vrste dokumentov v organizaciji. Če ste ustvarili dela predloge in ga doda v podoknu opravil Kontrolniki , lahko vstavite del predloge v predlogi obrazca tako, da sledite temu postopku.
-
Postavite kazalec v predlogi obrazca, kjer želite vstaviti del predloge.
-
Če podokno opravil Kontrolniki ni vidno, kliknite Več kontrolnikov v meniju Vstavljanje ali pa pritisnite tipke ALT + I, C.
-
V razdelku po meri na seznamu Vstavi kontrolnike kliknite ime dela predloge, ki jo želite vstaviti.
Del predloge, ki se prikaže v razdelku kontrolnik v predlogi obrazca. Lahko prepozna del predloge v predlogi obrazca, ker besede razdelek (del predloge: ime) prikazani kot oznako odsek, kjer ime predstavlja ime datoteke za del predloge.
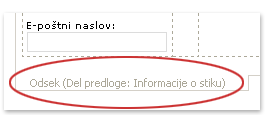
-
-
Preimenovanje privzeti pogled in vse druge poglede v predlogi obrazca.
Kako?
-
V meniju pogled kliknite Upravljaj poglede.
-
V podoknu opravil pogledi kliknite pogled, ki ga želite preimenovati, in nato kliknite Lastnosti pogleda.
-
Kliknite zavihek Splošno.
-
V polje ime pogleda vnesite novo ime za pogled.
Opomba: Tudi če v predlogi obrazca, ki vsebuje samo en pogled, ga poimenujte prijazno ime, na primer Lastnosti po meri, ker ime pogleda bo prikazana na seznamu pogledi lastnosti in možnosti , ko podatki o dokumentu, ki je prikazana v a dokument.
-
-
Objava podatki o dokumentu za mape v skupni rabi.
Kako?
-
V meniju Datoteka kliknite objavi.
-
V čarovniku za objavljanje kliknite omrežno mestoin nato kliknite naprej.
-
Na naslednji strani čarovnika kliknite Prebrskaj.
-
Poiščite omrežno mapo, kamor želite objaviti predlogo obrazca v rabi, in nato kliknite v redu.
-
Na naslednji strani čarovnika preverite, ali je pot in ime predloge obrazca v polju ime predloge obrazca pravilna in nato kliknite naprej.
-
Na naslednji strani čarovnika, če imate nadomestni poti v to mapo v skupni rabi omrežja, na primer v javni URL Uniform Resource Locator (), vnesite pot v polje in nato kliknite naprej.
-
Na naslednji strani čarovnika kliknite objavi.
Če v predlogi obrazca, ki je bil uspešno objavljen prejmete potrditev na zadnji strani čarovnika.
Podatki o dokumentu lahko objavite tudi na SharePointovo mesto. Iskanje informacij o objavljanja na SharePointovo mesto v odseku Glejte tudi .
-
Ustvarjanje ali urejanje po meri podatki o dokumentu za vrsto vsebine v SharePointu
Ko ustvarite vrsto vsebine mesta glede na vrsto vsebine dokumenta ali vrsto vsebine stolpcev Dublin Core, ki je na voljo v strežnikih Microsoft Office SharePoint Server 2007 – podatki o dokumentu samodejno ustvarjeni za sledenje lastnosti programa SharePoint. Če želite prilagoditi to vrsto s podatki o dokumentu na enak način, da prilagodite kateri koli InfoPathovo predlogo obrazca, lahko uporabite Office InfoPath 2007 . Na primer podatki o dokumentu lahko prilagodite tako, da naredite eno ali več od tega:
-
Dodajanje funkcij, na primer preverjanje veljavnosti podatkov ali pogojno oblikovanje.
-
Podatki o dokumentu dodati sekundarne podatkovne povezave, in nato dodajte kontrolnike, ki prikazujejo podatke iz polja v viru podatkov.
-
Ustvarjanje novega pogleda in nato dodajte del predloge, ki vsebuje splošne polja, ki je vaša organizacija lahko uporabite za sledenje podatkov.
Opomba: Če podatki o dokumentu, ki temelji na shemo SharePoint vrste vsebine, ne morete prilagoditi podatki o dokumentu tako, da dodate polja, ki niso del te sheme. Če želite dodati ali odstraniti polja iz sheme vrste vsebine, morate dodajte ali odstranite stolpce iz vrste vsebine.
Ustvarjanje ali urejanje po meri s podatki o dokumentu
-
V meniju Datoteka kliknite načrtovanje predloge obrazca.
-
V razdelku oblikovanje novega v pogovornem oknu oblikovanje predlogo obrazca , kliknite Predlogo obrazca.
-
Na seznamu na podlagi kliknite XML ali shemein nato kliknite v redu.
Opomba: Ne izberite potrditveno polje Omogoči samo funkcije, združljiva z brskalnikom , ker podatki o dokumentu prikaže le kot del dokumenta Office 2007 in ne kot del spletne strani.
-
V čarovniku za vir podatkov, vnesite URL za SharePoint server in nato kliknite naprej.
-
Na seznamu Izberite na seznamu ali v spletni kliknite ime vrste vsebine, ki jo želite, in kliknite naprej.
-
Kliknite Dokončaj.
Odpre se podokno s podatki o dokumentu za vrsto vsebine shemo.
-
Naredite želene spremembe za podokno s podatki o dokumentu in nato shranite predlogo obrazca.
Opomba: Ker podatki o dokumentu, ki temelji na shemi vrste vsebine, ki je glavni vir podatkov za predlogo obrazca, ne morete prilagoditi podatki o dokumentu tako, da dodate polja, ki niso del v shemi. Če želite dodati ali odstraniti polja iz podokna s podatki tako, da dodate nova polja v shemi vrste vsebine, morate dodajte ali odstranite stolpce iz vrste vsebine.
-
V meniju Datoteka kliknite objavi.
-
Čarovnik za objavljanjekliknite predloga kot je s podatki o dokumentu za vrsto vsebine mesta SharePoint ali vrsto vsebine seznama (priporočeno)in kliknite naprej.
Opomba: Predloga kot je s podatki o dokumentu za vrsto vsebine mesta SharePoint ali vrsto vsebine seznama (priporočeno) se prikaže le na tej strani čarovnika če ste kliknili XML ali sheme v koraku 3.
-
Na naslednji strani čarovnika kliknite objavi.
Če v predlogi obrazca, ki je bil uspešno objavljen prejmete potrditev na zadnji strani čarovnika.
Dodajanje po meri s podatki o dokumentu v dokument
Ko ustvarite po meri s podatki o dokumentu, ga morate povezati z dokumentom, preden ga lahko uporabite. Če želite to narediti, morate najprej aktivirati zavihku »razvijalec« na traku v programih, kjer želite, da uporabite podokno s podatki o dokumentu. Določite mesto podokna s podatki, URL, UNC ali URN pot datoteke. Poleg tega lahko izberete privzeto prikaže podokno s podatki o dokumentu, ko odprete dokument. Izberete lahko tudi, ali so lastnosti po meri, ki ste ga ustvarili privzeto viden, ko je dokument odprt.
V tem postopku je opisano, kako želite povezati s podatki o dokumentu z dokumentom za Office Word 2007, Office Excel 2007ali Office PowerPoint 2007.
-
Kliknite Gumb Microsoft Office

-
V pogovornem oknu Možnosti programa ime kliknite priljubljeno, potrdite potrditveno polje Prikaži kartico Razvijalec na traku in nato kliknite v redu.
Trak je del uporabniškega vmesnika Microsoft Office Fluent.
-
Kliknite zavihek razvijalec na trak Office Fluent, in nato kliknite v Dokumentu.
-
V pogovornem oknu Podatki o dokumentu v razdelku določite predlogo po meri (URL, UNC, ali URN), vnesite mesto podatki o dokumentu, ki ga želite dodati v dokument.
-
Če želite prikazati lastnosti po meri v dokumentu, na seznamu prikazan privzeto privzeto kliknite Lastnosti po meri.
-
Če želite prikazati podokno s podatki o dokumentu privzeto, potrdite potrditveno polje vedno Pokaži s podatki o dokumentu v dokumentu odprto in začetno shrani .
Poleg ogled ali spreminjanje lastnosti v s podatki o dokumentu v dokumentih za Office Word 2007, Office Excel 2007in Office PowerPoint 2007, v Office Word 2007 uporabniki lahko dodate lastnosti s podatki o dokumentu kot lastnosti kontrolnikov v oknu sam dokument. Na primer, lahko dodate več primerkov naslov podjetja kot lastnosti kontrolnikov v dokumentu. Te lastnosti kontrolnikov bodo posodobljeni, kot je spremenil informacije v podokno s podatki o dokumentu.
Poiščite več informacij o dodajanju lastnosti dokumenta sistema Office Word 2007 v odseku Glejte tudi .










