Opomba: Najnovejšo vsebino pomoči v vašem jeziku vam želimo zagotoviti v najkrajšem možnem času. Ta stran je bila prevedena z avtomatizacijo in lahko vsebuje slovnične napake ali nepravilnosti. Naš namen je, da bi bila vsebina za vas uporabna. Ali nam lahko na dnu te strani sporočite, ali so bile informacije za vas uporabne? Tukaj je angleški članek za preprosto referenco.
V temu članku
Razumevanje oblike brez povezave
Morda boste morali načrtovanje predloge obrazca programa Microsoft Office InfoPath, ki jih lahko izpolnijo uporabniki med svoje računalnike vzpostavljene povezave z omrežjem. Na primer, lahko načrtovanje predloge obrazca, ki zavarovanje nastavitev lahko uporabite v polju med neodvisne. Predloga obrazca, ki vsebuje sekundarne podatkovne povezave, ki zagotavljajo podatke v obrazec iz zunanje zbirke podatkov. Nastavitev mora te podatke, da izpolnite obrazec. Medtem ko je še vedno v pisarni in povezani z omrežjem, zavarovanje nastavitev lahko ustvarite obrazec, ki temelji na tej predlogi obrazca, in nato shranite obrazec v svoj računalnik. V polju nastavitev lahko nato odprete in izpolnite obrazec brez vzpostavljene povezave z omrežjem. Nastavitev po vračanja v office in znova vzpostaviti povezavo z omrežjem, nato lahko pošljete obrazec.
Privzeto obliko, ki je shranjen v računalniku lahko delate brez povezave z omrežjem. Ko uporabnik ustvari obrazec, ki temelji na predlogi obrazca, InfoPath prenese in Shrani kopijo te predloge obrazca v uporabnikov računalnik. Ko uporabnik odpre obrazec, ki temelji na tej predlogi obrazca, InfoPath najprej preveri, ali je omrežna povezava z računalnikom. Če omrežna povezava obstaja, InfoPath preverja na mesto, kjer je bilo preneseno predloge obrazca z, da preverite, ali je posodobljene različice predloge obrazca. Če obstaja posodobljeno različico, InfoPath posodobitve predlogo obrazca v uporabnikov računalnik. Če povezave z omrežjem ne obstaja, InfoPath uporabi različice predloge obrazca, ki je shranjena v računalniku uporabnika.
Za načrtovanje predloge obrazca za uporabo brez povezave, se mora shranjene predloge obrazca v uporabnikov računalnik in podatke, ki jih zahteva uporabnika za dokončanje obrazca, kot na primer elementov v polju s seznamom morajo biti na voljo uporabniku, tudi če v računalniku ni povezana AK e omrežja. Podatkov v teh kontrolnikov so dobili iz sekundarne podatkovne povezave do zunanjega vira podatkov. Te podatke lahko shranjeni v računalniku uporabnika v obeh predloge obrazca ali mesto posebno shranjevanja, imenovano predpomnilnik.
Ko dodate sekundarne podatkovne povezave v predlogi obrazca poizvedb podatke iz zunanjega vira podatkov, InfoPath pošlje poizvedbo za ta zunanji vir podatkov. Rezultati poizvedbe, ki sta nato shranjena v predlogi obrazca. Ko uporabnik ustvari nov obrazec, ki temelji na tej predlogi obrazca, podatke, shranjene v predlogo obrazca, ki je na voljo uporabniku.
Ko v obrazec uporablja to sekundarne podatkovne povezave posodobiti vsebino polja s seznamom ali kontrolnik kombiniranega polja z najnovejšimi podatki iz zunanjega podatkovnega vira, InfoPath Shrani to poizvedbo v posebno shrambi, imenovano predpomnilnika, če je računalnik povezani z omrežjem. InfoPath uporablja podatke v ta predpomnilnik za vnos podatkov v te kontrolnike.
Če želite dati podatkov iz sekundarne podatkovne povezave na voljo za uporabnike, četudi svoje računalnike niste povezani z omrežjem, lahko naredite nekaj od tega ali oboje:
-
Shranjevanje podatkov iz zunanjega vira podatkov v predlogi obrazca.
-
Uporaba sekundarne podatkovne povezave, ko odprete obrazec.
Po konfiguriranje sekundarne podatkovne povezave za delo, medtem ko je uporabnik računalnika brez povezave, lahko konfigurirate tudi predlogo obrazca, če želite pridobiti najnovejše podatke iz zunanjega vira podatkov. Lahko konfigurirate predloge obrazca za pridobivanje najnovejše podatke (z omejevanjem razpoložljivost obstoječe podatke v obrazec za določeno število dni) in nato dodate gumb, če želite pridobiti najnovejše podatke.
Shranjevanje podatkov v predlogi obrazca
Mogoče shraniti podatke iz sekundarne podatkovne povezave v predlogi obrazca tako, da izberete potrditveno polje Shrani kopijo podatkov v predlogi obrazca v čarovniku za povezavo podatkov, ko ustvarjate sekundarne podatkovne povezave.
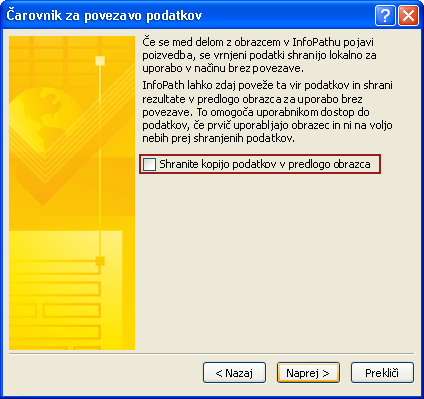
Če izberete to potrditveno polje, InfoPath uporablja podatkovno povezavo za pridobivanje podatkov iz zunanjega vira podatkov. Te podatke nato shrani v predlogo obrazca. Ko uporabnik ustvari obrazec ali obstoječi obrazec, ki temelji na predlogi obrazca, ki se odpre, kopijo predloge obrazca, skupaj s shranjenih podatkov prenesena v uporabnikovem računalniku. Če v uporabnikovem računalniku je povezana z omrežjem, če ustvarite obrazec, InfoPath pridobi podatke iz zunanje podatkovne povezave, kadar koli obliki uporablja te podatkovne povezave. Če uporabnik ni povezan z omrežjem, če ustvarite obrazec, InfoPath uporabi podatkov, ki je shranjena v predlogo obrazca v uporabnikov računalnik.
Ker so bili pridobljeni podatki na čas, ki je bil ustvarjen podatkovne povezave, v zunanjem viru podatkov morda so bili posodobljeni do takrat, ko uporabnik ustvari obrazec, ki temelji na tej predlogi obrazca. Če želite uporabnikom prejemati najnovejše podatke iz zunanjega vira podatkov, ko ustvarite nov obrazec ali odprite obstoječi obrazec, ki temelji na predlogi obrazca, načrtujete obrazec za uporabo sekundarne podatkovne povezave, ko prvič odprete obrazec.
Uporaba sekundarne podatkovne povezave, ko se odpre obrazec
Če želite uporabnikom prejemati najnovejše podatke iz zunanjega vira podatkov, namesto podatkov, shranjenih v predlogo obrazca, izberite potrditveno polje samodejno pridobi podatke, ko je obrazec odprt v čarovniku za povezavo podatkov pri ustvarjanju na sekundarne podatkovne povezave. 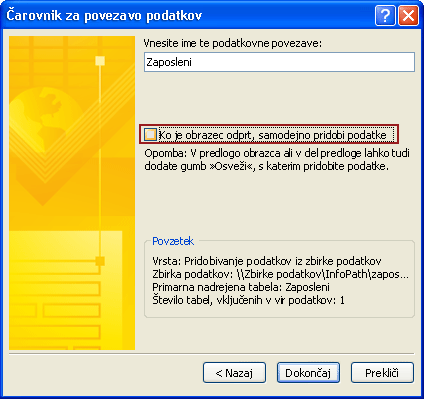
Ko uporabnik ustvari nov obrazec, medtem ko je povezan z omrežjem, InfoPath uporablja to sekundarne podatkovne povezave za pridobivanje najnovejše podatke iz zunanjega vira podatkov. Ti podatki so shranjeni v predpomnilniku. Če uporabnik odpre obstoječi obrazec, ki je shranjen v računalniku, InfoPath preverja, če ima računalnik vzpostavljeno povezavo z omrežjem. Če ima računalnik vzpostavljeno povezavo z omrežjem, InfoPath pridobi najnovejše podatke iz zunanjega vira podatkov z uporabo te podatkovne povezave. Če uporabnik je delo brez povezave, InfoPath uporablja podatke, ki so shranjeni v predpomnilniku ali v predlogi obrazca.
Varnostno opozorilo: Podatki pridobljeni iz sekundarni vir podatkov je shranjena v računalniku kot golo besedilo. Če uporabljate sekundarne podatkovne povezave za pridobivanje občutljivih podatkov iz zunanjega vira podatkov, boste morda želeli onemogočiti to funkcijo zaščitite podatke iz nepooblaščeni uporabi v primeru, da računalnik je izgubljena ali ukradena. Če onemogočite to funkcijo, podatki so na voljo le, če je povezan z omrežjem.
Pridobiti najnovejše podatke
Če zunanji vir podatkov je redno posodobljen, lahko konfigurirate predlogo obrazca, če želite uporabnikom omogočiti pridobiti najnovejše podatke prek sekundarne podatkovne povezave. Razpoložljivost podatkov, ki so trenutno shranjeni v predpomnilniku navedeno število dni, lahko omejite in dodajte gumb za pridobivanje podatkov iz koli zunanjih virov podatkov z uporabo vse sekundarne podatkovne povezave v obliki. Narediti to pomaga zagotoviti, da uporabniki delajo z najnovejšimi podatki.
Lahko pa lahko omejite razpoložljivost podatkov iz sekundarne podatkovne povezave tako, da nastavite datum poteka na kako dolgo želene podatke, bodo shranjeni v računalniku uporabnika. 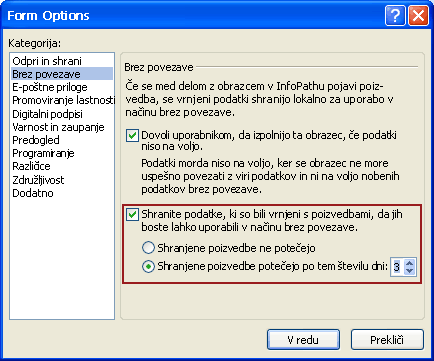
Ko uporabite to možnost, InfoPath omogoči podatkov iz vseh sekundarne podatkovne povezave obrazec za določeno število dni. Ko je opravil dnevi, podatki niso prikazana v obliki. Nato lahko dodate na gumb v obrazec, ki ga uporabniki kliknejo za pridobivanje podatkov, z uporabo določene sekundarne podatkovne povezave ali vse sekundarne podatkovne povezave v obliki.
Varnostno opozorilo: Tudi če podatkov ni na voljo v obliki, podatki ostanejo v računalniku uporabnika po določeno število dni, ki je potekel. Podatke samo je mogoče prepisati, ko je operacijski sistem, ki uporablja ta prostor za shranjevanje nekaj drugega.
Ustvarjanje podatkovne povezave z zbirko podatkov SQL za uporabo brez povezave
Preden dodate sekundarne podatkovne povezave z zbirko podatkov strežnika Microsoft SQL Server v predlogo obrazca, potrebujete te informacije na skrbnika zbirke podatkov.
-
Ime strežnika, kjer je shranjena zbirka podatkov, ki jih boste uporabili s to predlogo obrazca.
-
Ime zbirke podatkov, ki jih boste uporabili s to predlogo obrazca.
-
Preverjanje pristnosti zahteva zbirko podatkov. Zbirke podatkov lahko uporabite Microsoft Windows preverjanja pristnosti ali preverjanje pristnosti strežnika SQL Server, če želite določiti, kako uporabniki lahko dostopajo do zbirke podatkov.
-
Ime tabele, ki vsebuje podatke, ki ga želite poslati obrazec. To je primarno tabelo. Če nameravate uporabiti več tabel v zbirki podatkov, morate imena tistih drugih, podrejenih tabel. Potrebujete tudi imena polj v podrejenih tabelah, ki imajo relacije v polja v primarno tabelo.
-
Ali lahko varno shranjevanje rezultatov poizvedbe v obliki za uporabo brez povezave.
Ko boste dobili te informacije, lahko uporabite ta postopek za ustvarjanje podatkovne povezave z zbirko podatkov SQL za uporabo brez povezave.
-
V meniju Orodja kliknite Podatkovne povezave.
-
V pogovornem oknu Podatkovnih povezav , kliknite Dodaj.
-
V čarovniku za povezavo podatkov kliknite Ustvari novo povezavo, kliknite sprejema podatkein kliknite naprej.
-
Na naslednji strani čarovnika kliknite zbirka podatkov (Microsoft SQL Server ali Microsoft Office Access le)in nato kliknite naprej.
-
Na naslednji strani čarovnika kliknite Izberite zbirko podatkov.
-
V pogovornem oknu Izbira vira podatkov kliknite Nov vir.
-
Na seznamu kakšno vrsto vira podatkov ali želite vzpostaviti povezavo , kliknite Microsoft SQL Serverin kliknite naprej.
-
V polje ime strežnika vnesite ime strežnika, kjer je shranjena zbirka podatkov.
-
V razdelku prijava poverilnice, naredite nekaj od tega:
-
Če zbirka podatkov določa, kdo ima dostop do strežnika, na osnovi poverilnic, uporabljenih v omrežju Microsoft Windows, kliknite Uporabi preverjanje pristnosti sistema Windows.
-
Če zbirka podatkov določa, kdo ima dostop do strežnika, glede na navedeno uporabniško ime in geslo, ki ga dobite od skrbnika zbirke podatkov, kliknite uporabi to uporabniško ime in gesloin vnesite to uporabniško ime in geslo v uporabniško ime in gesla .
-
-
Kliknite Naprej.
-
Na naslednji strani čarovnika, na seznamu Izberite zbirko podatkov, ki vsebuje želene podatke , kliknite zbirko podatkov, ki ga želite uporabiti, potrdite potrditveno polje vzpostavi povezavo z določeno tabelo , kliknite ime primarno tabelo in nato kliknite naprej .
-
Na naslednji strani čarovnika v polje Ime datoteke vnesite ime za datoteko, ki shranjuje informacije o podatkovni povezavi.
-
Če želite shraniti nastavitve, kliknite Dokončaj.
-
Dodajanje drugih tabel, ki jo želite uporabiti v poizvedbo za podatkovno povezavo.
Kako?
-
Kliknite Dodaj tabele.
-
V pogovornem oknu Dodajanje tabele ali poizvedbe kliknite ime otroka tabele in nato kliknite naprej. InfoPath poskusi nastaviti relacije z usklajenimi imen polj v obeh tabelah. Če ne želite uporabiti predlaganega razmerja, izberite relacijo, in nato kliknite Odstrani razmerje. Če želite dodati relacijo, kliknite Dodaj odnos. V pogovornem oknu Dodajanje relacij kliknite ime vsakega povezanega polja v ustrezni stolpec in nato kliknite v redu.
-
Kliknite Dokončaj.
-
Če želite dodati dodatne podrejene tabel, ponovite te korake.
-
-
Kliknite Naprej.
-
Če želite podatke iz tega sekundarne podatkovne povezave na voljo, tudi če v uporabnikovem računalniku ni povezana z omrežjem, izberite potrditveno polje trgovine kopijo podatkov v predlogi obrazca . Če izberete to potrditveno polje, InfoPath poizvedbe v zunanjem viru podatkov in Shrani rezultate v predlogi obrazca.
Varnostno opozorilo: Rezultati poizvedbe potrdite to polje Shrani v predlogo obrazca. Ker so podatki shranjeni v predlogi obrazca, je na voljo v oblikah, ki jih uporabniki izpolnijo, tudi če svoje računalnike niste povezani z omrežjem. Če ste dobili občutljive podatke iz te podatkovne povezave, morda želite onemogočiti to funkcijo, da zaščitite podatke, če v računalniku je izgubljena ali ukradena.
-
Kliknite Naprej.
-
Na naslednji strani čarovnika Vnesite opisno ime za ta sekundarne podatkovne povezave. Preverite, ali so podatki v razdelku Povzetek pravilni. Če želite omogočiti uporabnikom ta sekundarne podatkovne povezave ko ustvarite nov obrazec ali odprite obstoječi obrazec, ki temelji na tej predlogi obrazca, izberite potrditveno polje samodejno pridobi podatke, ko je obrazec odprt .
Ustvarjanje podatkovne povezave z Accessovo zbirko podatkov za rabo brez povezave
Preden dodaste sekundarne podatkovne povezave v Accessovo zbirko podatkov v predlogo obrazca, potrebujete te informacije na skrbnika zbirke podatkov.
-
Ime in mesto zbirke podatkov.
Opomba: Potrebovali boste tudi vedeti, ali je zbirka podatkov v omrežno mesto, ki je na voljo za uporabnike. Če drugi uporabniki v omrežju bo ustvarite obrazce, ki temeljijo na tej predlogi obrazca, zbirke podatkov, morate najdete v omrežno mesto, ki je na voljo za uporabnike.
-
Če v predlogi obrazca bodo le poizvedbo zbirke podatkov, morate ime tabele, ki posreduje rezultate poizvedbe, ki je poslana v zbirko podatkov. Ko konfigurirate poizvedbe podatkovne povezave, je mogoče primarno tabelo v tej tabeli.
-
Imena drugih tabel, ki primarno tabelo lahko zahtevajo podatke iz. V večini primerov relacij tabele, ki so že vzpostavili v zbirki podatkov. Če morate vzpostaviti odnose med primarno tabelo in druge tabele, boste morali imena povezanih polj v obeh tabelah.
Ko boste dobili te informacije, lahko uporabite ta postopek za ustvarjanje podatkovne povezave v Accessovo zbirko podatkov za rabo brez povezave.
-
V meniju Orodja kliknite Podatkovne povezave.
-
V pogovornem oknu Podatkovnih povezav , kliknite Dodaj.
-
V čarovniku za povezavo podatkov kliknite Ustvari novo povezavo, kliknite sprejema podatkein kliknite naprej.
-
Na naslednji strani čarovnika kliknite zbirka podatkov (Microsoft SQL Server ali Microsoft Office Access le)in nato kliknite naprej.
-
Na naslednji strani čarovnika kliknite Izberite zbirko podatkov.
-
V pogovornem oknu Izbira vira podatkov poiščite mesto zbirke podatkov.
Opomba: Če zbirko podatkov, ki je shranjena v omrežno mesto, poiščite UNC pot do mesta. Ne poiščite omrežno mesto prek preslikan omrežni pogon. Če uporabljate preslikan omrežni pogon, obrazci, ustvarjene na osnovi te predloge obrazca Poiščite zbirko podatkov iz preslikanih omrežni pogon. Če uporabnik nima preslikanih omrežni pogon, obrazec, ne boste našli zbirko podatkov.
-
Kliknite ime zbirke podatkov in nato kliknite Odpri.
-
V pogovornem oknu Izberi tabelo kliknite primarno tabelo, ki jo želite uporabiti, in nato kliknite v redu.
-
Na naslednji strani čarovnika izberite potrditveno polje Pokaži stolpce tabele .
Privzeto vsa polja v tabeli doda v glavni vir podatkov za predlogo obrazca.
-
V razdelku strukturo vira podatkov, počistite potrditvena polja za polja, ki jih ne želite vključiti v glavni vir podatkov.
Dodajanje tabel ali poizvedb, ki ga želite uporabiti v zvezi s podatki.
Kako?
-
Kliknite Dodaj tabele.
-
V pogovornem oknu Dodajanje tabele ali poizvedbe kliknite ime otroka tabele in nato kliknite naprej. InfoPath poskusi nastaviti relacije z usklajenimi imen polj v obeh tabelah. Če ne želite uporabiti predlaganega razmerja, izberite relacijo, in nato kliknite Odstrani razmerje. Če želite dodati relacijo, kliknite Dodaj odnos. V pogovornem oknu Dodajanje relacij kliknite ime vsakega povezanega polja v ustrezni stolpec in nato kliknite v redu.
-
Kliknite Dokončaj.
-
Če želite dodati dodatne podrejene tabel, ponovite te korake.
-
-
Kliknite Naprej.
-
Če želite preverite podatke iz tega sekundarne podatkovne povezave, tudi če v uporabnikovem računalniku ni povezana z omrežjem, izberite potrditveno polje trgovine kopijo podatkov v predlogi obrazca . Če izberete to potrditveno polje, InfoPath poizvedbe v zunanjem viru podatkov in Shrani rezultate poizvedbe v predlogi.
Varnostno opozorilo: Rezultati poizvedbe potrdite to polje Shrani v predlogo obrazca. Ker so podatki shranjeni v predlogi obrazca, je na voljo v oblikah, ki jih uporabniki izpolnijo, tudi če svoje računalnike niste povezani z omrežjem. Če ste dobili občutljive podatke iz te podatkovne povezave, morda želite onemogočiti to funkcijo, da zaščitite podatke, če v računalniku je izgubljena ali ukradena.
-
Kliknite Naprej.
-
Na naslednji strani čarovnika Vnesite opisno ime za ta sekundarne podatkovne povezave. Preverite, ali so podatki v razdelku Povzetek pravilni. Če želite omogočiti uporabnikom ta sekundarne podatkovne povezave ko ustvarite nov obrazec ali odprite obstoječi obrazec, ki temelji na tej predlogi obrazca, izberite potrditveno polje samodejno pridobi podatke, ko je obrazec odprt .
Ustvarjanje podatkovne povezave v SharePointovi knjižnici dokumentov za uporabo brez povezave
Preden dodate sekundarne podatkovne povezave v predlogi obrazca, potrebujete te informacije skrbnik mesta.
-
Mesto in potrebnih dovoljenj za dostop do mesta Microsoft Windows SharePoint Services.
-
Preverjanje, da je mesto konfigurirano tako, da uporabniki lahko do podatkov iz knjižnice dokumentov ali seznama.
-
Preverjanje, da lahko shranite podatke iz knjižnice dokumentov ali seznama na računalniki uporabnikov za uporabo brez povezave.
Ko boste dobili te informacije, lahko uporabite ta postopek za ustvarjanje podatkovne povezave v Accessovo zbirko podatkov za rabo brez povezave.
-
V meniju Orodja kliknite Podatkovne povezave.
-
V pogovornem oknu Podatkovnih povezav , kliknite Dodaj.
-
V čarovniku za povezavo podatkov kliknite Ustvari novo povezavo, kliknite sprejema podatkein kliknite naprej.
-
Na naslednji strani čarovnika kliknite SharePointovo knjižnico ali seznamin nato kliknite naprej.
-
Na naslednji strani čarovnika vnesite spletni naslov SharePointovega mesta s knjižnico dokumentov ali seznama in nato kliknite naprej.
-
Na naslednji strani čarovnika, na seznamu Izberite seznam ali knjižnico, kliknite seznam ali knjižnico, ki jo želite uporabiti, in kliknite naprej.
-
Na naslednji strani čarovnika potrdite potrditvena polja ob poljih, ki bo posredujejo podatke v predlogo obrazca. Če predloge obrazca bodo objavljene v knjižnici dokumentov in želite obrazcev, ki temeljijo na tej predlogi obrazca za pridobivanje metapodatki o obliki, izberite potrditveno polje vključi podatke za aktivno obliko le .
-
Kliknite Naprej.
-
Če želite preverite podatke iz tega sekundarne podatkovne povezave, tudi če v uporabnikovem računalniku ni povezana z omrežjem, izberite potrditveno polje trgovine kopijo podatkov v predlogi obrazca . Če izberete to potrditveno polje, InfoPath poizvedbe v zunanjem viru podatkov in Shrani rezultate poizvedbe v predlogi obrazca.
Varnostno opozorilo: Rezultati poizvedbe potrdite to polje Shrani v predlogo obrazca. Ker so podatki shranjeni v predlogi obrazca, je na voljo v oblikah, ki jih uporabniki izpolnijo, tudi če svoje računalnike niste povezani z omrežjem. Če ste dobili občutljive podatke iz te podatkovne povezave, morda želite onemogočiti to funkcijo, da zaščitite podatke, če v računalniku je izgubljena ali ukradena.
-
Kliknite Naprej.
-
Na naslednji strani čarovnika Vnesite opisno ime za ta sekundarne podatkovne povezave in nato preverite, ali so podatki v razdelku Povzetek pravilno.
-
Če želite omogočiti uporabnikom ta sekundarne podatkovne povezave ko ustvarite nov obrazec ali odprite obstoječi obrazec, ki temelji na tej predlogi obrazca, izberite potrditveno polje samodejno pridobi podatke, ko je obrazec odprt .
Konfiguracija razpoložljivosti podatkov
Če zunanjega vira podatkov je redno posodobljen z novimi podatki, lahko konfigurirate predloge obrazca na voljo vse predpomnjene podatke. Ti podatki so na voljo za obrazce, ki temeljijo na tej predlogi obrazca za omejeno število dni, ki ustreza posodobitev razpored v zunanjem viru podatkov. Z omejevanjem števila dni, ki so na voljo za obrazce, ki temeljijo na tej predlogi obrazca podatki, lahko zahtevate, da uporabniki posodobiti podatke iz zunanjega vira podatkov redno.
Če želite posodobiti podatke, lahko dodate gumb v predlogo obrazca, ki ga uporabniki kliknejo za posodabljanje podatkov iz vseh sekundarne podatkovne povezave, uporabljene v predlogi obrazca.
Opomba: Če uporabljate gumb za osveževanje podatkovne povezave, razložite uporabnikom kliknite ta gumb, le, če so povezani z omrežjem.
Določite število dni, ki so na voljo predpomnjeni podatki
Ta nastavitev velja za vse sekundarne podatkovne povezave v predlogi obrazca.
-
V meniju Orodja kliknite Možnosti obrazca.
-
Na seznamu Kategorija v pogovornem oknu Možnosti obrazca kliknite brez povezave.
-
V razdelku brez povezave, potrdite potrditveno polje Shrani podatke vrnile poizvedbe, tako da ga lahko uporabite v načinu brez povezave .
-
Kliknite shranjene poizvedbe poteče po toliko dni.
-
Na seznamu izberite število dni, da želite predpomnjenimi podatki na voljo v obliki.
Dodajte gumb za osveževanje podatkovne povezave
-
Če ima predloga obrazca več pogledov, v meniju pogled , če se želite premakniti pogled s kontrolnikom, kjer želite prikazati podatke iz na sekundarni vir podatkov kliknite ime pogleda .
-
Če podokno opravil Kontrolniki ni vidno, kliknite Več kontrolnikov v meniju Vstavljanje ali pa pritisnite tipke ALT + I, C.
-
Povlecite kontrolnik gumba na predlogo obrazca.
-
Dvokliknite gumb kontrolnik, ki ste jo pravkar dodali v predlogo obrazca.
-
Kliknite zavihek Splošno.
-
Na seznamu dejanje kliknite Osveži.
-
V polje oznaka vnesite ime, ki jih želite prikazati na gumbu.
-
Kliknite Nastavitve.
-
V pogovornem oknu Osveževanje naredite nekaj od tega:
-
Če želite konfigurirati gumb za pridobivanje najnovejše podatke po tem podatkovno povezavo, kliknite en sekundarni vir podatkov.
-
Če želite konfigurirati gumb, če želite pridobiti najnovejše podatke vsi sekundarne podatkovne povezave, kliknite vsi sekundarni viri podatkov.
-
-
Na seznamu Izberite na sekundarni vir podatkov , kliknite na sekundarni vir podatkov, povezan s poizvedbo za podatkovno povezavo.
-
Kliknite v redu , da zaprete vseh odprtih pogovornih oknih.
-
Če želite preskusiti spremembe, kliknite Predogled v orodni vrstici Standard ali pa pritisnite tipke CTRL + SHIFT + B.
Onemogoči uporabo brez povezave
V nekaterih primerih boste želeli načrtovanje predloge obrazca, če želite le uporabnikom omogočiti izpolnjevanje obrazca, ko so povezani z omrežjem. Na primer, če ima predloga obrazca podatkovne povezave do zunanjega podatkovnega vira, ki vsebuje občutljive ali zaupne podatke, morda želite konfigurirati predlogo obrazca, ki omogočajo obrazce, ki jih je mogoče izpolniti v povezanem stanju le. S konfiguriranjem predloge obrazca na ta način, lahko zaščitite podatke v primeru, da računalnik je izgubljena ali ukradena, ker podatki niso shranjeni v računalniku uporabnika.
Če želite konfigurirati predloge obrazca, če želite uporabnikom omogočiti, da izpolnite obrazec, le, če je svoj računalnik vzpostavljeno povezavo z omrežjem, dokončajte te korake.
-
V meniju Orodja kliknite Možnosti obrazca.
-
Na seznamu Kategorija v pogovornem oknu Možnosti obrazca kliknite brez povezave.
-
V razdelku brez povezave, počistite potrditveno polje Dovoli uporabnikom, da izpolnite obrazec, če podatki niso na voljo .










