Aplikacija Whiteboard nudi prostor za skupinno sodelovanje, preizkus različnih idej in ustvarjanje najboljšega načrta. Aplikacija Whiteboard je v celoti integrirana v microsoft teams, kar olajša načrtovanje projektov pred srečanjem v aplikaciji Teams, med njim in po njem.
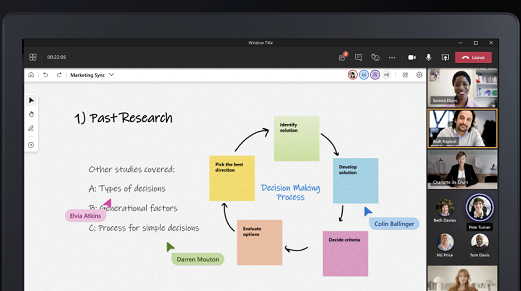
Oglejte si te namige, kako lahko kar najbolje izkoristite aplikacijo Whiteboard med naslednjo sejo načrtovanja.
Vnaprej pripravite tablo
Tukaj je nekaj predlogov za nastavitev table pred srečanjem:
-
Ustvarite novo tablo na zaslonu izbirnika table.
-
V podoknu Ustvari izberite Predloge,> načrtovanje projekta.
-
Izberite predlogo, ki najbolje ustreza vašim potrebam. Izberite na primer predlogo dnevnega stand-upa za sledenje delovni obremenitvi in vsakodnevnim opravilom. Če želite določiti dolgoročne cilje skupine, lahko izberete tudi Možnost za začetni zaslon Projecta.
-
Prilagodite predlogo svojim potrebam. Dodate lahko na primer dodatne opombe, spremenite barve ali dodate puščice za označevanje.
-
Prenesite slike ali ustrezne dokumente v obliki pdf.
-
Če želite izvedeti več, glejte Funkcije in funkcionalnost aplikacije Whiteboard
Ko je tabla pripravljena, lahko pošljete povezavo skupini.
Prevzem nadzora nad srečanjem
Ko se srečanje začne, sledite tem korakom, da daste tablo v skupno rabo:
-
V vrstici za skupno rabo srečanja izberite ikono Skupna raba.
-
V razdelku Whiteboard izberite Microsoft Whiteboard.
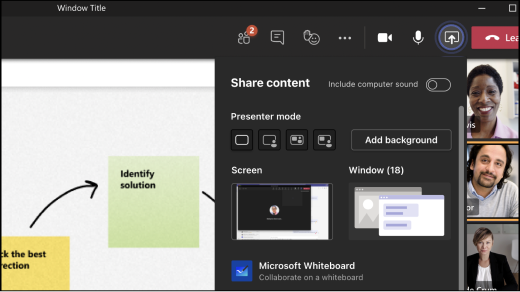
Odpre se pogled izbirnika table. Tablo, ki ste jo že pripravili, lahko izberete na seznamu ali pa začnete novo tablo.
Tukaj je nekaj dodatnih funkcij aplikacije Whiteboard, ki jih lahko uporabite, ko vodite srečanje:
-
Usmerite pozornost ekipe z orodjem laserskega kazalnika.
-
Uporabite označevalnik ali puščične oblike za priklic ključnih konceptov.
-
Dodajte nove samolepljive listke, da boste lahko spremljali razpravo.
Poskrbite, da bo vaša ekipa dejavna
Opomnite skupino, da lahko sproti sodeluje s temi orodji:
-
Dodajte samolepljive listke in spremljajte nove zamisli.
-
Uporabite odzive na samolepljive listke, kot so kljukice ali smeški, za glasovanje o zamislih.
-
Rišite na tablo ali zapiske z rokopisom z orodjem za pisanje s peresom.
-
Prenesite slike, vključno s slikami iz zbirke iz storitve Bing.
S kazalci za sodelovanje lahko preprosto spremljate, kateri udeleženci srečanja se pišejo.
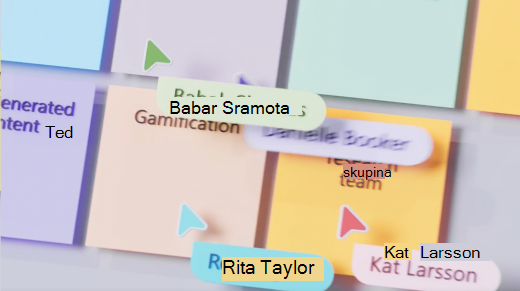
Naj vaš načrt deluje
Tukaj je nekaj predlogov za spremljanje po srečanju, ki obvešča skupino:
-
Pošljite sporočilo udeležencem z izidom in z morebitnimi nadaljnjimi sledijo. Vključite lahko tudi povezavo do table.
-
Udeležence srečanja opomnite, da lahko najdejo tablo v izbirniku tabel.
-
Pošljite posnetek dokončane table vsem, ki so zamudili srečanje. V meniju Nastavitve izberite Izvozi sliko.
-
Če želite izvedeti več, glejte Nadaljevanje dela s tablo po srečanju.
Zaženite redne seje načrtovanja
Če želite nastaviti običajna načrtovalna srečanja, naredite to:
Ustvarjanje kanala za načrtovanje v aplikaciji Teams in dodajanje table
-
Pomaknite se do ekipe v aplikaciji Teams in izberite . . . in dodajte kanal. Ime tega obdobja naj bo obdobje, za katerega načrtujete (na primer »Prvo četrtletje«).
-
V istem kanalu izberite gumb + na vrhu, poiščite Whiteboard in nato izberite Shrani.
-
Tabla je pripeta kanalu in lahko začnete načrtovati.
-
Zagotovite, da vaša skupina pozna kanal in tablo, tako da jih omenite v aplikaciji Teams.
Dokončanje procesa načrtovanja
-
Postavite strukturo table s predlogo za načrtovanje projekta ali ustvarite svojo.
-
Napišite navodila na jasno mesto na tabli, da ga bodo člani skupine lahko uporabljali.
-
V nekaterih navodilih so lahko določene barve, ki označujejo, v katerih območjih so določene funkcije, kateri odzivi predstavljajo sprejem funkcij in tako naprej.
-
Članom ekipe naročite, naj na barvno zalepljivih samolepljivih listkih zapolnijo elemente nedokončanih opravil na tabli.
-
Med srečanji, povezanimi z načrtovanjem, lahko s tablo premikate elemente po nedokončanih opravilih in olajšate povezane pogovore.
-
Ko je načrt nastavljen, ga preselite v sistem za upravljanje projektov.










