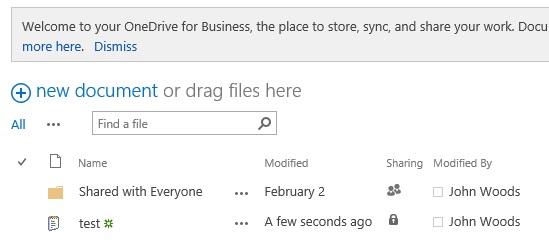Nastavitev programa Microsoft OneDrive v SharePoint em strežniku v storitvi 2013 na mestu uporabe je lahko preprostejša, kot ste mislili – pravzaprav je morda že konfigurirana.
Če je OneDrive že nastavljeno za uporabnike storitve SharePoint 2013, bodo v zgornjem desnem kvadrantu spletnega mesta SharePoint 2013 videli gumb OneDrive. To pomeni, da imate verjetno zahtevane storitve za OneDrive že nastavljeno. Če želite preveriti, ali se želite ponoviti, Preverite nastavitev.
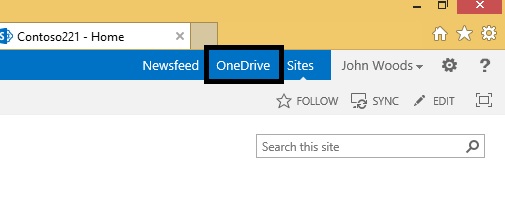
Te tri storitve morajo biti konfigurirane v SharePoint centralne administracije, če želite uporabiti OneDrive v okolju SharePoint strežniku 2013 na mestu uporabe:
<Vstavljanje ikon za konfiguracijo storitev>
Opomba: Ti postopki so najmanjše osnovne zahteve za konfiguriranje zahtevanih storitev, da omogočite OneDrive v SharePoint 2013. Če želite izvedeti več o vseh zmogljivostih posamezne storitve, si oglejte povezave na koncu posameznega koraka za dodatne informacije o načrtovanju.
<ikona vstavljanja za konfiguriranje storitve upravljanih metapodatkov>
Če želite vklopiti spletno storitev» upravljani metapodatki «:
-
V SharePoint strežniku 2013 v osrednjem skrbništvu v razdelku nastavitve sistemakliknite upravljanje storitev v strežniku.
-
Na spustnem seznamu Server izberite Spremeni strežnik.
-
Izberite strežnik, v katerega želite zagnati spletno storitev upravljanih metapodatkov.
-
Na seznamu storitev kliknite začetek za spletno storitev upravljani metapodatki.
Če želite ustvariti servisni program za upravljane metapodatke:
-
V strežniku SharePoint Server 2013 v osrednjem skrbništvu v razdelku Upravljanje aplikacijkliknite Upravljanje storitvenih programov.
-
Kliknite novo, nato pa kliknite upravljana storitev metapodatkov.
-
V polje ime vnesite ime storitvenega programa.
-
V polje ime zbirke podatkov vnesite ime zbirke podatkov.
-
V razdelku skupina programovizberite privzeto SharePoint Web Services na seznamu Uporabi obstoječo skupino programov .
-
Kliknite V redu.
Če želite dodatno uporabiti storitev upravljanih metapodatkov, glejte načrtovanje upravljanih metapodatkov v strežniku SharePoint Server 2013.
<ikona vstavljanja za konfiguriranje mojih mest>
Če želite ustvariti spletni program za mesto» Moja mesta «:
-
V strežniku SharePoint Server 2013 v osrednjem skrbništvu v razdelku Upravljanje aplikacijkliknite upravljanje spletnih programov.
-
Na traku kliknite novo.
-
Na strani Ustvari nov spletni program v razdelku preverjanje pristnosti izberite način preverjanja pristnosti, ki bo uporabljen za ta spletni program.
Če želite ustvariti zbirko mest gostitelja mesta» moje mesto «:
-
V strežniku SharePoint Server 2013 v osrednjem skrbništvu v razdelku upravljanje programovkliknite Ustvarjanje zbirk mest.
-
Na strani ustvarjanje zbirk mest v razdelku spletni program Izberite spletni program, ki ste ga pravkar ustvarili za moja mesta.
-
V razdelku naslov in opis vnesite naslov in opis zbirke mest.
-
V razdelku naslov spletnega mesta izberite pot URL-ja za gostitelja mesta» moje mesto «. V večini primerov lahko uporabite korenski imenik (/).
-
V razdelku izbor predloge kliknite zavihek podjetje , nato pa izberite moj gostitelj mesta.
-
V razdelku primarni skrbnik zbirke mest vnesite uporabniško ime (v obrazcu <domeni> \ <uporabniško ime>) za uporabnika, ki je skrbnik zbirke mest.
-
V razdelku sekundarni skrbnik zbirke mest vnesite uporabniško ime za sekundarnega skrbnika zbirke mest.
-
Če uporabljate kvote za upravljanje shrambe za zbirke mest, v razdelku predloga količinske omejitve kliknite predlogo na seznamu Izbira predloge količinske omejitve .
-
Kliknite V redu.
Če želite dodatno uporabiti Moja mesta, glejte Konfiguracija mojih mest v strežniku SharePoint Server 2013.
<ikona vstavljanja za konfiguracijo storitve uporabniškega profila>
Če želite vklopiti storitev uporabniškega profila:
-
V strežniku SharePoint Server 2013 v osrednjem skrbništvu v razdelku nastavitve sistemakliknite upravljanje storitev v strežniku.
-
Na spustnem seznamu Server izberite Spremeni strežnik.
-
Izberite strežnik, v katerega želite zagnati storitev uporabniškega profila.
-
Na seznamu storitev kliknite začetek za storitev uporabniškega profila.
Ustvarjanje storitvenega programa uporabniškega profila:
-
V strežniku SharePoint Server 2013 v osrednjem skrbništvu v razdelku Upravljanje aplikacijkliknite Upravljanje storitvenih programov.
-
Kliknite novo, nato pa kliknite storitev uporabniškega profila.
-
V polje ime vnesite ime storitvenega programa.
-
V razdelku skupina programovizberite privzeto SharePoint Web Services na seznamu Uporabi obstoječo skupino programov .
-
Na spustnem seznamu primer sinhronizacije profila izberite strežnik, v katerega želite zagnati storitev sinhronizacije uporabniškega profila.
-
V polje URL gostitelja mesta» moje mesto «vnesite URL gostitelja mesta» moje mesto «, ki ste ga ustvarili.
-
Po želji lahko spremenite druge nastavitve, da zadostite potrebam vaše organizacije.
-
Kliknite V redu.
Če želite vklopiti storitev sinhronizacije uporabniškega profila:
-
V strežniku SharePoint Server 2013 v osrednjem skrbništvu v razdelku nastavitve sistemakliknite upravljanje storitev v strežniku.
-
Na spustnem seznamu Server izberite Spremeni strežnik.
-
Izberite strežnik, v katerega želite zagnati storitev sinhronizacije uporabniškega profila.
-
Na seznamu storitev kliknite začetek za storitev sinhronizacije uporabniškega profila.
-
Vnesite poverilnice za prikazan račun in kliknite v redu.
Če želite dodatno uporabiti storitev uporabniškega profila, glejte načrtovanje uporabniških profilov in identitet (SharePoint Server 2013).
<dodajanje ikone za preverjanje nastavitev>
-
Preverite, ali lahko uporabniki vidijo povezavo OneDrive na zgornjem desnem delu svoje strani moje mesto.
-
Odprite Microsoft Word ali beležnico, ustvarite preskusno datoteko in jo shranite na namizje.
-
Na SharePointovem mestu kliknite povezavo OneDrive , da odprete knjižnico dokumentov OneDrive. Kliknite zavihek Datoteka in nato še Prenesi dokument. Na zaslonu Dodajanje dokumenta kliknite Prebrskaj in nato izberite preskusno datoteko, ki ste jo shranili na namizje. Kliknite V redu. Če je datoteka shranjena v knjižnici dokumentov OneDrive in je vidna, je vaša nastavitev uspešna.