Privzeto temo lahko spremenite v temo, ki je vključena v PowerPoint ali temo, ki ste jo ustvarili sami.
Spreminjanje privzete teme
-
Če tega še niste storili, ustvarite in uporabite temo, ki jo želite nastaviti kot privzeto.
Če želite več informacij o ustvarjanju teme, glejte Ustvarjanje lastne teme v PowerPointu.
Opomba: Preden lahko nastavite privzeto temo, morate shraniti predstavitev.
-
Na zavihku Načrt izberite puščico v razdelku Teme.
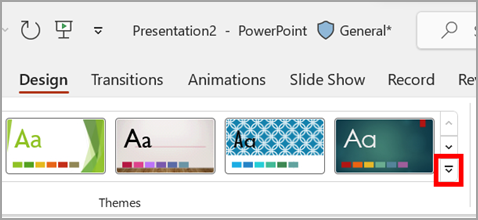
-
Pokažite na temo, ki jo želite nastaviti kot privzeto, jo kliknite z desno tipko miške in izberite Nastavi kot privzeto temo.
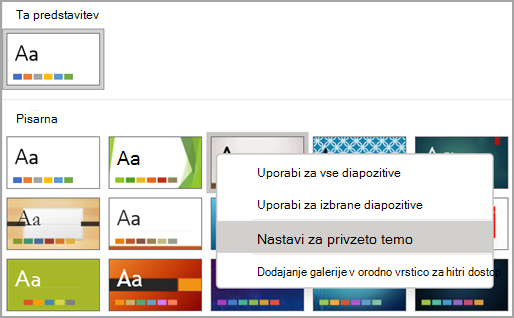
Ko boste naslednjič odprli novo predstavitev, se bo odprla s temo, ki ste jo nastavili kot privzeto.
Spreminjanje privzete teme
-
Če tega še niste storili, ustvarite in uporabite temo, ki jo želite nastaviti kot privzeto.
Če želite več informacij o ustvarjanju teme, glejte Ustvarjanje lastne teme v PowerPointu.
Opomba: Preden lahko nastavite privzeto temo, morate shraniti predstavitev.
-
Na zavihku Načrt izberite puščico v razdelku Teme, pokažite na temo, ki jo želite nastaviti kot privzeto, nato pa pridržite tipko Control, ko jo izberete.
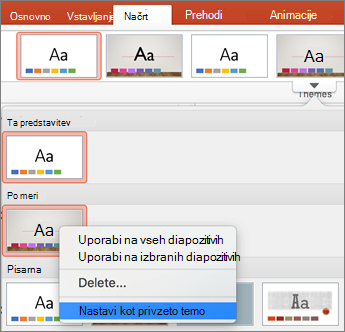
-
Izberite Nastavi kot privzeto temo.
Ko boste naslednjič odprli novo predstavitev, se bo odprla s temo, ki ste jo nastavili kot privzeto.










