V razdelkih v nadaljevanju najdete informacije o načrtu uporabniškega vmesnika in zakaj so bile izbrane določene možnosti. Imena predmetov so na voljo, tako da jih lahko preprosto pregledate v zbirki podatkov Northwind 2.0 Starter Edition.
Uporabniški vmesnik v izdaji Northwind 2.0 Starter Edition ima sodoben videz in delovanje ter je preprost in prilagodljiv. V glavnem menijskem obrazcu (frmMainMenu) je stolpec dejanj na levi strani, kjer lahko uporabniki izbrali elemente menija in velik delovni prostor na desni strani, kjer je v meniju prikazan seznam strank, izdelkov ali naročil. Ta načrt »povleci« en element menija naenkrat v delovni prostor v glavnem meniju in se izogne odpiranju več novih obrazcev na vrhu drugih oken.
Obrazci z zavihki
Access podpira dve vrsti obrazcev. Privzeto so dokumenti z zavihki, ki jih uporablja izdaja Northwind 2.0 Starter Edition. Namesto tega lahko uporabite prekrivajoča se okna.
Sodobne izboljšave menija
Glavni obrazec menija (frmMainMenu)vključuje tudi osnovno nadzorno ploščo, na katerem so prikazane povzete informacije o naročilih, izdelkih, strankah in zaposlenih. Pod oznako naročil si lahko na primer ogledate trenutno število naročil. Makri po potrebi posodobijo informacije nadzorne plošče; izvajajo, ko so naročila vnesena, ali so izdelki naročeni ali prodani itn. To so primeri stvari, ki jih lahko naredite, da izboljšate izkušnjo uporabnikov s sodobnim videzom in izboljšanimi funkcijami.
Funkcije menija
Na voljo sta dve vrsti menijskih elementov. Večina elementov menija prepozna območje programa, ki ga uporabnik izbere za nadaljnje delo. Naložijo seznam zapisov za to območje. Ker je dodajanje novih naročil najpogostejša dejavnost, ima glavni meni tudi element Dodaj naročilo, ki zaobide seznam obstoječih naročil in se pomakne neposredno v obrazec (sfrmMainMenu_OrderList) za dodajanje novih naročil.
Sodoben videz nalepk
Oznake so uporabljene na dva načina:
-
Prikaz informacij Tradicionalne oznake prepoznajo aplikacijo in njegove elemente ter uporabnikom kažejo informacije. Pogosto prepoznajo vsebino sosednjega kontrolnika. »Ime« na primer določa stolpec z imeni zaposlenih.
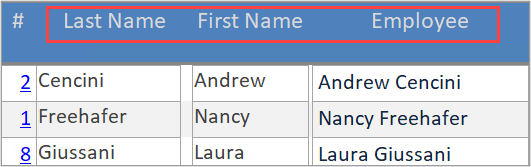
-
Oznake dejanj Nekatere oznake delujejo kot ukazni gumbi. Če jih kliknete, se izvede koda. Uporaba oznak namesto običajnih ukaznih gumbov predstavlja sodoben videz in delovanje. Običajni ukazni gumbi delujejo enako in morda boste želeli bolj tradicionalen videz in delovanje. Access podpira več različnih slogov gumbov, zato jih lahko raziščete.
Čeprav so po videzu podobni, lahko napisi na oznakah dejanj uporabnikom povejo, kako jih uporabljajo. Poleg tega, da je v množini za seznam in ednini za en element, ima lahko oznaka ključno besedo, kot je »Dodaj«.
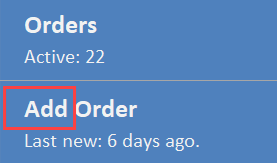
Izbiranje menijskih elementov
Če želite izbrati območje zbirke podatkov za delo, na primer dodati nova naročila ali upravljati stranke ali dodati ali posodobiti izdelke, kliknite ta element menija. Če ga kliknete, se v delovni prostor naloži seznam naročil, strank, izdelkov in tako naprej, ki ga ni mogoče urejati.
Selecting a record from the list
Polje hiperpovezave za vsak zapis na seznamu odpre obrazec za urejanje za ta element – eno stranko, naročilo, izdelek in tako naprej v pojavnem obrazcu prek glavnega menija. Zapiranje pojavnega obrazca se vrne v glavni meni.
Pojavno okno za urejanje obrazcev
V pojavnih obrazcih lahko uredite obstoječe zapise ali dodate nove zapise. Vsak pojavni obrazec se odpre v izbranem zapisu in je pripravljen, da sprejmete spremembe za ta zapis.
Zahtevane vrednosti
Nekatera polja v tabelah imajo zahtevane vrednosti. Access ne more shraniti zapisov brez vrednosti v zahtevanih poljih Zato obrazci prikažejo privzeta Accessova sporočila o napakah, ki vas opozorijo na težavo. Ko so spremembe obstoječih zapisov dokončane ali ko dodate nove zapise, zaprite pojavni obrazec, da se vrnete na seznam v glavnem meniju.
V tem razdelku smo označili funkcije posameznega obrazca.
Glavni meni
Glavni meni (frmMainMenu) je Accessov glavni načrt obrazca/podobrazca. Ker je dokument z zavihki, obrazec glavnega menija zapolni zaslon pri ločljivosti, izbrani za predlogo. Kot smo že omenili, so oznake uporabljene na dva načina: Če želite določiti dele programa in prikazati informacije o teh elementih in kot ukazne gumbe.
Meni zaseda ozek navpični prostor na levi strani glavnega obrazca. Sedem oznak izvede dejanja, ki so označena z njihovimi napisi, na primer dobi seznam strank.
Kontrolnik podobrazca na desni strani zaseda največji del glavne oblike. Če kliknete Menijski elementi , se nadomestijo makri podobrazca v kontrolniku podobrazca z ustreznim obrazcem v neprekinjenem pogledu.
Selecting a list of items
Osnovni potek dela uporabnika je, da izberete in nato naložite seznam elementov, kot so naročila (sfrmMainMenu_OrderList). Seznami so samo za branje, ker so potrebni le zato, da se uporabniki lažje pomaknejo do enega zapisa hkrati in ga izbrali na seznamu: naročila, stranke, zaposleni in izdelki.
Ti obrazci seznama so prikazani v neprekinjenem pogledu, v katerem je hkrati prikazanih več zapisov. Fokus je na enem zapisu hkrati, trenutnem zapisu. Izbirniki zapisov (bela puščica v temnem pravokotniku na levi strani obrazca neprekinjenega pogleda) označujejo, kateri zapis je trenutni.
Elementi na seznamu morda ne bodo prikazali vseh polj v tabeli; včasih potrebujete le podnabor polj.
Izbiranje enega elementa s seznama
Ko je seznam elementov »povlekli« v podobrazec glavnega menija, s klikom hiperpovezave izberete podrobnosti za ta element. Hiperpovezave s primarnimi ključi zapisov izbrali ustrezen zapis za urejanje.
Ko se odprejo podrobnosti za en posamezen zapis, so prikazane v novem oknu prek glavnega menija. Podrobnosti so pojavniobrazci, ki so osredotočeni samo na sebe, dokler so odprti. V pojavnem obrazcu lahko hkrati uporabljate en zapis.
V nasprotju s seznami obrazci s podrobnostmi so prikazana vsa polja v tabeli za to vrsto elementa. Accessovi obrazci so običajno vezani na tabelo ali poizvedbo, ki temelji na tej tabeli, kar pomeni, da lahko uredite, dodate ali izbrišete vrednosti in zapise za to tabelo neposredno v obrazcu brez dodatnega kodiranja. Nekaterih kontrolnikov seveda ni mogoče urejati, ker pripadajo aplikaciji. Primarne ključe lahko na primer prikažete, vendar jih uporabniki ne bodo mogli urejati. Zato številni Accessovi programi sploh ne prikažejo polj primarnega ključa v obrazcih. Vendar pa so v izdaji Northwind 2.0 Starter Edition uporabljeni s funkcijo hiperpovezave.
Podrobnosti naročila
Obrazec s podrobnostmi naročila (frmOrderDetails) je Accessov glavni načrt obrazca/podobrazca. V glavnem delu obrazca dodate novo naročilo ali posodobite obstoječe naročilo. Izdelke, vključene v ta naročila, dodate ali posodobite v podobrazecu za artikle vrstice naročila (sfrmOrderDetails).
Relacije »ena proti mnogo« upravljate z glavnim obrazcem in podobrazcem. Na obrazcu s podrobnostmi naročila je prikazano, kako ravnate z relacijo »ena proti mnogo« med naročilom in enim ali več izdelki, vključenimi v naročilo. Glavni obrazec (frmOrderDetails) je prikazan v enem pogledu in je vezan na tabelo naročil. Podobrazec (sfrmOrderDetails) je v neprekinjenem pogledu in je vezan na tabelo s podrobnostmi naročila.
Master/Child linking fields
Glavni obrazec in podobrazec obravnavata podrobnosti relacije »ena proti mnogo«. Kontrolniki podobrazca, ki so vsebniki za podobrazec, imajo lastnost polja »Glavno« in »Podrejeno«.
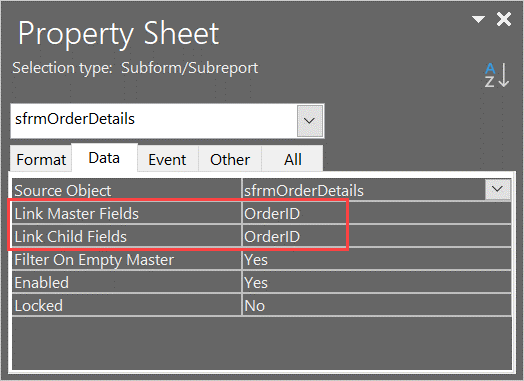
Access samodejno poskuša izbrati primarni ključ iz enostranske tabele in ustrezen tuji ključ iz večstranske tabele za ta polja. Vendar pa lahko to izbiro preglasite, če imate zahtevnejše zahteve.
Poleg sinhroniziranja zapisov v tabeli s podrobnostmi o naročilu z vrstnim redom v tabeli »Naročila«, Access samodejno v podrobnosti naročila samodejno doda pravilni primarni ključ iz tabele »Naročila« kot tuji ključ.
V obrazcu za naročilo (frmOrderDetails) je prikazan tudi drugi podobrazec z naslovom Nedavna naročila (sfrmOrders_MostRecent), ki prikazuje seznam nedavnih naročil samo za branje. Ta seznam, tudi v neprekinjenem pogledu, prikazuje nedavna naročila. Preden naročilo vnesete, lahko preverite, ali je naročilo morda dvojnik drugega nedavno oddanega naročila.
Upoštevajte, da lahko urejate nova naročila in podrobnosti naročila, ne morete pa urejati seznama nedavnih naročil, ker so le informativna. Polji Glavno in Podrejeno povezovanje sta prazni za nedavna naročila, ker ni neposredne relacije med trenutnim naročilom in drugim nedavnim naročilom.
Relacijo »ena proti mnogo« je pogosto mogoče obravnavati v kombiniranem polju ali polju s seznamom. Več strank se na primer ne združi z naročilom. V tabeli »Naročila« je zahtevan le en del podatkov, »ID Stranke«. Uporabniki izbrali ustrezen tuji ključ stranke v kombiniranem polju, v katerem so navedene vse obstoječe stranke.
Obrazec s podrobnostmi o naročilu ima tudi svoj meni dejanj, povezanih z obravnavanjem naročil. Prikazana je vodoravno. Napisi na oznakah združujejo dejanje in cilj:
-
Dodaj naročilo
-
Brisanje naročila
-
Ustvari račun
-
Naročilo za dostavo
-
Prejmi plačilo
-
Zapri naročilo
Izvajajo vdelane makre, ki izvajajo osnovno preverjanje napak, in nato izvajajo ustrezno dejanje.
Seznam zaposlenih in podrobnosti o zaposlenih
Seznam zaposlenih (frmEmployeeDetail) je na večini načinov podoben seznamu naročil (frmOrderDetails). Vsebuje hiperpovezavo, s kateri izberete na primer posameznega zaposlenega, ki je tudi samo za branje.
Možnosti načrtovanja vmesnika in poslovna pravila
Določeni načrti pogosto odražajo poslovna pravila aplikacije. Glavni meni (frmMainMenu) ima na primer oznako dejanja Dodaj naročila, ne pa tudi ukaza za zaposlene, izdelke ali stranke. Dodajanje novih zaposlenih, izdelkov ali strank je pogosto manj pogosto kot dodajanje novih naročil. Zato je smiselno, da zmanjšate število elementov v meniju tako, da dodate druge oznake na svoj seznam ali obrazce s podrobnostmi. V nasprotnem primeru je ta obrazec podoben pristopu k obrazcem naročil.
Seznam izdelkov in podrobnosti o izdelku
Oznaka Add Product je na obrazcu seznama za izdelke, ker je katalog izdelkov podjetja Northwind bolj spremenljiv od zaposlenih, vendar ne tako pogosto posodobljen kot nova naročila.
Z oznako Izvozi v datoteko med drugim odprete vgrajeni Accessov čarovnik za ustvarjanje in izvoz seznama izdelkov v zunanjo datoteko v Wordovi obliki zapisa, Excelovi obliki zapisa, obliki zapisa PDF.
Tako kot pri prejšnjih seznamih hiperpovezava odpre obliko s podrobnostmi izdelka (frmProductDetail) za urejanje posameznega izdelka. Ponazarja tudi enolično kodo izdelka in ne primarnega ključa, ki je človeško prijaznejša vrednost.
Dodatna funkcija v pojavnem obrazcu s podrobnostmi o izdelkih je kombinirano polje Pojdi na izdelek. To kombinirano polje je bilo ustvarjeno s čarovnikom za Accessov kontrolnik, ki je dostopen na traku, in odstrani trenutni filter in znova filtrira izdelke na izdelke, izbrane v kombiniranem polju.
Customers List and Customers Detail
Čeprav razvijalci uporabljajo razdeljene obrazce manj pogosto, je seznam strank razdeljen obrazec, da bi jih ponazorili v izdaji Northwind 2.0 Starter Edition. Če želite več informacij, glejte Ustvarjanje razdeljenega obrazca.
Razdeljeni obrazci imajo dva dela, en del pogleda, ki prikazuje trenutno izbrani zapis, in del podatkovnega lista, ki prikazuje seznam zapisov. Ker razdeljeni obrazec ne deluje v kontrolnikih podobrazca, se mora naložiti kot novo okno, da prikaže to funkcijo. To vedenje primerjajte z drugimi obrazci seznama, ki se naložijo v kontrolniku podobrazca.
Razdelilna vrstica je tik nad naslovno vrstico ID/Ime stranke. Povlecite ga navzdol in si oglejte delovanje celotnega razdelilnega obrazca.
Ta obrazec (frmCustomerList) prikazuje tudi nekaj dodatnih Accessovih funkcij. Z oznako Pokaži/ skrij polja lahko spremenite prikazana polja. Nalepka Ustvari nalepke odpre Accessov čarovnik, ki vas vodi skozi ustvarjanje nalepk z naslovi za pošiljanje strankam.
Skrbnik nastavitve
Večina Accessovih aplikacij za pravilno delovanje zahteva globalne nastavitve. Nekatere določi razvijalec, nekatere pa morajo biti vedno dostopne uporabnikom. Skrbniški obrazec (frmAdmin) prikazuje nekaj nastavitev, ki jih uporabniki neposredno ali posredno nadzirajo:
-
TaxRate je enak za vsa naročila, vendar ga lahko spremenite tukaj.
-
Funkcija AutoLogin in PromptForPersonalLogin določata uporabniško izkušnjo ob prvem zagonu izdaje Northwind 2.0 Starter Edition ali ob vrnitvi po prvi uporabi. S temi podatki ponastavite začetno izkušnjo za novega uporabnika.
-
LastResetDate je mesto, kjer je shranjen datum, ko je bil nazadnje uporabljen datum za ponastavitev. Njegov edini namen je, da nato prikaže ta datum v levem navigacijo kot bit "eye candy".
V skrbniškem meniju boste našli obrazec (sfrmAdmin_InternetOrders), prek katerega lahko ustvarite internetna naročila, ki simulirajo naročila, prejeta prek spletnega mesta. Ponazarja tudi preverjanje veljavnosti z omejitvijo števila naročil, ustvarjenih vsakič, ko










