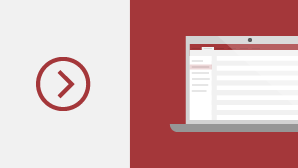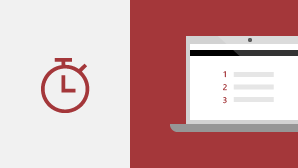Če ste nadgradili na Access 2019 iz Accessa 2016, imate še vedno vse funkcije, ki jih uporabljate, in opazili boste tudi nekaj novih.
Ponazorite podatke z novimi grafikoni
Izberite med 11 novimi grafikoni in poenostavite razumevanje podatkov, shranjenih v obrazcih in poročilih. Preslikajte polja v dimenzije grafikona in si takoj oglejte predogled sprememb.
Tukaj je le vzorčenje novih grafikonov, ki jih lahko uporabite v Accessovih zbirkah podatkov.
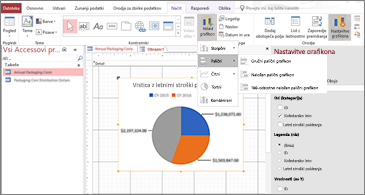
Stolpčni grafikoni
V stolpčnem grafikonu so kategorije prikazane vzdolž vodoravne osi (lastnost Os (Kategorija)), vrednosti pa vzdolž navpične osi (lastnost Vrednosti (Os Y)).
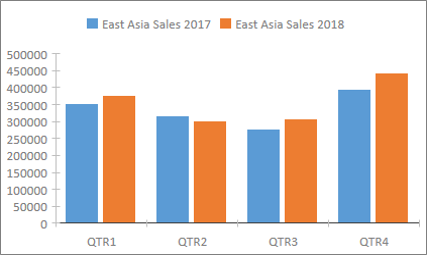
Črtni grafikoni
V črtnem grafikonu so kategorije enakomerne porazdeljene vzdolž vodoravne osi (lastnost Os (Kategorija)), vrednosti pa vzdolž navpične osi (lastnost Vrednosti (Os Y)).
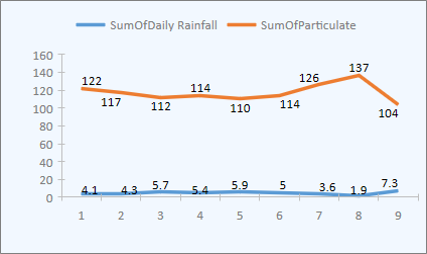
Palični grafikoni
V paličnem grafikonu so kategorije organizirane vzdolž navpične osi (lastnost Vrednosti (Os Y)), vrednosti pa vzdolž vodoravne osi (lastnost Os (Kategorija)). V paličnih grafikonih je obrnjena običajna postavitev dimenzij osi in vrednosti.
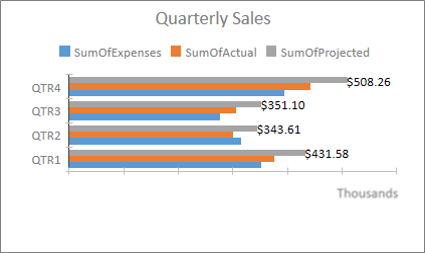
Tortni grafikoni
V tortnem grafikonu so kategorije prikazane kot tortne rezine (lastnost Os (Kategorija)). Podatkovne vrednosti (lastnost Vrednosti (Os Y)) se seštevajo kot odstotki od celote in so prikazane v obliki kroga.
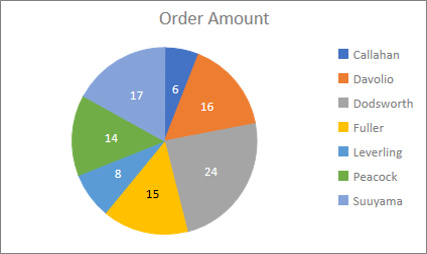
Lomljeni grafikoni
V kombiniranem grafikonu sta združeni dve ali več vrst grafikonov, na primer gručni stolpčni grafikon in črtni grafikon; v njem so razloženi podatki, ki so različni, vendar med seboj povezani.
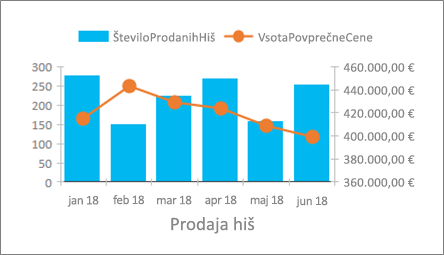
Podpora za velika števila (bigint)
Vrsta podatkov »veliko število« shranjuje številske vrednosti, ki niso denarne, in je združljiva z vrsto podatkov SQL_BIGINT v ODBC. Ta vrsta podatkov učinkovito izračuna velika števila.
V Accessovo tabelo lahko dodate veliko število kot polje. Prav tako lahko vstavite povezavo ali uvozite zbirko podatkov z ustreznim podatkovnim tipom, na primer podatkovnim tipom bigint iz strežnika SQL Server.
Če želite uporabiti podatkovni tip» velika številka «za podporo pri povezovanju ali uvažanju iz zunanjih virov, morate najprej izbrati možnost v pogovornem oknu Accessove možnosti. Kliknite Datoteka, Možnosti in nato Trenutna zbirka podatkov. Na dnu pogovornega okna možnosti se prikaže razdelek možnosti podpore za vrsto podatkov . Izberite možnost» Podpora BigInt podatkovni tip za povezane/uvožene tabele «.
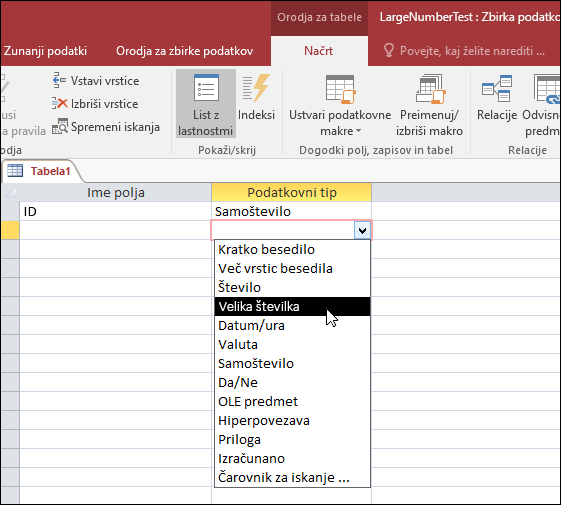
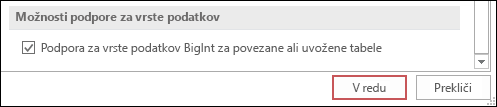
Podpora za dBASE je vrnjena
Veseli smo, da vam sporočamo, da v Accessu znova uvajamo podporo za datoteko dBASE (. dbf). Znova lahko uvozite ali povežete s podatki, shranjenimi v datotekah dBASE v Accessu, ter izvozite podatke v datoteke dBASE.
Če želite več informacij o uvažanju ali povezovanju z datotekami dBASE, glejte uvoz podatkov iz ali povezovanje podatkov v dBASE.
Če želite več informacij o izvažanju Accessovih podatkov v datoteke dBASE, glejte izvažanje podatkov v dBASE.
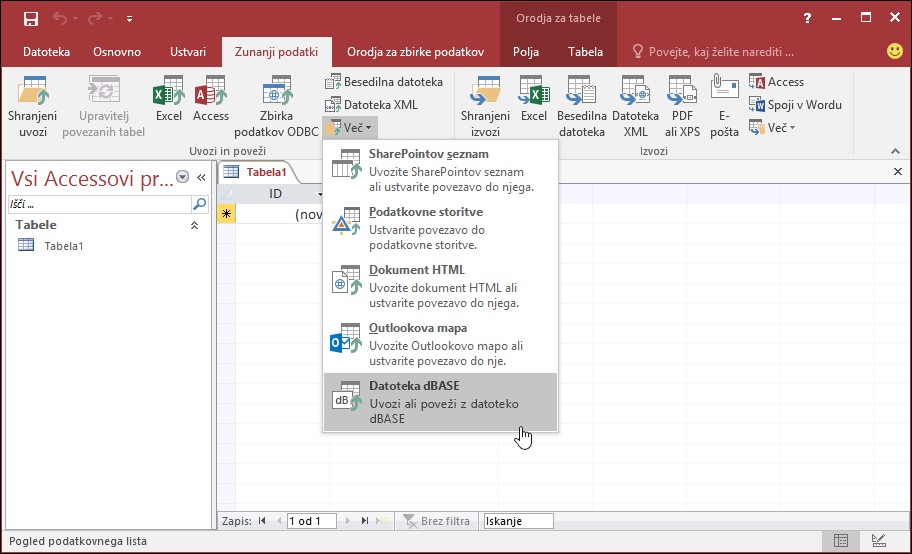
Razvrščanje lista z lastnostmi
Ali imate težave z iskanjem želene lastnosti na listu z lastnostmi na desetine lastnosti, ki so na voljo? Razvrščanje na listu z lastnostmi za obrazce in poročila je tukaj! Na listu z lastnostmi nikoli ni bilo lažje najti določene lastnosti. Obrazci in poročila vsebujejo na ducate lastnosti, ki se razširijo med več zavihki, ki včasih pomeni, da je težko najti tistega, ki ga želite. Če poznate določeno ime želene lastnosti, razvrščanje seznama olajša iskanje.
Odprite list z lastnostmi, ko ste v načinu načrtovanja za obrazce in poročila, v zgornjem desnem kotu pa se prikaže preklopni gumb za razvrščanje. Privzeta nastavitev, Nerazvrščena, navaja lastnosti v izvirnem vrstnem redu, ki ste ga uporabili za ogled v Accessu.
Kliknite Razvrsti in Access razvrsti seznam lastnosti po abecednem vrstnem redu.
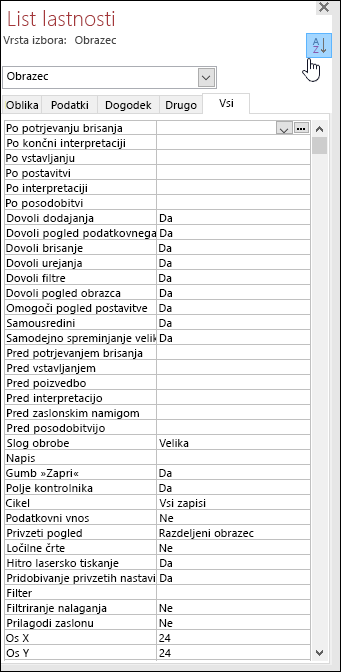
Znova kliknite Razvrsti , če želite preklopiti razvrščanje nazaj na privzeto nastavitev.
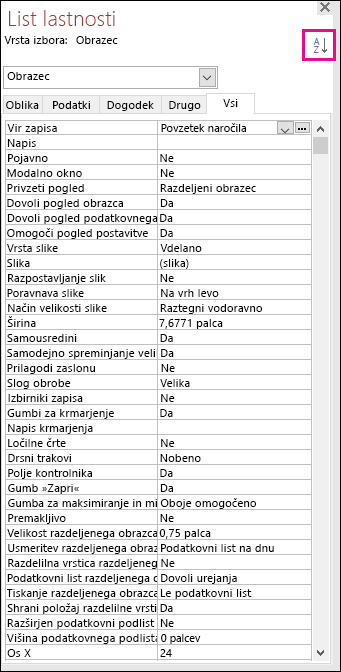
Nova lastnost» ime oznake «za kontrolnike
Kontrolnikom smo dodali novo lastnost, imenovano »Ime oznake«, tako da lahko kontrolnik oznake povežete z drugim kontrolnikom. Prej ste morali kontrolnik oznake »izrezati« in ga nato »prilepiti« na drug kontrolnik, da ste ju lahko povezali. Zdaj vam nova lastnost »Ime oznake« omogoča, da preprosto vpišete ime kontrolnika oznake, da ga povežete.
Povezovanje imena oznake s kontrolnikom omogoča boljšo dostopnost, saj lahko zdaj pomoč uporabnikom s posebnimi potrebami zazna in določi povezavo.
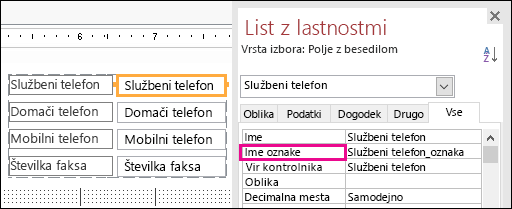
Logika vnovičnega poskusa povezave ODBC
Ko Access izgubi povezavo ODBC z zunanjim virom podatkov, morajo uporabniki zapreti in znova odpreti Accessove zbirke podatkov, da nadaljujejo delo s predmeti, ki uporabljajo podatke iz zunanjih virov podatkov. Access ne poskuša znova vzpostaviti prekinjene povezave, tudi če je povezava znova veljavna in ni ničesar, kar lahko uporabniki naredijo, da bi Access poskušali in znova vzpostavili povezavo z zunanjim virom podatkov.
Izboljšali smo to izkušnjo, tako da zdaj, če Access izgubi povezavo ODBC z zunanjim virom podatkov, se Access poskuša samodejno povezati z virom podatkov. V tem primeru boste zdaj videli to izkušnjo:
-
Če Access izgubi povezavo ODBC z zunanjim virom podatkov, ki ga želite uporabiti, se prikaže sporočilo o napaki, ki opisuje napako.
-
Access zdaj poskuša samodejno vzpostaviti povezavo z virom podatkov, ko izvaja operacije, ki zahtevajo povezavo z zunanjim virom podatkov. Če je vnovičen poskus uspešen, lahko nadaljujete delo s podatki in predmeti zbirke podatkov, ne da bi morali zapreti in znova odpreti Access.
-
Če vnovičen poskus ne uspe, ne boste mogli delati z predmeti, ki uporabljajo opuščene zunanje vire podatkov, lahko pa nadaljujete delo z drugimi območji zbirke podatkov, ki niso odvisni od virov podatkov, ki niso dosegljivi.
-
Če poskušate znova uporabiti podatke ali druge predmete, ki se sklicujejo na zunanje podatkovne povezave, Access znova poskuša znova vzpostaviti povezavo z zunanjim virom podatkov.
Izboljšave dostopnosti
Prizadevamo si, da bi izboljšali dostopnost dostopa za vse stranke. V programu Access 2019 bo na voljo veliko novih izboljšav v celotnem območju za dostop.
Tukaj je nekaj izboljšav, ki jih boste videli pri uporabi pripovedovalca sistema Windows in drugih tehnologij s posebnimi potrebami:
-
Stanje polj za iskanje in kombiniranih polj (strnjenih ali razširjenih) je zdaj mogoče prepoznati in brati.
-
Celotno vrstico za iskanje ali kombinirano polje, ko je več stolpcev zdaj mogoče prepoznati in brati.
-
Ime skupine možnosti skupaj s stanjem možnosti (ne glede na to, ali je potrjeno ali počiščeno) v pogovornem oknu je zdaj mogoče prepoznati in brati.
-
Ikona puščice menija» filter «za stolpec podatkovnega lista je zdaj mogoče prepoznati in brati.
-
V načinu skeniranja pripovedovalca sistema Windows lahko zdaj pritisnete puščico levo ali puščico desno, da se pomaknete do izbirnega gumba, nato pa pritisnite preslednico ali ENTER, da ga preklopite.
-
Pripovedovalec in druga pomoč s posebnimi potrebami lahko zdaj slišijo več nadzornih elementov, ko uporabljajo Priloge, kontrolnike zavihkov in kontrolnike potrditvenega polja v obrazcih, poročilih in podatkovnih listih.
-
Pripovedovalec in druga pomoč s posebnimi potrebami zdaj olajšata branje imen stolpcev, prikazanih v tabelah, poizvedbi in obrazcih.
-
Izboljšana pripoved in druga pomoč s posebnimi potrebami, ko kontrolnik v odseku obrazca prejme fokus.
Tukaj je nekaj izboljšav, ki jih boste videli pri uporabi načina za visokokontrastni način Windows:
-
Gumb» filter «v vrstici za krmarjenje v zapisu na dnu obrazca ali podatkovnega lista je zdaj viden.
-
Zavihek shranjen uvoz v pogovornem oknu upravljanje podatkovnih opravil se prikaže pravilno in so zdaj vidni, ko urejate besedilo.
-
Obrazci in poročila, ki so prikazani v načinu visokega kontrasta, kot so glave stolpcev podatkovnega lista, kontrolniki s tematskimi ukazi in fokus barve besedila celice na podatkovnih listih.
Druge izboljšave dostopnosti v Accessu
-
Če želite ustvariti tabelo, lahko zdaj pritisnete ALT + H. Če želite odpreti meni» filter «stolpca tabele, lahko zdaj pritisnete tipko Q. Če želite odpreti pogovorno okno Najdi in zamenjaj, lahko zdaj pritisnete Okvirni seznam.
-
Z bližnjicami na tipkovnici F6 in SHIFT + F6 se zdaj pomikate po vseh odsekih v pojavnih obrazcih.
Enostavnejše urejanje novega elementa seznama vrednosti
Predstavljamo vam novo bližnjico na tipkovnici, ki omogoča lažje odpiranje pogovornega okna za urejanje elementov seznama pri delu s kombiniranimi polji seznama vrednosti v Accessovih obrazcih.
Če kombinirano polje uporablja seznam vrednosti kot svoj vir podatkov in ste nastavili lastnost »Dovoli urejanje seznama vrednosti« na »Da«, lahko uporabljate to novo bližnjico na tipkovnici. Ko imate fokus na kombiniranem polju v pogledu obrazca, pritisnite Ctrl + E, da odprete pogovorno okno za urejanje elementov seznama.
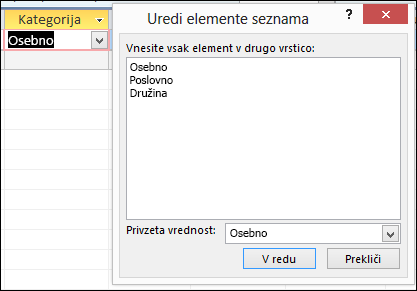
Izboljšave polja» Pokaži mi «
Polje» povej mi, kaj želite narediti «na vrhu traku je bilo posodobljeno z izboljšanim iskanjem, vsebino in priporočili, da boste lažje odgovorili na vaša vprašanja. Ko vnesete iskanje določenega opravila, funkcije ali vprašanja, se prikaže veliko različnih možnosti. Če gre za hitri dostop do opravil, vam bo v podoknu» Pokaži mi «lahko poskrbel za to. Če gre za bolj zapleteno vprašanje, vam bomo pokazali pomoč, za katero mislimo, da najbolje ustreza vašim potrebam. Preskusite, kako hitro lahko najdete, kar iščete, in dokončajte opravila.
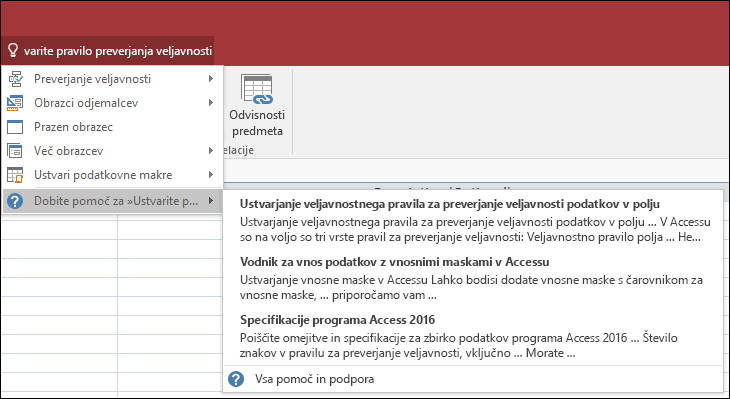
Enostavnejše spreminjanje velikosti predmetov v sistemu Windows
Zaslišali smo vaše povratne informacije, da je spreminjanje velikosti predmetov tabele v oknu» načrt poizvedbe «in» relacija «težavno. Poslušali smo vaše povratne informacije in omogočili, da je na območju, ki ga je mogoče klikniti, lažje zagrabiti miško. Zdaj boste lažje pograbili in spremenili velikost obrobe tabel z miško v teh oknih.
Zaslišali smo tudi povratne informacije, ki jih je prigrabila in premikala pojavnih oblik z miško. Poleg tega smo na območju, ki ga je mogoče klikniti, lažje pograbili v teh scenarijih. Zdaj boste lažje pograbili in spreminjali velikost obrobe tabel z miško in gibljivimi obrazci pojavnih oblik.
Izboljšave drsenja podokna za krmarjenje
Poslušali smo povratne informacije strank, s katerimi se pomikate po seznamu predmetov v podoknu za krmarjenje v visokem načinu prikaza DPI za posledico nepričakovano delovanje. Izboljšali smo to območje, kar pomeni, da ne boste videli drsenja» trka «pri uporabi podokna za krmarjenje v višjih načinih prikaza DPI.