Ko končate načrtovanje predloge obrazca, jo morate objaviti, da bodo uporabniki lahko izpolnili obrazce, ki temeljijo na predlogi obrazca. Uporabniki morajo imeti dostop do mesta, kjer je objavljen obrazec. V tej temi so opisane različne možnosti za objavo obrazca programa InfoPath 2010.
V tem članku
Objavljanje v primerjavi s shranjevanjem
Objavljanje predloge obrazca ni enako shranjevanju predloge obrazca. Ko shranite predlogo obrazca, jo shranite, da ohranite svoje delo, tako kot pri shranjevanju datoteke v računalnik. Postopek objavljanja spremeni predlogo obrazca za porazdelitev tako, da doda odsek z navodili za objavo mesta in obdelavo, tako da lahko uporabniki odprejo obrazce, ki temeljijo na tej predlogi obrazca. Navodila za obdelavo omogočajo, da se obrazci, ki temeljijo na tej predlogi obrazca, samodejno posodobijo, če spremenite predlogo obrazca po objavi.
Možnosti objavljanja
InfoPathove obrazce lahko objavite na več različnih načinov. Če želite objaviti obrazec, kliknite zavihek Datoteka in nato Objavi, da se prikažejo te možnosti:
-
Hitra objava Publish form to current location
Če posodabljate obrazec, ki je že bil objavljen, ali želite prvič objavljati seznam ali obrazec poteka dela SharePoint, lahko za objavo obrazca uporabite hitro objavo, ne da bi morali navesti, kako in kje bo objavljen. Ko kliknete Hitra objava,InfoPath 2010 samodejno znova objavi ali objavi obrazec na svojem prejšnjem ali označenem mestu.
Opomba: Če mesto objave ni navedeno, je hitra objava onemogočena.
-
SharePoint Server Publish form to a SharePoint Library
Če želite InfoPathov obrazec objaviti na SharePoint da ga lahko uporabniki izpolnijo v spletnem brskalniku ali v InfoPathu, ga lahko objavite v SharePoint obrazca. Uporabniki bodo lahko dostopali do obrazca v spletu, ga izpolnili in shranili rezultate kot InfoPathov dokument v knjižnico.
-
E-pošta Publish form to a list of e-mail recipients
Ustvarite lahko novo e-poštno sporočilo, ki vsebuje InfoPathov obrazec. Ta možnost je uporabna, ko prejemniki nimata dostopa do SharePoint mesta.
Opomba: InfoPath Filler je zahtevan za obrazce, ki so bili objavljeni v e-poštnih sporočilih.
-
Omrežno mesto Publish form to a network location or file share
S tem objavite obrazec na omrežnem mestu ali v skupni rabi datotek, kar uporabnikom omogoča, da se premaknejo do skupne rabe (na primer //MyShare/Path/FormLocation)in izpolnijo obrazec v programu InfoPath Filler.
Opomba: InfoPath Filler je zahtevan za obrazce, ki so bili objavljeni na omrežnem mestu.
SharePoint knjižnico ali seznam?
V prejšnjih različicah InfoPatha ste lahko objavili obrazec v knjižnici SharePoint in ko so uporabniki izpolnili obrazec, so uporabniki shranili odgovore kot dokumente v tej knjižnici. Čeprav lahko to še vedno naredite, lahko uporabite InfoPath 2010 za prilagajanje obrazca, uporabljenega za ustvarjanje, branje in urejanje elementov na seznamu SharePoint, tako da so odgovori shranjeni kot elementi na seznamu. To naredite tako, da kliknete Prilagodi obrazec SharePoint ali ustvarite nov SharePoint v InfoPathu.
Za uporabo seznama dokumentov SharePoint nekaj različnih prednosti, in sicer tako:
-
Odgovore lahko upravljate na enak način kot pri vseh elementih na SharePoint opravil.
-
Pri objavljanju obrazca vam ni treba navesti, kako SharePoint s strežnikom za prijavo, ker je ta povezava samodejna.
-
Ko končate s prilagajanjem obrazca seznama, morate klikniti le Hitra objava, če želite objaviti obrazec.
Objava v knjižnici SharePoint strani
Če želite objaviti InfoPathov obrazec SharePoint knjižnici dokumentov, izvedite te korake:
-
Kliknite Datoteka.
-
Kliknite Objavi.
-
Kliknite SharePoint Server.
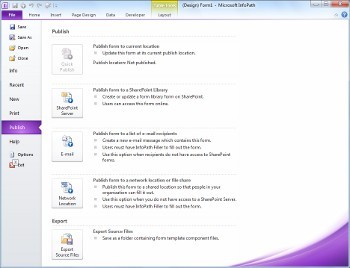
-
V polje z besedilom SharePoint spletni naslov spletnega mesta skupine.
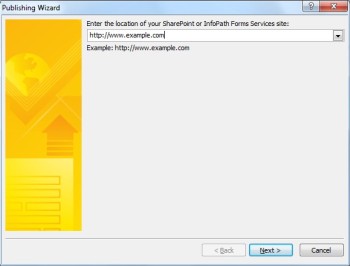
-
Kliknite Naprej
-
Izberite, kako želite objaviti obrazec. V večini primerov izberite Knjižnica obrazcev. Če želite več informacij o možnostih predloge obrazca Vrste vsebine mesta ali Predlogi obrazca, ki jih je odobril skrbnik, glejte razdelek Napredni koncepti.
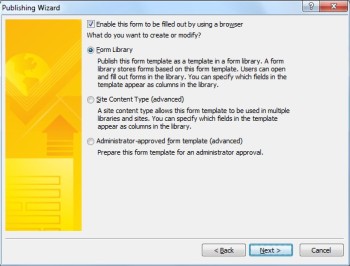
-
Kliknite Naprej
-
Kliknite obstoječo knjižnico obrazcev za InfoPathov obrazec, če je že ustvarjen, ali kliknite Ustvari novo knjižnico obrazcev, da ustvarite novo.
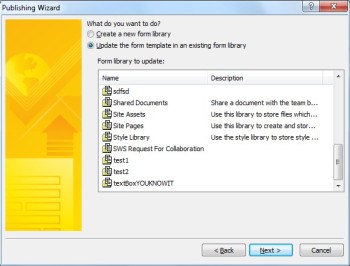
-
Kliknite Naprej
-
Če ustvarjate novo knjižnico SharePoint, vnesite ime knjižnice v polje z besedilom Ime in opis knjižnice v polje z besedilom Opis.
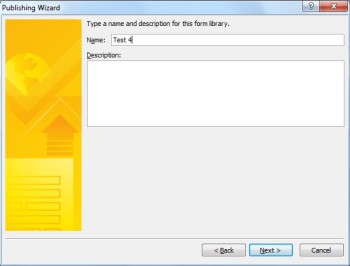
-
Kliknite Naprej
-
Če želite prikazati podatke iz obrazca kot stolpec v knjižnici obrazcev, uporabite promocijo lastnosti. To naredite tako, da klikneteDodaj , izberete želeno polje in nato vnesete ime za stolpec v polje Ime stolpca.
-
Če ste izbrali ponavljajoče se polje, kliknite vrednost na seznamu Funkcija, da določite način prikaza polja v knjižnici obrazcev, in nato kliknite V redu.
Opomba: Izberete lahko, ali želite prikazati prvo vrednost v polju, zadnjo vrednost ali štetje vseh ponovitev polja ali če želite združiti vse vrednosti.
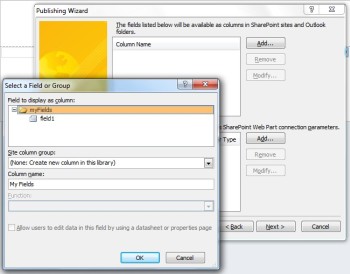
-
Po potrebi ponovite 12. in 13. korak za vsako polje v obrazcu, ki ga želite dodati kot SharePoint stolpec, nato pa kliknite Naprej.
-
Kliknite Naprej.
-
Kliknite Objavi.
Objavljanje v e-pošti
Če želite objaviti InfoPathov obrazec na seznamu e-poštnih prejemnikov, izvedite te korake:
-
Kliknite Datoteka.
-
Kliknite Objavi.
-
Kliknite E-pošta.
-
Če obrazca še niste shranili, kliknite V redu, da shranite obrazec.
-
Vnesite ime za obrazec v polje z besedilom Ime predloge obrazca in nato kliknite Naprej.
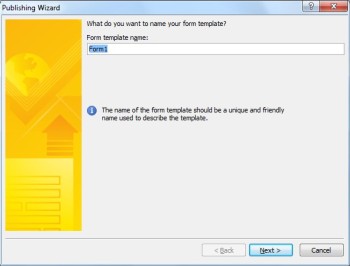
-
Če želite prikazati podatke iz obrazca kot stolpec v mapi z elementom InfoPathovega obrazca, uporabite promocijo lastnosti. To naredite tako, da kliknete Dodajin nato izberete želeno polje ter v polje Ime stolpca vnesete ime za stolpec.
-
Če ste izbrali ponavljajoče se polje, kliknite vrednost na seznamu Funkcija, da določite način prikaza polja v knjižnici obrazcev, in nato kliknite V redu.
Opomba: Izberete lahko, ali želite prikazati prvo vrednost v polju, zadnjo vrednost ali štetje vseh ponovitev polja ali če želite združiti vse vrednosti.
-
Po potrebi ponovite 6. in 7. korak za vsako polje v obrazcu, ki ga želite dodati kot stolpec v Outlook, nato pa kliknite Naprej.
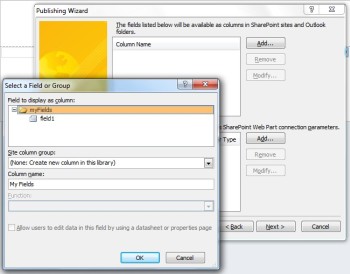
-
Ko končate, kliknite Objavi, da odprete obrazec kot e-poštno sporočilo.
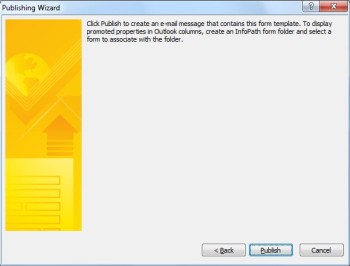
-
Vnesite prejemnike v polja Za,Kpin Skp.
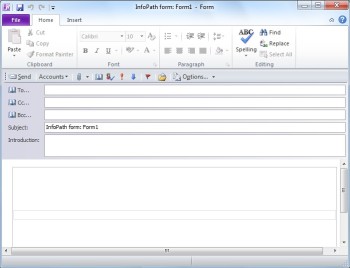
-
Prilagodite vsebino polja Zadeva.
-
Polje z besedilom Uvod ponuja mesto za navodila obrazca in razlago za uporabnike, zakaj so prejeli obrazec.
-
Kliknite Pošlji.
Objava na omrežnem mestu
Če želite infoPathov obrazec objaviti v UNC ali strežniku, SharePoint ne uporabljate v omrežju, izvedite te korake:
-
Kliknite Datoteka.
-
Kliknite Objavi.
-
Kliknite Omrežno mesto.
-
Vnesite želeno pot in ime datoteke obrazca v prvo besedilno polje.
Opomba: To je lahko mesto na trdem disku ali skupna raba datotek, kot je \\private\example\exampleform.xsn. To je lahko tudi mesto v računalniku, ki bi bilo podobno temu: C:\examplefolder\exampleform.xsn.
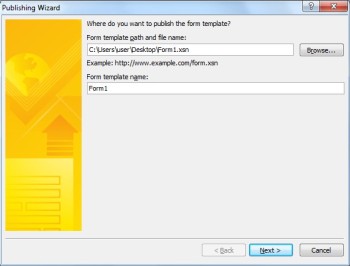
-
V besedilo imena predloge obrazca vnesite ime predloge in nato kliknite Naprej.
Opomba: Ime obrazca, s katerim prepoznate obrazec, če ga posodobite ali znova objavite, je vidno tudi uporabnikom, ko izpolnijo obrazec.
-
V polje z besedilom vnesite pot in ime datoteke, ki sta dostopna uporabniku.
Opomba: V večini primerov bosta mesto objave in pot nadomestnega dostopa enaka. V drugih primerih, na primer če je bila datoteka shranjena na pogon C, to ne bi bilo mogoče. Če ste na primer shranili obrazec v C:\examplefolder\exampleform.xsn, je pot, ki jo lahko uporablja uporabnik, podobna \\mycomputer\examplepath\exampleform.xsn. Če je bila prejšnja pot dostopna uporabniku, na primer \\private\example\form\exampleform.xsn, in lahko do te poti dostopate vi in uporabniki, za ta korak ni treba ukrepati.
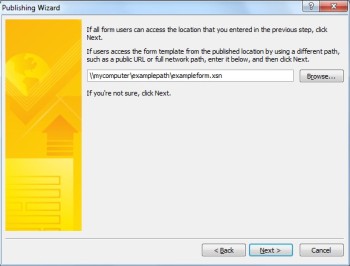
-
Znova kliknite Naprej.
-
Kliknite Objavi.
Napredni koncepti
Vrsta vsebine mesta
Vrsta vsebine določa predlogo obrazca, nabor stolpcev in nastavitve za upravljanje dokumentov v strežniku, kot je potek dela ali nastavitve pravilnika.
Z ustvarjanjem vrst vsebine lahko znova uporabite predloge obrazcev in nastavitve na mestu tako, da objavite predlogo obrazca kot vrsto vsebine mesta. Ko posodobite vrsto vsebine, je sprememba samodejno uporabljena povsod, kjer je uporabljena ta vrsta vsebine.
Eno vrsto vsebine lahko dodelite več knjižnicam na mestu ali pa eni knjižnici dodelite več vrst vsebine. Tako lahko na primer dodate vrsto vsebine za obrazce poročila o stanju v vse knjižnice, ki jih uporablja prodajni oddelek v podjetju, tako da vsaka prodajna skupina zbira in upravlja enako vrsto informacij. Recimo, da vaš oddelek uporablja različne predloge obrazcev za obrazce za potovanja, poročila o potovanju in poročila o stroških. Te tri predloge obrazcev lahko objavite kot vrste vsebine mesta in jih dodate v eno samo knjižnico, ki se uporablja za shranjevanje informacij o potovanju skupine. Ko ljudje ustvarijo nov obrazec iz knjižnice, lahko nato izbrali, katero od teh predlog obrazcev želijo uporabiti.
Koda z peskovnik v InfoPathovih obrazcih
S programom InfoPath 2010 lahko objavite obrazce knjižnice obrazcev s kodo neposredno v InfoPath Designerju, če obrazec ni popolnoma zaupanja vreden obrazec, in ste skrbnik zbirke mest s storitvijo kode z peskovnik v storitvi SharePoint. Objavljanje obrazcev s kodo z peskovniki uporablja enak postopek kot objavljanje obrazca v knjižnici obrazcev ali kot vrsta vsebine mesta.
Predloge obrazcev, ki jih odobri skrbnik (obrazci s popolnim zaupanjem)
Predloge obrazcev, ki jih odobri skrbnik, so na voljo kateri koli zbirki mest SharePoint mestu in lahko vsebujejo kodo, ki zahteva popolno zaupanje. Skrbnik mesta preveri, prenese in aktivira posamezno SharePoint mesto. Predloge obrazcev, ki jih odobri skrbnik, so ohranjene v posebni knjižnici dokumentov, do katerih lahko dostopajo le skrbniki. Informacije o predlogah obrazcev, ki jih odobri skrbnik, najdete na teh povezavah:










