Ko ustvarite tabelo, jo v programu Microsoft Office Word 2007 lahko na več načinov oblikujete. Če se odločite, da boste uporabili sloge tabele, jo oblikujete v enem koraku in si celo ogledate predogled tabele v posameznem slogu, preden ga dejansko izberete.
Videz tabele po meri lahko ustvarite tako, da razdelite ali združite celice, dodate ali izbrišete stolpce ali vrstice ali pa dodate obrobe. Če je vaša tabela dolga, lahko naslove ponovite na vsaki strani, na kateri je prikazana. Prav tako se lahko znebite nerodnih prelomov strani, ki motijo potek tabele, saj lahko sami določite, kako in kje naj se tabela prelomi na več strani.
Kaj želite narediti?
Oblikovanje celotne tabele s slogi tabele
Ko ustvarite tabelo, jo lahko v celoti oblikujete s slogi tabele. Ko kazalec postavite nad posamezen slog tabele, se prikaže predogled vaše tabele s tem slogom.
-
Kliknite tabelo, ki jo želite oblikovati.
-
V razdelku Orodja za tabele kliknite zavihek Načrt.
-
V skupini Slogi tabele postavite kazalec nad posamezen slog, dokler ne najdete takšnega, ki ga želite uporabiti.
Opomba: Če si želite ogledati več slogov, kliknite puščico Več

-
Če želite uporabiti slog tabele, ga kliknite.
-
V skupini Možnosti sloga tabele potrdite ali počistite polje ob vsakem elementu tabele, če želite uporabiti ali odstraniti izbrani slog.
Dodajanje ali odstranjevanje obrob
Tabelo lahko na želeni način oblikujete tako, da dodate ali odstranite obrobe.
Dodajanje obrob tabele
-
V razdelku Orodja za tabele kliknite zavihek Postavitev.
-
V skupini Tabela kliknite Izberi in nato Izberi tabelo.
-
V razdelku Orodja za tabele kliknite zavihek Načrt.
-
V skupini Slogi tabele kliknite Obrobein nato naredite nekaj od tega to:
-
Kliknite enega od vnaprej določenih naborov obrob.
-
Kliknite Obrobe in senčenje, nato zavihek Obrobe in izberite želene možnosti.
-
Odstranjevanje obrob tabele iz celotne tabele
-
V razdelku Orodja za tabele kliknite zavihek Postavitev.
-
V skupini Tabela kliknite Izberi in nato Izberi tabelo.
-
V razdelku Orodja za tabele kliknite zavihek Načrt.
-
V skupini Slogi tabele kliknite Obrobe in nato Brez obrobe.
Dodajanje obrob tabele le določenim celicam
-
Na zavihku Osnovno v skupini Odstavek izberite Pokaži/Skrij.
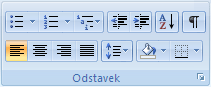
-
Izberite želene celice, vključno z njihovimi oznakami konca celice.

-
V razdelku Orodja za tabele kliknite zavihek Načrt.
-
V skupini Slogi tabele kliknite Obrobe in nato kliknite obrobo, ki jo želite dodati.
Odstranjevanje obrob tabele le iz določenih celic
-
Na zavihku Osnovno v skupini Odstavek izberite Pokaži/Skrij.
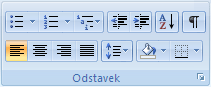
-
Izberite želene celice, vključno z njihovimi oznakami konca celice.

-
V razdelku Orodja za tabele kliknite zavihek Načrt.
-
V skupini Slogi tabele kliknite Obrobe in nato Brez obrobe.
Prikazovanje ali skrivanje mrežnih črt
Mrežne črte prikazujejo meje celic v tabeli na zaslonu, če v tabeli niso uporabljene obrobe. Če skrijete mrežne črte v tabeli, ki ima že obrobe, ne boste videli nobene spremembe, saj so mrežne črte za obrobami. Če želite prikazati mrežne črte, odstranite obrobe.
V nasprotju z obrobami so mrežne črte vidne le na zaslonu in se nikoli ne natisnejo. Če izklopite mrežne črte, bo tabela prikazana tako, kot bo natisnjena.
Opomba: Ko dokument odprete v spletnem brskalniku ali predogledu tiskanja, mrežne črte niso vidne.
Prikazovanje ali skrivanje mrežnih črt tabele v dokumentu
-
V razdelku Orodja za tabele na zavihku Postavitev v skupini Tabela kliknite Pokaži mrežne črte.
Dodajanje celice, vrstice ali stolpca
Dodajanje celice
-
Kliknite celico, ki je desno od mesta ali nad mestom, kjer ste želite vstaviti celico.
-
V razdelku Orodja za tabele na zavihku Postavitev kliknite zaganjalnik pogovornega okna Vrstice in stolpci.
-
Izberite eno od teh možnosti:
|
Kliknite to |
Če želite narediti to |
|
Pomik celic desno |
Vstavite celico in premaknite vse druge celice v tej vrstici desno. Opomba: Zaradi tega je lahko v eni vrstici več celic kot v drugih vrsticah. |
|
Pomik celic navzdol |
Vstavite celico in premaknite preostale celice v tem stolpcu za eno vrstico navzdol. Na dnu tabele bo dodana nova vrstica, v kateri bo zadnja obstoječa celica. |
|
Vstavljanje celotne vrstice |
Vstavite vrstico tik nad celico, ki ste jo kliknili. |
|
Vstavljanje celotnega stolpca |
Vstavite stolpec desno od celice, ki ste jo kliknili. |
Dodajanje vrstice
-
Kliknite celico, ki je pod ali nad mestom, kamor želite dodati vrstico.
-
V razdelku Orodja za tabele kliknite zavihek Postavitev.
-
Naredite nekaj od tega:
-
Če želite dodati vrstico nad celico, ki ste jo kliknili, v skupini Vrstice in stolpci kliknite Vstavi zgoraj.
-
Če želite dodati vrstico pod celico, ki ste jo kliknili, v skupini Vrstice in stolpci kliknite Vstavi spodaj.
-
Dodajanje stolpca
-
Kliknite celico, ki je desno ali levo od mesta, kamor želite dodati stolpec.
-
V razdelku Orodja za tabele kliknite zavihek Postavitev.
-
Naredite nekaj od tega:
-
Če želite dodati stolpec levo od celice, ki ste jo kliknili, v skupini Vrstice in stolpci kliknite Vstavi levo.
-
Če želite dodati stolpec desno od celice, ki ste jo kliknili, v skupini Vrstice in stolpci kliknite Vstavi desno.
-
Brisanje celice, vrstice ali stolpca
-
Naredite nekaj od tega:
Če želite izbrati
Naredite to
Celico
Kliknite levi rob celice.

vrstico
Kliknite levo od vrstice.

stolpec
Kliknite mrežno črto ali obrobo na vrhu stolpca.

-
V razdelku Orodja za tabele kliknite zavihek Postavitev.
-
V skupini Vrstice in stolpci kliknite Izbriši in nato Izbriši celice, Izbriši vrstice ali Izbriši stolpce.
Združevanje ali razdelitev celic
Spajanje celic
V eno samo celico lahko združite več celic v vrstici ali stolpcu. Lahko na primer spojite več sosednjih celic in dobite naslov tabele, ki sega prek več stolpcev.
-
Izberite celice, ki jih želite združiti, tako da kliknete levi rob celice in nato povlečete čez ostale želene celice.
-
V razdelku Orodja za tabele na zavihku Postavitev v skupini Spajanje kliknite Spoji celice.
Deljenje celic
-
Kliknite celico ali izberite več celic, ki jih želite razdeliti.
-
V razdelku Orodja za tabele na zavihku Postavitev v skupini Spajanje kliknite Razdeli celice.
-
Vnesite število stolpcev ali vrstic, v katero želite razdeliti izbrane celice.
Ponovitev naslovov tabele na naslednjih straneh
Ko delate z zelo dolgo tabelo, se bo prelomila ob vsakem prelomu strani. Tabelo lahko prilagodite, tako da se naslovi ponovijo na vsaki strani.
Ponovljeni naslovi so vidni le v pogledu postavitve tiskanja in ko natisnete dokument.
-
Izberite vrstico ali vrstice z naslovi. V izboru mora biti tudi prva vrstica tabele.
-
V razdelku Orodja za tabele na zavihku Postavitev v skupini Podatki kliknite Ponovi vrstice z glavo.
Opomba: Word samodejno ponovi naslove tabele na vsaki novi strani, ki je posledica samodejnega preloma strani. Word ne ponovi naslova, če vstavite ročni prelom strani.
Določite, kje naj bo tabela razdeljena
Ko delate z zelo dolgo tabelo, bo razdeljena ob vsakem prelomu strani. Če do preloma strani pride sredi velike vrstice, Microsoft Word privzeto dovoli, da je ta vrstica razdeljena na dveh straneh.
Ko se tabela razteza čez več strani, jo lahko prilagodite in zagotovite, da bodo informacije v njej prikazane tako, kot želite.
Preprečevanje preloma vrstice tabele na več straneh
-
Kliknite tabelo.
-
V razdelku Orodja za tabele kliknite zavihek Postavitev.
-
V skupini Tabela kliknite Lastnosti in nato zavihek Vrstica.
-
Počistite polje Dovoli prelom vrstice prek strani.
Prelom tabele pri določeni vrstici
-
Kliknite vrstico, ki naj bo prikazana na naslednji strani.
-
Pritisnite CTRL+ENTER.










