Ko pomotoma izbrišete Outlookove elemente, kot so e-poštna sporočila, sestanki na koledarju, stiki ali opravila, jih lahko pogosto obnovite, če so v mapi »Izbrisano« ali »Neželena e-pošta«. V nekaterih primerih lahko elemente obnovite tudi, ko ste že izpraznili mapo Izbrisano.
Izbrisani element, kot je e-poštno sporočilo, sestanek v koledarju, stik ali opravilo, lahko najprej poiščete v mapi »Izbrisano«. Če ga ni, ga boste morda še vedno lahko obnovili, odvisno od tega, katero vrsto Outlooka uporabljate.
Spodaj izberite možnost zavihka za različico Outlooka, ki jo uporabljate. Katero različico Outlooka imam?
Opomba: Če koraki pod tem Novi Outlook ne delujejo, morda še ne uporabljate novi Outlook za Windows. Izberite zavihek Klasični Outlook in namesto tega upoštevajte ta navodila.
Obnovitev elementov iz map »Izbrisano« ali »Neželena e-pošta« v novem Outlooku
-
Izberite mapo Izbrisano aliNeželena e-pošta . Če so mape skrite, izberite ikono Pokaži podokno za krmarjenje.
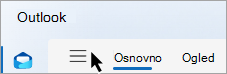
-
Izberite element ali elemente, ki jih želite obnoviti, tako da premaknete kazalec miške nad element in potrdite polje zraven elementa.
-
Na zavihku Osnovno na traku izberite Premakni. Na seznamu izberite mapo ali izberite Premakni v drugo mapo in nato izberite mesto na seznamu polnih map. Sporočila lahko tudi povlečete v druge mape ali pa kliknete z desno tipko miške in izberete Obnovi.
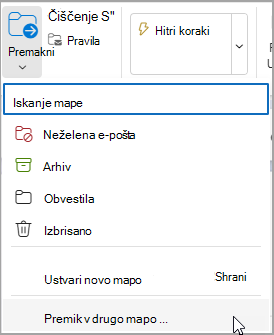
Obnovitev elementa, ki ni več v mapi »Izbrisano«
Če elementa ne najdete v mapi »Izbrisano«, je naslednje mesto, kjer ga lahko poiščete, mapa »Obnovljivi elementi«.
-
Izberite mapo Izbrisano in nato obnovi elemente, izbrisane iz te mape.
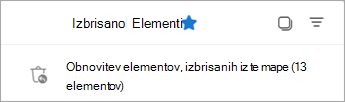
-
Premaknite kazalec miške nad element in potrdite polje zraven elementa. Na traku »Osnovno« izberite »Obnovi«.
Namig: Izberete lahko več elementov ali potrditveno polje ob možnosti Obnovljivi elementi, da izberete vsa sporočila. Izberite Obnovi.
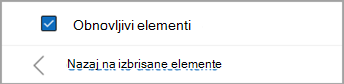
|
Vodena podpora v brskalniku lahko zagotovi digitalne rešitve za težave z Officeom |
Obnovitev elementov iz map »Izbrisano« ali »Neželena e-pošta« v klasičnem Outlooku
-
Izberite mapo Izbrisano aliNeželena e-pošta.
-
Izberite elemente, ki jih želite obnoviti.
-
Izberite in pridržite (ali z desno tipko miške kliknite) element in izberite Premakni, nato pa izberite mapo, v katero jo želite premakniti.
-
Izberete lahko tudi element in na zavihku Osnovno na traku izberete Premakni. Na seznamu izberite mapo ali izberite Premakni v drugo mapo in nato izberite mesto na seznamu polnih map. Sporočila lahko povlečete tudi v druge mape.
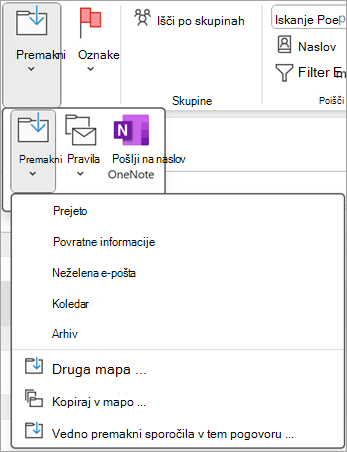
Obnovitev elementa, ki ni več v mapi »Izbrisano«
Če elementa ne najdete v mapi »Izbrisano«, je naslednje mesto, kjer ga lahko poiščete, mapa »Obnovljivi elementi«. To je skrita mapa in tja se premaknejo elementi, kadar naredite nekaj od tega:
-
Brisanje elementa iz mape »Izbrisano «.
-
Izprazni mapo »Izbrisano «.
-
Trajno izbrišite element iz mape »Prejeto« ali iz druge mape tako, da ga izberete in pritisnete Shift + Delete.
Oglejte si ta videoposnetek ali upoštevajte navodila v tem razdelku, da obnovite elemente v mapi »Obnovljivi elementi«.

-
Preverite, ali imate vzpostavljeno povezavo s spletom in imate vzpostavljeno povezavo s poštnim strežnikom.
-
V Outlook pojdite na seznam e-poštnih map in izberite Izbrisano.
Pomembno: Če mape »Izbrisano« ne vidite, vendar si namesto tega oglejte mapo »Koš«, vaš račun ne podpira obnovitve elementa, ki ga ni več v mapi »Izbrisano «.
-
Na zavihku Osnovno izberite Obnovi izbrisane elemente iz strežnika.
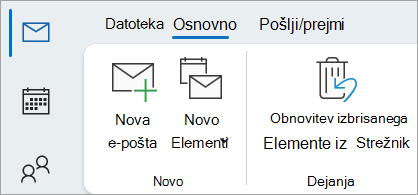
Pomembno: Če v meniju ni ukaza Obnovi izbrisane elemente, vaš račun ne podpira obnovitve elementa, ki ga ni več v mapi »Izbrisano «.
-
Izberite elemente, ki jih želite obnoviti, izberite Obnovi izbrane elemente in nato V redu.
-
Če izbrisanega elementa niste našli v oknu Obnovitev izbrisanih elementov, se obrnite na skrbnika sistema.
Obnovitev izbrisanih map
Izbrisano mapo (skupaj z vsemi sporočili v njej) lahko obnovite, če je še vedno v mapi »Izbrisano«. Če želite obnoviti mapo, izberite Razširi, da razširite možnost Izbrisano. Poiščite mapo in jo izberite, pridržite ter povlecite, da jo premaknete nazaj na ustrezno mesto na seznamu map.
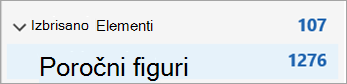
Opomba: Ne morete obnoviti mape, ki je bila trajno izbrisana. Vendar pa lahko s koraki v tej temi obnovite sporočila v mapi, ki ste jo izbrisali.
Elementi, obnovljeni iz mape »Obnovljivi elementi«, so premaknjeni v mapo »Izbrisano«
Ko obnovite elemente v mapi »Obnovljivi elementi«, so premaknjeni v mapo »Izbrisano «. Ko obnovite element, ga lahko najdete v mapi »Izbrisano «, nato pa ga lahko premaknete v drugo mapo.
Namigi in odpravljanje težav
-
Če želite v oknu Obnovitev izbrisanih elementov poiskati določen element, izberite glavo stolpca Zadeva, Izbrisano ali Iz, da razvrstite elemente po tem stolpcu.
Upoštevajte, da datum Izbrisano določa, kdaj so bili elementi trajno izbrisani (s tipkama Shift+ Delete ) ali kdaj so bili odstranjeni iz mape »Izbrisano «.
-
Vsi elementi v mapi »Obnovljivi elementi«, vključno s stiki, elementi koledarja in opravili, so predstavljeni z isto ikono ovojnice.
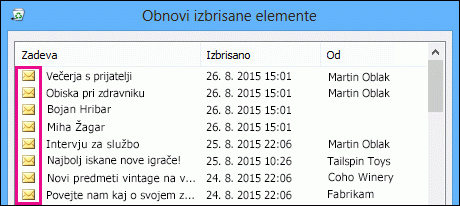
-
Če iščete stik, razvrstite elemente po stolpcu Zadeva, nato pa poiščite ime osebe. Če želite poiskati prazne vnose , lahko podatke razvrstite tudi po stolpcu Od. Stiki namreč nimajo polja » Od «.
-
Če iščete sestanek na koledarju ali opravilo, razvrstite elemente po stolpcu Od in nato poiščite svoje ime.
-
Če želite obnoviti več elementov, pritisnite tipko CTRL , medtem ko izbirate posamezne elemente, nato pa izberite Obnovi izbrane elemente. Obnovite lahko tudi več sosednjih elementov, tako da izberete prvi element, pridržite tipko Shift in nato izberete zadnji element, ki ga želite obnoviti.
-
Vaš skrbnik je morda določili, koliko časa so elementi v mapi »Obnovljivi elementi« na voljo za obnovitev. V skladu s pravilnikom je tako lahko izbrisano vse, kar je v mapi »Izbrisano« 30 dni, drug pravilnik pa vam omogoča, da obnovite elemente v mapi »Obnovljivi elementi« v obdobju nadaljnjih 14 dni.
Po poteku obdobja obnovitve bo vaš skrbnik morda še vedno lahko obnovil element. Če elementa ne najdete v mapi »Obnovljivi elementi«, se obrnite na skrbnika, ali ga je mogoče obnoviti. Če nobeden od vas ne najde elementa, je bil element verjetno trajno izbrisan iz nabiralnika in ga ni mogoče obnoviti. -
Ko izbrišete več Outlook, jih lahko vidite na seznamu v mapi »Izbrisano «. Če morate obnoviti elemente, jih lahko vrnete le v te mape.
Element
Mapa
Povabila na srečanja (IPM). Schedule.Meeting.Request)
Koledar
Sestanki (IPM). Elementi sestanka)
Koledar
E-poštna sporočila (IPM). (Opomba)
Pošta
Stiki (IPM). Stik)
Stiki
Vsaka od teh map predstavlja določen razred sporočil. Ko izberete več elementov in jih začnete premikati, Outlook ustvari nov element Outlook, ki je specifien za razred sporočil ciljne mape. Vsi izbrani elementi, ki jih premikate, so dodeljeni novemu elementu.
Obnovitev elementov iz map »Izbrisano« ali »Neželena e-pošta« v Outlook.com in Outlooku v spletu
Opombe:
-
E-pošta je samodejno izbrisana iz mape »Izbrisano« po 30 dneh.
-
Elementi, ki ste jih odstranili iz mape »Izbrisano«, lahko obnovite v 30 dneh.
-
Neželena e-pošta je ohranjena še 10 dni, preden je samodejno izbrisana.
-
Imena e-poštnih map so enaka, vendar hiperpovezave do map, ki so navedene spodaj, ne bodo delovale, če se vpišete s službenim ali šolskim računom.
-
Izberite mapo Izbrisano aliNeželena e-pošta . Če so mape skrite, izberite ikono Pokaži podokno za krmarjenje.
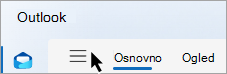
-
Izberite element ali elemente, ki jih želite obnoviti, tako da premaknete kazalec miške nad element in potrdite polje zraven elementa. Če potrditvenega polja ne vidite, izberite in pridržite (ali z desno tipko miške kliknite) sporočilo in nato izberite Premakni > mapo »Prejeto« ali pa izberite drugo mapo.
-
Na zavihku Osnovno na traku izberite Premakni. Na seznamu izberite mapo ali izberite Premakni v drugo mapo in nato izberite mesto na seznamu polnih map. Sporočila lahko povlečete tudi v druge mape.
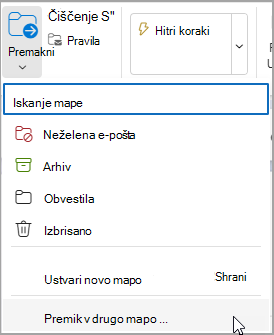
Obnavljanje elementov iz neželene e-pošte
Včasih se sporočila prikažejo v mapi »Neželena e-pošta«, ki ni neželena pošta. Priporočamo, da redno preverjate neželeno e-pošto, saj bodo neželena e-poštna sporočila trajno izbrisana:
-
Čez 10 dni na Outlook.com
-
V 30 dneh za Outlook v spletu
Obnovitev e-poštnih sporočil iz mape »Neželena e-pošta«
-
Če jo želite obnoviti iz mape Neželena e-pošta, izberite sporočilo, ki ga želite obnoviti. Na traku izberite Prijavi e->ni neželeno. Outlook vas vpraša, ali želite pošiljatelja prijaviti kot »ni neželena pošta«.
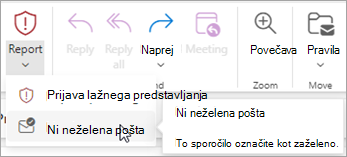
Obnovitev e-pošte, ki je bila odstranjena iz mape »Izbrisano«
Če elementa ne najdete v mapi »Izbrisano«, ga lahko poiščete v mapi »Obnovljivi elementi«.
Opombe:
-
Če uporabljate mobilni brskalnik , ne morete dostopati do mape »Obnovljivi elementi«. Za dostop do mape »Obnovljivi elementi« uporabite računalnik s sistemom Windows ali računalnik Mac.
-
Če ne vidite izbrisanih sporočil, ki jih želite obnoviti, so bila morda trajno odstranjena iz mape »Izbrisano« ali mape z neželeno pošto. Priporočamo, da ne uporabite teh map za shranjevanje svojih sporočil. Če želite sporočila shraniti v mapah, ki niso mapa »Prejeto«, glejte Delo z mapami s sporočili.
-
V levem podoknu izberite mapo Izbrisano.
-
Na vrhu seznama sporočil izberite Obnovi elemente, izbrisane iz te mape.
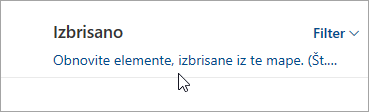
-
Izberite elemente, ki jih želite obnoviti, in izberite Obnovi.
Opombe:
-
Izberete lahko le vse, če so vidna vsa sporočila. S tem preprečite nenamerne ukrepe v sporočilih, ki jih ne vidite.
-
Ctrl+klik izbere posamezna sporočila, Shift+klik izbere vse med dvema klikoma.
-
Kje najdem obnovljene elemente?
Izbrani elementi so obnovljeni v svoje izvirne mape, če je to mogoče. Če izvirna mapa ne obstaja več, so elementi obnovljeni tako:
-
Sporočila so premaknjena v mapo »Prejeto«.
-
Elementi koledarja so premaknjeni v Koledar.
-
Stiki so premaknjeni v mapo »Stiki«.
-
Opravila so premaknjena v mapo »Opravila«.
Preprečite Outlooku, da bi izpraznil mapo »Izbrisano«, vsakič ko se izpišete
Outlook lahko vašo mapo » Izbrisano« izprazni vsakič, ko se izpišete. To spremenite tako:
-
Na vrhu strani izberite Nastavitve .
-
Izberite Obravnavanje sporočil.
-
V razdelku Pri izpisu počistite potrditveno polje ob možnosti Izprazni mapo »Izbrisano«.
Ali še vedno potrebujete pomoč?
|
|
Če želite dobiti podporo v storitvi Outlook.com, kliknite tukaj ali izberite Pomoč v menijski vrstici in vnesite svojo poizvedbo. Če samopomoč ne odpravi težave, se pomaknite navzdol do možnostiAli še vedno potrebujete pomoč? in izberite Da. Če želite stopite v stik z nami v storitvi Outlook.com, se morate vpisati. Če se ne morete vpisati, kliknite tukaj. |
|
|
|
Če za Microsoftov račun in naročnine uporabljate drugo pomoč, obiščite spletno mesto & za obračunavanje. |
|
|
|
Če želite pomoč in odpravljanje težav z drugimi izdelki in storitvami Microsoft, svojo težavo vnesite tukaj. |
|
|
|
Objavite vprašanja, spremljajte razprave in delite svoje znanje v skupnosti Outlook.com. |
Glejte tudi
Prikaz zavrnjenega srečanja v koledarju
Obnovitev ali obnovitev izbrisanega stika v Outlooku











