V brskalniku MicrosoftPowerPoint, Word, Outlook ali Excel lahko preprosto spremenite oris fotografije tako, da jo spremenite v obliko, kot je krog ali zaobljeni pravokotnik. Funkcija Obreži v obliko ponuja možnosti za obrezovanje slike v določeni obliki ali začetek z obliko in vstavljanje slike v njej.
Ta članek velja za korake, ki jih lahko uporabite za obrezovanje slik v različnih Microsoft 365 programih. Ista navodila lahko uporabite v brskalnikuPowerPoint, Word, Outlook ali Excel
Obrezovanje slike v obliko
Ko obrežete sliko v določeno obliko, se bo velikost spremenila tako, da se bo ujemala s to obliko, pri tem pa bodo razmerja v njej enaka.

-
Dodajte sliko v datoteko Microsoft 365, kot jePowerPoint predstavitev ali Word, tako da na traku izberete Vstavi > Slika. Izbirate lahko med različnimi možnostmi za pridobivanje slike.
Namig: Če želite obrezati isto sliko v več oblik, najprej ustvarite kopije izvirne slike. Nato obrežite vsako kopijo v želeno obliko.
-
Ko vstavite sliko, se na traku prikaže zavihek Oblika slike. Izberete lahko več slik in jih hkrati obrežete. Vendar pa bodo vse slike v isti obliki.
Opomba: Več obrezovanje vWord je lahko težavno, ker ne morete izbrati več slik, ki imajo privzeto možnost postavitve V vrstici z besedilom.
-
Na traku pojdite na Oblika slike in izberite puščico pod možnostjo Obreži .
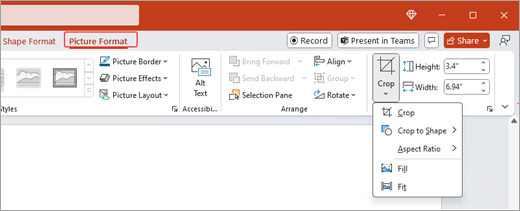
-
Prilagodite svojo sliko:
-
Če želite spremeniti obliko, izberite Obreži obliko. Oblika je takoj uporabljena za vašo sliko.
-
Če želite zapolniti celotno obliko s sliko, izberite Obreži >polnilo. Nekateri zunanji robovi slike so lahko obrezani. Pri robovih oblike ne bo praznega prostora.
-
Če želite, da se celotna slika prilega obliki, izberite Obreži > prilagodi. Ob robovih oblike je morda prazen prostor.
Opomba: Ko izberete Zapolni ali Prilagodi, se na robovih in kotih slike prikažejo črne ročice za obrezovanje.
-
-
Izberite sliko in jo povlecite, da prilagodite položaj slike v okvirju. Tako lahko postavite najpomembnejši del slike na sredino oblike.
-
Obrenite robove slike tako, da črne ročice za obrezovanje povlečete navznoter. Če povlečete eno od vogalnih ročic, se obrezovanje dveh sosednjih strani hkrati. Če želite enakomerno obrezati dve vzporedni strani hkrati, pridržite tipko Ctrl in povlecite navznoter stransko ročico za obrezovanje.
-
Ko končate , izberite Obreži.
Začnite z obliko in dodajte sliko
Sliko lahko uporabite za zapolnitev oblike, obliko pa lahko nato uredite ali obrezate.
Dodajanje slike v obliko
-
Dodajte obliko v datotekoMicrosoft 365 tako, da na traku izberete Vstavi > Oblike. Nato izberite obliko iz galerije. Če želite več informacij, glejte Dodajanje oblik.
-
Ko vstavite sliko, se na traku prikaže zavihek Oblika oblike.
-
Pojdite na Oblika oblike in izberite Polnilo oblike >slika.
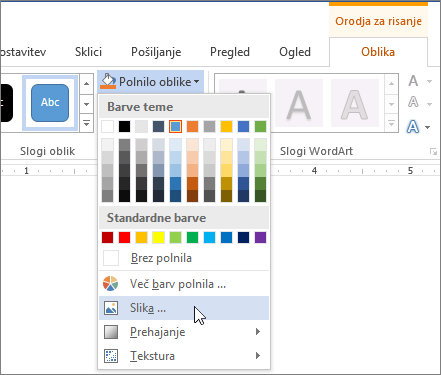
-
Izberite svojo sliko. Izbirate lahko med različnimi možnostmi za pridobivanje slike.
-
Ko izberete sliko, je samodejno dodana v obliko.
Spreminjanje velikosti oblike
Če želite spremeniti dimenzije zapolnjene oblike in pri tem ohraniti osnovno obliko, jo izberite in povlecite ročice za spreminjanje velikosti.
Prilagajanje slike obliki
Če je slika poševna, odrezana ali pa ne zapolni oblike tako, kot želite, jo lahko natančneje nastavite z orodji Prilagodi in Polnilo v meniju Obreži.
-
Izberite obliko, ki jo želite urediti vMicrosoft 365 datoteki. Nato na traku izberite Oblika slike.
-
Izberite puščico pod možnostjo Obreži , da prilagodite obliko. Če želite spremeniti velikost slike tako, da je zapolnjeno celotno območje slike, izberite Obreži > polnilo. Če želite spremeniti velikost slike tako, da je prikazana v okvirju, in ohraniti njeno prvotno obliko, izberite Obreži sliko> prilagodi.
-
Prilagodite območje obrezovanja z ročicami za obrezovanje. Glejte Obrezovanje slike.
-
Ko končate, pritisnite tipko Esc ali izberite kjer koli zunaj slike, da pošljete spremembe.
Uporaba točk za urejanje ali obrezovanje oblike
Medtem ko orodja za obrezovanje niso na voljo za oblike, lahko obliko prilagodite z orodjem Za urejanje točk.
-
Izberite obliko, ki jo želite urediti vMicrosoft 365 datoteki.
-
Izberite Oblika oblike in nato uredi obliko

-
Povlecite črne pike (točke presečišča), dokler ni oblika videti tako, kot želite.
-
Če želite izbrisati točko presečišča, pridržite tipko Ctrl in jo izberite. Če želite dodati točko presečišča, pridržite tipko Ctrl in izberite poljubno mesto na robu oblike, ki še nima točke presečišča.
Glejte tudi
Ta članek velja za korake, ki jih lahko uporabite za obrezovanje slik v različnih Microsoft 365 programih. Ista navodila lahko uporabite v brskalnikuPowerPoint, Word, Outlook ali Excel
Obrezovanje slike v obliko
Ko obrežete sliko v določeno obliko, se bo velikost spremenila tako, da se bo ujemala s to obliko, pri tem pa bodo razmerja v njej enaka. Če želite obrezati isto sliko tako, da dobite več oblik, naredite kopije slike in vsako posebej obrežite do želene oblike.
-
Dodajte sliko v datotekoOffice kot jePowerPoint predstavitev aliWord, tako da izberete Vstavi> slike.
-
Ko vstavite sliko, se na traku prikaže zavihek Oblika slike.
-
Na zavihku Oblika slike izberite puščico ob možnosti Obreži .
-
Pojdite na Obreži v obliko in nato izberite obliko med razpoložljivimi možnostmi. Oblika je takoj uporabljena za sliko.
-
Prilagodite obliko z ročicami za obrezovanje. Izberite Ročice za obrezovanje in črno obrezovanje so prikazane na robovih in kotih slike. Če želite obrezati sliko, povlecite eno od ročic za obrezovanje navznoter. Če povlečete eno od vogalnih ročic, se obrezovanje dveh sosednjih strani hkrati.
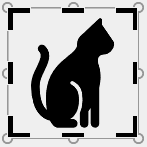
Prilagajanje ali zapolnjeovanje slike v obliki
Ko dodate sliko v obliko, lahko izberete, kako se slika prilega obliki, tako da uporabite orodji Prilagodi in Polnilo za natančno prilagajanje.
-
Izberite obliko, ki jo želite urediti v Microsoft 365 datoteki. Nato se pomaknite na zavihek Oblika slike na traku, > Obreži.
-
Izberite puščico pod možnostjo Obreži , da prilagodite obliko. Če želite spremeniti velikost slike tako, da je zapolnjeno celotno območje slike, izberite Obreži > polnilo. Če želite spremeniti velikost slike tako, da je prikazana v okvirju, in ohraniti njeno prvotno obliko, izberite Obreži sliko> prilagodi.
-
Ko končate, izberite poljubno mesto zunaj slike, da pošljete spremembe.
Naučite se obrezati sliko v obliko v Microsoft Officeovih aplikacijah, kot sta Word in PowerPoint.
Prilagajanje slike v obliko vWord za splet
Spletna različica brskalnikaWord za splet ne vključuje možnosti obrezovanje v obliko, ki jo najdete v namiznem programu. Kljub temu lahko s hitrimi slogi slik na sliki uporabite nekatere osnovne oblike.
-
Dodajte sliko v dokumentWord za splet tako, da na traku izberete Vstavi > slika. Izbirate lahko med različnimi možnostmi za pridobivanje slike.
-
Ko vstavite sliko, se na traku prikaže zavihek Slika. Nato se premaknite v razdelek Slogi slik.
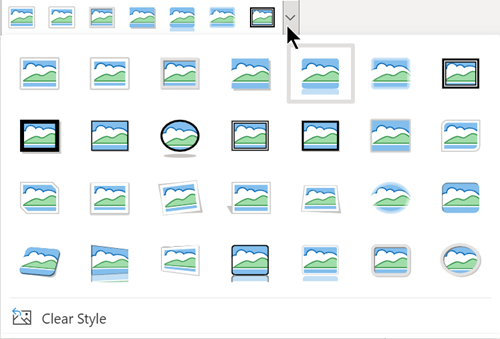
-
Izberite obliko in jo uporabite za svojo sliko.
-
Območje obrezovanja lahko prilagodite z ročicami za obrezovanje.
Obrezovanje slike v obliko v PowerPointu
-
Dodajte sliko v PowerPointovo predstavitev tako, da na traku izberete Vstavi > Slike. Izbirate lahko med različnimi možnostmi za pridobivanje slike.
-
Ko vstavite sliko, se na traku prikaže zavihek Slika.
-
Izberite puščico ob možnosti Obreži.
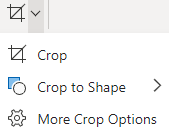
-
Izberite Obreži do oblike, če želite uporabiti obliko za obrobo slike.
-
Obrežite robove slike, izberite Obreži > Več možnosti obrezovanje , nato pa povlecite črne ročice za obrezovanje navznoter. Če povlečete eno od vogalnih ročic, se obrezovanje dveh sosednjih strani hkrati.
-
Izberite gumb Obreži ali pritisnite tipko Esc, da shranite spremembe.










