Uvod
POMEMBNO: Ta članek velja le za uporabnike v organizacijah, ki uporabljajo Exchange Online izključno in nimajo hibridne uvedbe med storitvijo Exchange Online v Microsoft 365 in na mestu uporabe strežnika Microsoft Exchange Server. Če imate Hibridno uvajanje, si oglejte ta članek v Microsoftovi zbirki znanja:
V tem članku so informacije o odpravljanju težav, ki uporabniku preprečujejo ogled informacij o prostem/zasedenem času drugih uporabnikov v programu Microsoft Office Outlook 2007 in v programu Microsoft Outlook 2010 vMicrosoft 365.
Uporabnik si morda ne more ogledati informacij o prostem/zasedenem času v scenarijih, kot so:
-
Uporabnik poskuša načrtovati povabilo na srečanje v koledarju.
-
Uporabnik poskuša prikazati razpoložljivost drugih uporabnikov v Outlooku.
V teh primerih si uporabnik morda ne more ogledati informacij o prostem/zasedenem času, ker Outlook ne more vzpostaviti povezave s storitvijo Exchange in storitev samodejnega odkrivanja strežnika Exchange.
Postopek
Preden odpravite težave
Preden odpravite težavo, zagotovite, da sta obe temi pogoji True.
Prepričajte se, da je uporabnik zagnal orodje za nastavitev namiznega Microsoft 365
Če želite več informacij o tem, kako nastavite namizje za Microsoft 365, obiščite to Microsoftovo spletno mesto:
Uporaba trenutnih Officeovih namiznih programov s storitvijo Microsoft 365
Zagotovite, da računalnik izpolnjuje sistemske zahteve za Microsoft 365
Če želite več informacij o sistemskih zahtevah za Microsoft 365, obiščite to Microsoftovo spletno mesto:
Zahteve za programsko opremo za Microsoft 365 za podjetja
Če je bila namestitev Officea posodobljena, preverite, ali je težava odpravljena, tako da poskušate pridobiti informacije o prostem/zasedenem času. Če težava ni odpravljena, uporabite spodaj navedene metode.
Odpravljanje težav s težavo
Če želite odpraviti to težavo, uporabite enega ali več od teh načinov, kot je primerno za vaše stanje.
Odpravljanje težav z dostopom do storitve dostopnosti
Koraki 1 do 3. koraka v tem razdelku so koraki, s katerimi lahko osamite vir težave. Na podlagi rezultatov teh načinov lahko težavo osamite v lokalnem računalniku ali v konfiguraciji organizacije.
1. korak: Preverite, ali lahko uporabniški račun dostopa do storitve razpoložljivosti v storitvi Exchange Online
Če želite pridobiti informacije o prostem/zasedenem času v storitvi Exchange Online, morate imeti dostop do storitve razpoložljivosti. Končne točke storitve razpoložljivosti so na voljo v storitvi samodejnega odkrivanja, ko je nastavljen Outlookov profil. Odvisno od konfiguracije, ki jo uporablja vaša organizacija, je lahko storitev samodejnega odkrivanja konfigurirana tako, da kaže na okolje na mestu uporabe ali neposredno v strežnike Exchange Online. Pomembno je, da preverite, ali se storitev samodejnega odkrivanja odziva na zahteve uporabnikov, ki ne morejo pridobiti informacij o prostem/zasedenem času.
To naredite tako:
-
Zaženite spletni brskalnik, nato pa poiščite https://testconnectivity.Microsoft.com/ za dostop do Microsoftovega orodja za analizo oddaljenega povezljivosti.
-
Kliknite zavihek Microsoft 365 .
-
V razdelku preskusi povezljivosti Microsoft Office Outlookkliknite Outlook samodejno odkrivanjein nato naprej.
-
Na strani Outlookovega samodejnega odkrivanja dokončajte informacije v obrazcu in kliknite Izvedi preskus.
-
Ko je preskus končan, razširite vsak preskusni korak na strani s podrobnostmi o preskusu, da osamite težavo. Če je preskus uspešen, vidite rezultate uspešne poizvedbe za samodejno odkrivanje. Rezultati prikazujejo seznam URL-jev, ki jih ponuja storitev samodejnega odkrivanja. Uspešni rezultati so podobni tistim, ki so prikazani na spodnjem posnetku zaslona.
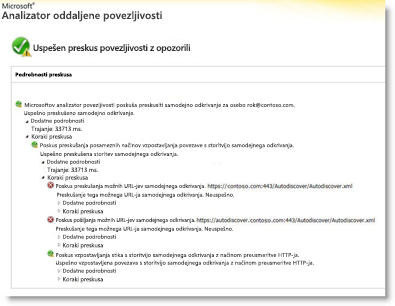
Če preskus ne uspe, mora skrbnik za Microsoft 365 preveriti, ali je storitev samodejnega odkrivanja pravilno nastavljena v vaši organizaciji. Če želite več informacij o tem, kako to naredite, preskočite na 3. korak: ustvarjanje ali spreminjanje zapisa samodejnega odkrivanja DNS spodaj.
2. korak: z orodjem za samodejno konfiguracijo e-pošte preverite, ali se lahko Outlook poveže s storitvijo za samodejno odkrivanje.
Ko potrdite, da storitev samodejnega odkrivanja deluje navzven za vašo organizacijo, ugotovite, ali storitev samodejnega odkrivanja deluje pravilno v lokalnem računalniku. Z orodjem za samodejno konfiguracijo e-pošte preverite, ali storitev samodejnega odkrivanja in storitev razpoložljivosti delujeta iz Outlooka.
To naredite tako:
-
Zaženite Outlook.
-
Pritisnite in pridržite tipko CTRL, z desno tipko miške kliknite Outlookovo ikono v območju za obvestila in nato kliknite preskus samodejne konfiguracije e-pošte.
-
Preverite, ali je pravilni e-poštni naslov v polju e-poštni naslov .
-
V oknu preskus samodejne konfiguracije e-pošte kliknite, če želite počistiti potrditveno polje uporabi Guessmart in potrditveno polje varno preverjanje pristnosti Guessmart .
-
Kliknite, če želite potrditi potrditveno polje Uporabi samodejno odkrivanje in nato kliknite preskus.
Zagotovite, da je ta preskus uspešen in da lahko Outlook pridobi pravilne URL-je za storitev razpoložljivosti. Uspešni rezultati so podobni temu, kar je prikazano na spodnji sliki:
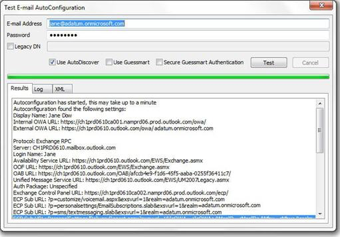
Če ta preskus ni uspešen, se lokalni računalnik morda ne bo mogel povezati s storitvijo za samodejno odkrivanje. Spodaj so navedeni nekateri pogosti razlogi, zaradi katerih lahko pride do te težave:
-
Lokalni požarni zid blokira Outlook, da se poveže s storitvijo za samodejno odkrivanje.
-
Orodja za nastavitev namizja Microsoft 365 ni bilo mogoče zagnati v računalniku.
Če želite več informacij o drugih načinih, s katerimi lahko odpravite težavo, si oglejte razdelek drugi načini odpravljanja težav .
3. korak: ustvarjanje ali spreminjanje zapisa DNS za samodejno odkrivanje
Domena po meri je katera koli domena, ki ni privzeta imedomene. onmicrosoft.com, ki je bila dodana v Microsoft 365. Če vaša organizacija uporablja domene po meri v storitvi Exchange Online in so bili vsi vaši uporabniki preseljeni v Microsoft 365, morajo biti zapisi DNS konfigurirani tako, da preusmerijo preseljene uporabnike v končne točke storitve za samodejno odkrivanje storitev Exchange Online. Ustvarite zapis CNAME za samodejno odkrivanje.podjetje contoso. com, da kaže na autodiscover.Outlook.com.
V tem primeru je contoso.com ograda za ime domene vašega podjetja.
Zapis CNAME za samodejno odkrivanje mora vsebovati te informacije:
-
Vzdevek: samodejno odkrivanje
-
Cilj: autodiscover.outlook.com
Če želite več informacij, glejte zapisi imenskega sistema za zunanjo domeno za Microsoft 365.
Opomba: Če imate Hibridno uvajanje strežnika Exchange, nastavite zapise DNS javnih zapisov za samodejno odkrivanje za obstoječe domene SMTP, ki kažejo na okolje na mestu uporabe. Če želite več informacij, glejte zahteve za hibridno uvajanje.
Drugi načini odpravljanja težav
S temi metodami lahko odpravite tudi pogoste težave pri prostem/zasedenem času.
Zaženite Outlook skupaj z stikalom za/cleanfreebusy
Outlook ima več stikal ukazne vrstice, ki jih lahko uporabite za odpravljanje težav.
Če želite popraviti povezave za prosti/zasedeni čas, upoštevajte ta navodila:
-
Zaprite Outlook.
-
Določite pot do datoteke Outlook. exe, upoštevajte ta navodila:
v. Kliknite Start, pokažete na Najdiin kliknite datoteke ali mape.
b. V polje poimenovano vnesite Outlook. exe in kliknite Najdi zdaj.
c. Bodite pozorni na pot Outlook izvršljiv za referenco. Za Outlook 2007 je privzeta pot \Program Files\Microsoft Office\Office12\Outlook.exe. Za Outlook 2010 je privzeta pot \Program Files\Microsoft Office\Office14\Outlook.exe.
d. V meniju Datoteka kliknite Zapri. -
Kliknite Start in nato Zaženi.
-
V polje Odpri vnesite pot Outlooka (vključite ime datoteke v pot), enkrat pritisnite preslednico in nato vnesite /cleanfreebusy.
Ukaz ukazne vrstice za Outlook 2007 je na primer:
» C:\Program Files\Microsoft Office\Office12\Outlook.exe «/cleanfreebusy
Opomba: celotna pot mora biti v narekovajih, da se ohrani dolga imena datotek. -
Določite, ali se težava še vedno pojavi.
Ugotovite, ali je vrednost registra UseLegacyFB pravilno konfigurirana
POMEMBNO: Ta način vsebuje korake, s katerimi poveste, kako lahko spremenite register. Toda če naredite napako pri spreminjanju registra, lahko pride do resnih težav. Pozorno upoštevajte navodila. Za dodatno varnost pred spreminjanjem registra naredite varnostno kopijo registra. Če pride do težave, lahko register obnovite. Če želite več informacij o tem, kako varnostno kopirate in obnovite register, kliknite to številko članka iz Microsoftove zbirke znanja:
Kako varnostno kopirate in obnovite register v sistemu Windows
Če je bila vaša organizacija nedavno preseljena v Microsoft 365, je Outlook 2007 morda še vedno konfiguriran tako, da uporablja vnos v registru, ki je bil prenesen iz prejšnjega okolja. Ta vnos prisili Outlook, da uporabi sporočilo o prostem/zasedenem času v javni mapi» Schedule + prost/zaseden «. Javne mape v storitvi Exchange Online niso uporabljene za podatke o prostem/zasedenem času. Če želite ugotoviti, ali ta konfiguracija obstaja, upoštevajte ta navodila:
-
Zaženite urejevalnik registra.
-
Poiščite in razširite ta registrski
podključ:HKEY_CURRENT_USER \software\microsoft\offlice\12.0\outlook\options\calendar -
Poiščite vnos v registru UseLegacyFB. Če vnos v register UseLegacyFB obstaja, izbrišite vnos. Ali pa spremenite vrednost vnosa v register UseLegacyFB na 0.
OPOMBA: Če si uporabnik lahko ogleda informacije o prostem/zasedenem času za vse druge uporabnike, razen za enega uporabnika, je težava na voljo pri določenem uporabniku, katerega informacije o prostem/zasedenem času si uporabnik ne more ogledati. Odpravite težavo s tem uporabnikom, da odkrijete, zakaj Outlookov odjemalec za tega uporabnika ne more objaviti informacij o prostem/zasedenem času.
Ali še vedno potrebujete pomoč? Obiščite Microsoftovo Skupnost.










