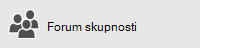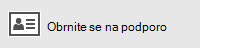Žal nam je, da imate težave z aplikacijama Pošta in Koledar za Windows 10. Težavo poskusite odpraviti s spodnjimi rešitvami po navedenem vrstnem redu.
Preden začnete
Preden začnete, se prepričajte, da je v napravi nameščen najnovejši operacijski sistem in posodobitve aplikacij. Poskusite uporabiti splošne rešitve v članku Odpravljanje težav v aplikacijah Pošta in Koledar za Windows 10. Če s tem ne odpravite težave, preskusite spodnje rešitve.
Preverite povezavo z e-poštnim strežnikom
Če pride do težav pri pošiljanju ali prejemanju e-pošte, se prepričajte, da lahko dostopate do e-poštnega strežnika.
-
Preverite, ali je naprava vzpostavljena z internetom: Če želite pošiljati ali prejemati e-pošto, potrebujete internetni dostop. Prepričajte se, da je naprava vzpostavljena z internetom.
-
Poskusite poslati e-poštno sporočilo prek spleta: Mnogi ponudniki e-pošte omogočajo dostop do e-pošte prek spletnega mesta. Vpišite se v svoj e-poštni račun prek spletnega mesta in potrdite, da lahko pošiljate in prejemate e-poštna sporočila. Če ne morete, je morda prišlo do težave v e-poštnem strežniku. Za podporo se obrnite na ponudnika e-pošte.
-
Poskusite poslati e-pošto iz druge aplikacije ali naprave: Če imate še kakšno e-poštno aplikacijo ali še kakšen računalnik ali prenosno napravo, poskusite e-pošto poslati in prejeti iz tiste aplikacije ali naprave. Če ne morete, je morda prišlo do težave v e-poštnem strežniku. Za podporo se obrnite na ponudnika e-pošte.
-
Pri ponudniku e-pošte preverite stanje svojega e-poštnega strežnika: Če vaš ponudnik e-pošte nima spletnega mesta in ne morete nastaviti e-pošte v drugem programu ali napravi, se obrnite na ponudnika e-pošte, da preverite, ali je vaš e-poštni strežnik dostopen.
Preverite programsko opremo za varnost
Morda požarni zidovi in protivirusna programska oprema preprečuje sinhroniziranje e-pošte in dogodkov v koledarju. Čeprav ne priporočamo, da trajno izklopite programsko opremo za varnost, jo lahko izklopite začasno, da ugotovite, če vam preprečuje sinhronizacijo e-pošte ali dogodkov v koledarju.
Opomba: Če je naprava povezana z omrežjem, vam bodo nastavitve omrežnega pravilnika morda preprečevale dokončanje teh korakov. Če želite več informacij, se obrnite na skrbnika.
Izklop središča Windows Defender Security Center
Windows Defender Security Center je brezplačna varnostna programska oprema, ki je vključena v sistemu Windows 10. Če še niste namestili nadomestne varnostne programske opreme, začasno izklopite Windows Defender Security Center.
-
Izberite Start

-
Izberite Požarna in omrežna zaščita.
-
Izberite profil omrežja in izklopite Požarni zid Windows za ta profil. Ponovite ta korak za vsak profil.
-
Če zdaj lahko sinhronizirate e-pošto, morate aplikacijama Pošta in Koledar dovoliti dostop prek požarnega zidu. Upoštevajte navodila v nadaljevanju.
POMEMBNO: Ponovite zgornje korake in znova omogočite požarni zid za vse omrežne profile.
Omogočanje dostopa aplikacij Pošta in Koledar prek požarnega zidu Windows
Če lahko sinhronizirate e-pošto, ko je požarni zid izklopljen, morate aplikacijama Pošta in Koledar dovoliti dostop prek požarnega zidu.
-
Izberite Start

-
Izberite Požarna in omrežna zaščita > Dovoli aplikaciji prek požarnega zidu > Spremeni nastavitve.
-
Na seznamu dovoljenih aplikacij in funkcij potrdite polje zraven Pošte in Koledarja ter polja v stolpcih Zasebno in Javno.
-
Izberite V redu.
Izklop varnostne programske opreme drugih izdelovalcev
Morda požarni zidovi in protivirusna programska oprema drugih izdelovalcev preprečujejo sinhroniziranje e-pošte in dogodkov v koledarju. Čeprav ne priporočamo, da trajno izklopite programsko opremo za varnost, jo lahko izklopite začasno, da ugotovite, če vam preprečuje sinhronizacijo e-pošte ali dogodkov v koledarju. V dokumentaciji programske opreme preberite, kako jo začasno izklopite.
Opozorilo Če onemogočite protivirusno programsko opremo, ne odpirajte e-poštnih prilog in ne klikajte povezav v sporočilih od ljudi, ki jih ne poznate.
Odstranjevanje in ponovno dodajanje računa
V nekaterih primerih lahko težave s sinhronizacijo odpravite tako, da svoj račun odstranite iz aplikacij Pošta in Koledar in ga znova dodate.
-
Izberite Start

-
Na dnu levega podokna za krmarjenje izberite


-
Izberite Upravljanje računov.
-
Izberite račun, ki ga želite odstraniti, in izberite Brisanje računa iz te naprave.
-
Znova dodajte račun. Za več informacij glejte Nastavitev e-pošte v Pošti za Windows 10.
Opomba: Za račune storitev Yahoo! Mail, iCloud in QQ so na voljo posebna navodila. Če imate težave z enim od teh računov, glejte Posebna navodila za druge račune.
Odstranjevanje in ponovno dodajanje računa z napredno nastavitvijo
Če še vedno ne morete sinhronizirati e-pošte, ko odstranite in znova dodate račun, morda morate dodati račun z uporabo naprednih nastavitev. Če želite več informacij, glejte Dodajanje računa z uporabo naprednih nastavitev.
Preverite napredne nastavitve nabiralnika
Če imate račun storitve Google, Yahoo! Mail, iCloud, IMAP ali POP3, preverite napredne nastavitve nabiralnika in se prepričajte, da so konfigurirane skladno s specifikacijo ponudnika e-pošte. Če uporabljate račun storitev Outlook.com, Microsoft 365 ali Exchange, napredne nastavitve nabiralnika niso na voljo, razen če je bil račun nastavljen z napredno namestitvijo.
Opomba: Za račune storitev Yahoo! Mail, iCloud in QQ so na voljo posebna navodila. Če imate težave z enim od teh računov, glejte Posebna navodila za druge račune.
Zbiranje zahtevanih informacij od svojega ponudnika e-pošte
Preden preverite dodatne nastavitve, boste morali na spletnem mestu ponudnika e-pošte poiskati nastavitve strežnika ali pa zanje prosite ponudnika e-pošte. Potrebujete te podatke:
-
Naslov strežnika za dohodno in odhodno e-pošto
-
Vrata strežnika za dohodno in odhodno e-pošto
-
Ali odhodni strežnik zahteva preverjanje pristnosti?
-
Ali sta za pošiljanje e-pošte uporabljena isto uporabniško ime in geslo?
Če sta uporabniško ime in geslo drugačna, preverite, ali imate pravilno uporabniško ime in geslo.
-
Ali dohodni strežnik zahteva SSL?
-
Ali odhodni strežnik zahteva SSL?
-
Strežnik za stike (če je na voljo)
-
Strežnik za koledar (če je na voljo)
Preverjanje naprednih nastavitev nabiralnika
-
Izberite Start

-
Na dnu levega podokna za krmarjenje izberite


-
Izberite Upravljanje računov in nato izberite svoj e-poštni račun.
-
Izberite Spreminjanje nastavitev za sinhroniziranje nabiralnika > Napredne nastavitve nabiralnika.
-
Prepričajte se, da so naslovi in vrata strežnika za dohodno in odhodno e-pošto pravilni.
-
Počistite potrditveno polje zraven možnosti Strežnik za odhodno pošto zahteva preverjanje pristnosti, če vaš ponudnik ne zahteva preverjanja pristnosti.
-
Počistite potrditveno polje zraven možnosti Uporabi isto ime in geslo za pošiljanje e-pošte, če vaš ponudnik zahteva ločeno preverjanje pristnosti za pošiljanje e-pošte, ter vnesite uporabniško ime in geslo za strežnik za odhodno pošto.
Opombe: Po potrebi spremenite tudi te nastavitve:
-
Potrdite polje ob možnosti Zahtevaj SSL za dohodno e-pošto, če vaš ponudnik zahteva SSL za dohodno e-pošto.
-
Potrdite polje ob možnosti Zahtevaj SSL za odhodno e-pošto, če vaš ponudnik zahteva SSL za odhodno e-pošto.
-
Prepričajte se, da sta naslova za Strežnik za stike in Strežnik za koledar pravilna.
-
Če uporabljate račun za Exchange, ki zahteva napredne nastavitve, boste morali odstraniti račun in ga znova dodati z naprednimi nastavitvami. Če želite dodati račun z naprednimi nastavitvami, glejte Dodajanje računa z naprednim nastavljanjem.
Preverjanje nastavitev zasebnosti
-
Izberite Start

-
Prepričajte se, da je možnost Omogoči aplikacijam dostop in pošiljanje e-pošte nastavljena na Vklopljeno.
-
Izberite Koledar.
-
Prepričajte se, da je možnost Omogoči aplikacijam dostop do mojega koledarja nastavljena na Vklopljeno.
Preverite, ali je za vaš račun vklopljeno dvojno preverjanje pristnosti
Z dvojnim preverjanjem pristnosti zavarujete svoj račun, saj drugim otežite vpis. Pri dvojnem preverjanju pristnosti je uporabljeno geslo in način za stik (imenovano tudi varnostni podatki).
V aplikacijah Pošta in Koledar za Windows 10 ni podprto dvojno preverjanje pristnosti. Če je v vašem računu dvojno preverjanje pristnosti izklopljeno, boste za ta račun morali ustvariti geslo za aplikacijo. V aplikacijah, ki ne podpirajo dvojnega preverjanja pristnosti, je namesto navadnega gesla za račun uporabljeno geslo aplikacije.
Svojega ponudnika e-pošte prosite za navodila, kako ustvarite geslo aplikacije za svoj e-poštni račun.
Pri sinhronizaciji e-pošte se prikaže sporočilo o napaki
Včasih se v aplikacijah Pošta in Koledar prikaže napaka, ko aplikaciji želita sinhronizirati novo e-pošto ali dogodke v koledarju. Tukaj je nekaj rešitev za najpogostejše napake.
Nastavitve računa so zastarele
Najpogostejši razlog za zastarel račun je nepravilno geslo. V vrstici za obvestila na vrhu aplikacije izberite Popravi račun. Če je vaše geslo nepravilno, se prikaže sporočilo z zahtevo, da posodobite svoje geslo. Vnesite novo geslo in izberite Dokončano.
Namig: Če želite spremeniti geslo za svoj račun pri svojem ponudniku e-pošte – na primer Gmail ali iCloud, obiščite spletno mesto svojega ponudnika e-pošte. Če želite več informacij, preberite Spreminjanje gesla v Pošti za Windows 10.
Če težave ne povzroča geslo, imate morda napako v potrdilu. V tem primeru se prikaže sporočilo: »Prišlo je do težave z varnostnim potrdilom strežnika. Varnostnega potrdila ni izdal zaupanja vreden overitelj digitalnih potrdil.«
Do te napake pogosto pride, če svojega e-poštnega računa ne zaščitite s protokolom SSL. To napako odpravite po tem postopku:
-
Na dnu levega podokna za krmarjenje izberite


-
Izberite Upravljanje računov in nato izberite svoj e-poštni račun.
-
Izberite Spreminjanje nastavitev za sinhroniziranje nabiralnika > Napredne nastavitve nabiralnika.
-
Prepričajte se, da so naslovi in vrata strežnika za dohodno in odhodno e-pošto pravilni.
-
Potrdite polji Zahtevaj SSL za dohodno e-pošto in Zahtevaj SSL za odhodno e-pošto ter izberite Dokončano > Shrani.
Ta naprava ne izpolnjuje varnostnih zahtev, ki jih je nastavil skrbnik e-pošte
Če prejmete to sporočilo o napaki, preberite članek o varnostnih zahtevah za napravo s koraki za odpravljanje težav.
0x80072726
Do napake 0x80072726 lahko pride zaradi požarnega zidu ali protivirusne programske opreme drugega izdelovalca. Čeprav ne priporočamo, da trajno onemogočite varnostno programsko opremo, lahko obiščete spletno mesto izdelovalca programske opreme in preverite, ali so na voljo navodila za reševanje težave; ali pa začasno onemogočite programsko opremo in preverite, ali s tem odpravite težavo. Če je tako, se obrnite na tehnično podporo izdelovalca in prosite za navodila, kako dostopati do e-pošte, ne da bi onemogočili programsko opremo.
Opozorilo: Če onemogočite protivirusno programsko opremo, ne odpirajte e-poštnih prilog in ne klikajte povezav v sporočilih od ljudi, ki jih ne poznate.
Ali še vedno potrebujete pomoč?
Pošljite nam povratne informacije
Cenimo vaše mnenje. Če je v aplikacijah pošta in koledar izginila funkcija, ki je na voljo, ali če funkcija ne deluje pravilno, lahko poiščete povratne informacije neposredno v skupini pošta in koledar.