Če imate pri ustvarjanju zaslona ali snemanja kamere težave pri uporabi storitve Stream v SharePointu, morate spletnemu brskalniku verjetno podeliti dovoljenja za uporabo kamere, uporabo mikrofona ali dostop do zaslona. Če želite uporabnikom v najemniku onemogočiti snemanje njihovih zaslonov, lahko onemogočite snemanje zaslona za svojega najemnika prek nastavitev brskalnika. Če želite posneti videoposnetke v storitvi Stream, odprite Stream v sodobnem brskalniku, kot sta Google Chrome in Microsoft Edge.
Odobritev dovoljenj za kamero in mikrofon v brskalniku Google Chrome ali Microsoft Edge v sistemu Windows ali macOS
-
Ko prvič uporabljate kamero v aplikaciji Stream, se prikaže pojavno okno, ki pravi, stream.office.com želi uporabljati mikrofon in kamero.
-
Ko ste pozvani, izberite Dovoli . Vaša izbira bo shranjena za prihodnje seje.
Če zavrnete dovoljenja za kamero in mikrofon in bi jih pozneje želeli omogočiti, ali če vas sistem ne zahteva, da dodelite dovoljenja, lahko to težavo odpravite tako:
V brskalniku Microsoft Edge:
-
Odprite možnost Nastavitve.
-
Izberite Piškotki in dovoljenja spletnih mest >vsa spletna mesta.
-
Poiščite Stream, da poiščete URL toka, in se prepričajte, da sta kamera in mikrofon nastavljena na Dovoli.
V brskalniku Google Chrome:
-
Odprite možnost Nastavitve.
-
Izberite Zasebnost in varnost, > nastavitve mesta.
-
Izberite URL pretakanje v razdelku Nedavna dejavnost.
-
Preverite, ali sta kamera in mikrofon nastavljena na Dovoli.
Odobritev dovoljenj za snemanje zaslona v brskalniku Google Chrome ali Microsoft Edge v sistemu Windows
-
Ko daste zaslon v skupno rabo, boste pozvani, da izberete zaslon, ki ga želite dati v skupno rabo: celoten zaslon, okno ali zavihek brskalnika. Vsakič, ko ustvarite videoposnetek, morate izbrati eno od možnosti.
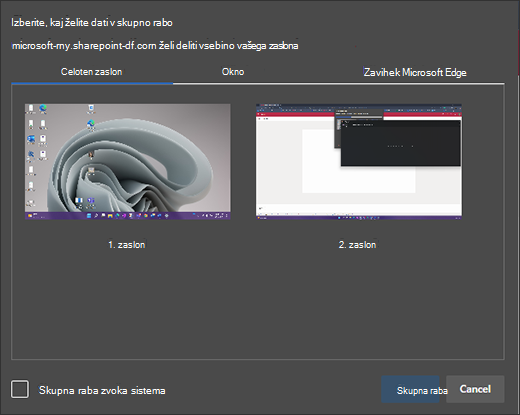
-
Izberete lahko tudi možnost Skupna raba zvoka v sistemu. To preverite, če želite, da videoposnetek vključuje zvok, ki se predvaja v vaši napravi.
Odobritev dovoljenj za snemanje zaslona v brskalniku Google Chrome ali Edge v sistemu macOS Catalina ali novejših različicah
Ko boste prvič poskušali posneti zaslon s storitvijo Stream v SharePointu, boste pozvani, da odobrite dovoljenje.
-
Izberite Odpri sistemske nastavitve.
Če se poziv ne prikaže, odprite Apple Menu > System Preferences (Nastavitve sistema> Security & Privacy (Zasebnost zaslona) in izberite Screen Recording (Snemanje zaslona).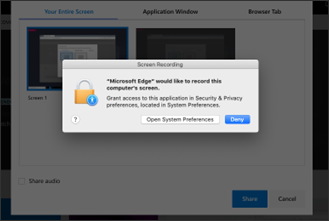
-
V razdelku Snemanje zaslona preverite, ali je izbran vaš brskalnik.
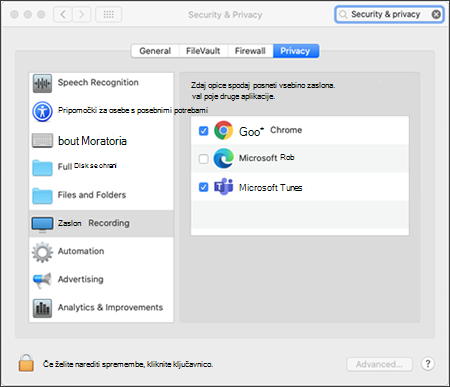
Pomembno: Prepričajte se, da uporabljate podprt brskalnik in je posodobljen.
-
Microsoft Edge za Windows 10 sistemoma Microsoft Edge, različica 79 in nove Windows 10 in macOS
-
Google Chrome, različica 74 in novejšo v sistemih Windows 10 in macOS
-
Safari v sistemu MacOS ni podprt
-
-
Znova zaženite brskalnik, da bodo spremembe uveljavile.
-
Vrnite se v izkušnjo snemanja kamere in zaslona. Pozvani boste, da izberete zaslon za skupno rabo. Pri vsakem ustvarjanju videoposnetka morate izbrati želeno možnost.
-
Izberite Skupna raba zvoka sistema , če želite v svojo napravo vključiti zvok, ki se predvaja.
Onemogočanje snemanja zaslona za najemnika v brskalniku Edge ali Chrome
Če želite onemogočiti uporabnike v organizaciji pred snemanjem zaslona prek storitve Stream, je najbolj varen način, da nastavite pravilnik skupine tako, da zavrne vse spletne posnetke zaslona.
Navodila za onemogočanje snemanja zaslona v brskalniku Edge
Navodila za onemogočanje snemanja zaslona v brskalniku Chrome










