Ali se prikaže to sporočilo o napaki, ko poskušate aktivirati Office? Office včasih ne more dokončati postopka aktivacije. V takem primeru se v Officeu prikaže to sporočilo o napaki:
Žal je prišlo do napake in trenutno tega za vas ne moremo izvesti. Poskusite znova pozneje. (0x80070005)
Tukaj je navedenih nekaj morebitnih rešitev, s katerimi lahko poskusite odpraviti težavo.
Če se po posodobitvi 0x80070005 Officeu prikaže napaka
Če se 0x80070005 po posodobitvi sistema Windows, lahko težavo odpravite tako, da posodobite register.
Opombe:
-
OPOZORILO: Nepravilna uporaba urejevalnika registra lahko povzroči resne težave, zaradi katerih boste morda morali znova namestiti operacijski sistem. Microsoft ne more zagotoviti, da bo mogoče odpraviti težave, ki utegnejo nastati zaradi nepravilne uporabe urejevalnika registra.
-
Preden spremenite register, varnostno kopirajte register.
-
Zaprite vse Officeove aplikacije.
-
Z desno tipko miške kliknite gumb Windows v spodnjem levem kotu zaslona in izberite Zaženi.
-
V polje Odpri vnesite regedit in izberite V redu.
Ko vas program pozove, da urejevalniku registra dovolite spreminjanje naprave, izberite Da.
-
V urejevalniku registra razširite HKEY_USERSin izberite S-1-5-20.
-
Z desno tipko miške kliknite S-1-5-20 in izberite Dovoljenja.
-
Izberite Dodaj.
-
Vnesite prijavljeno uporabniško ime, izberite Preveri imena in nato V redu.
-
Izberite Dodatno.
-
V dodatnih varnostnih nastavitvah na zavihku Dovoljenja izberite uporabnika, ki ste ga pravkar dodali, nato pa izberite Uredi.
-
V razdelku Osnovna dovoljenja izberite Poln nadzor in nato V redu.
S tem se vrnete v napredne varnostne nastavitve.
-
V dodatnih varnostnih nastavitvah na zavihku Dovoljenja izberite OMREŽNA STORITEVin nato Uredi.
-
V razdelku Osnovna dovoljenja izberite Poln nadzor (če še ni izbran) in nato izberite V redu.
S tem se vrnete v napredne varnostne nastavitve.
-
V dodatnih varnostnih nastavitvah potrdite potrditveno polje Zamenjaj vnose dovoljenj za podrejene predmete s podedovanimi vnosi dovoljenj obrazca za ta predmet in izberite V redu.
-
Zaprite urejevalnik registra in znova zaženite poljubno Officeovo aplikacijo, da jo poskusite znova aktivirati.
Pridobite najnovejše posodobitve za Office
Posodobite Office, da boste imeli najnovejše popravke za težave z aktivacijo.

Posodobitev sistema Office
-
Odprite Officeov program, na primer Word ali Excel.
-
Kliknite Datoteka > Račun.
-
V razdelku Informacije o izdelku kliknite Možnosti posodobitve > Posodobi zdaj.
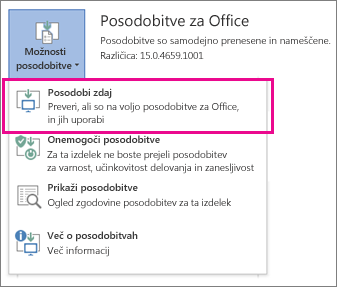
Opombe:
-
Če možnost Posodobi zdaj ni prikazana, kliknite Možnosti posodobitve > Omogoči posodobitve, da vklopite samodejne posodobitve. Nato kliknite Možnosti posodobitve > Posodobi zdaj.
-
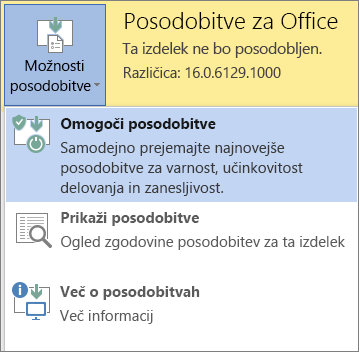
-
Zaženite Office kot skrbnik, da dokončate aktivacijo
Če Office zaženete kot skrbnik, lahko odpravite težave z dovoljenji, ki lahko povzročajo neuspešno aktiviranje sistema Office. Upoštevajte spodnja navodila za svoj operacijski sistem.
|
Navodila po korakih za Windows 10 |
|
|
Navodila po korakih za Windows 8.1 |
|
|
Navodila po korakih za Windows 8 |
|
|
Navodila po korakih za Windows 7 |
|
Microsoft 365: uporabite pomočnika za podporo in obnovitev za Microsoft 365
Aplikacija Pomočnik za podporo in obnovitev se izvaja v računalnikih s sistemom Windows in vam lahko pomaga prepoznati in odpraviti težave z aktiviranjem Microsoft 365.
-
Izberite spodnji gumb Prenesi.
-
Na spustnem seznamu izberite brskalnik, da si ogledate, kako ga shranite, nato pa zaženite pomočnika za podporo in obnovitev za Microsoft 365.
Izberite brskalnik- Izberite brskalnik
- Microsoft Edge
- Internet Explorer
- Chrome
- Firefox
-
Pri dnu okna brskalnika izberite Shrani.
-
V naslednjem polju, v katerem je navedeno SetupProd.exe je prenesen, izberite Odpri.
-
Na dnu okna brskalnika izberite Odpri, da odprete datoteko SetupProd.exe.
Če se datoteka ne odpre samodejno, izberite Shrani > Odpri mapo in dvokliknite datoteko (ime se začne z »SetupProd.exe«).
-
V spodnjem levem kotu izberite datoteko SetupProd.exe, nato pa na spustnem seznamu izberite Pokaži v mapi.
Dvokliknite preneseno datoteko SetupProd.exe.
-
Izberite Shrani datoteko in nato V redu.
V zgornjem desnem kotu okna brskalnika izberite Pokaži vse prenose. V knjižnici izberite Prenosi > SetupProd.exe in nato izberite ikono mape. Dvokliknite SetupProd.exe.
-
Odpre se pomočnik za podporo in obnovitev Microsoft 365 podporo. Izberite Office in nato Naprej.
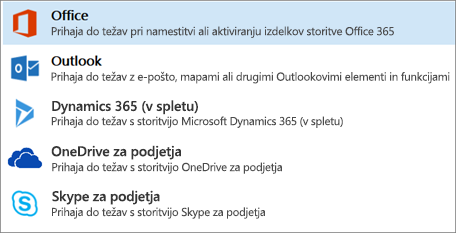
-
Izberite Namestil sem Office, vendar ga ne morem aktivirati in še Naprej.
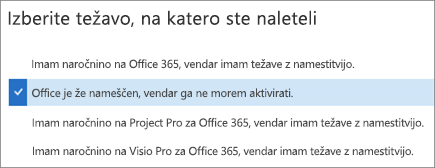
-
Upoštevajte navodila za odpravljanje napak, da odpravite težavo z aktiviranjem Officea.
 |
Officea še vedno ni mogoče aktivirati?
|











