Če si želite ogledati posnetek vseh dejavnosti in pripomb v poljubni datoteki OneDrive, uporabite podokno s podrobnostmi v datotekah. Tam si lahko ogledate tudi, kdo ima dostop do datoteke.
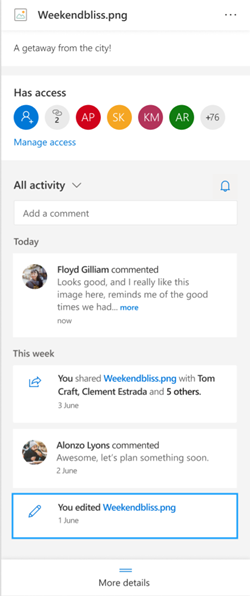
Opomba: Nove pripombe v datotekah Word, Excel in PowerPoint od 15. septembra 2020 ne bodo več na voljo v podoknu s podrobnostmi ali v virih dejavnosti. Kljub temu bodo pripombe, ki ste jih vneli pred tem datumom, še naprej prikazane. Če želite dodati nove pripombe, priporočamo, da uporabite funkcijo komentiranja, ki je vgrajena v te aplikacije.
Odpiranje podokna s podrobnostmi
V poljubni datoteki OneDrive spletu izberite Možnost 
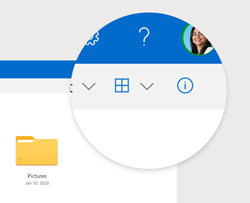
Če datoteke niste izbrali in izbereteInformacije, boste videli povzetek vseh dejavnosti, ki so se zgodile v vaši OneDrive. Dejavnosti bodo pokažene le za zadnjih 30 dni.
@mentions datoteke, ki niso Office,
Uporaba @mentions je odličen način za pritegniti pozornost nekoga k datoteki. OneDrive zdaj omogoča, da nekomu @mention v podoknu s podrobnostmi katere koli datoteke, ki ni Office, ki ste jo shranili v programuOneDrive za domačo uporabo, vključno s fotografijami, videoposnetki, dokumenti PDF in drugimi datotekami.
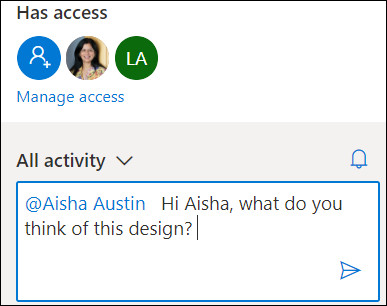
-
V programu Office poiščite fotografijo, videoposnetek ali drugo datoteko,OneDrive, nato pa izberite ikono

-
V razdelkuVse dejavnosti vnesite novo pripombo in pred ime prejemnika vnesite simbol @. Ko ste pripravljeni, izberite puščico, da pošljete pripombo.
-
Če prejemnik nima dostopa do datoteke, OneDrive potrditi, da želite dati datoteko v skupno rabo in jo obvestiti. Izberite Skupna raba in obveščanje.
-
OneDrive bo nato poslal e-poštno obvestilo prejemniku in v podoknu s podrobnostmi ustvaril kartico dejavnosti.
Opombe:
-
Komentarji in @mention v datotekah Office, kot so Word, Excel in PowerPoint, ne bodo prikazani v podoknu s podrobnostmi, zato priporočamo, da uporabite funkcijo komentiranja, ki je vgrajena v Office datotekah.
-
@mentions za vrste datotek, ki niso v sistemu Office, še niso na voljo za OneDrive aplikacije za sinhronizacijo ali OneDrive za službo ali šolo račune.
Upravljanje pripomb
-
Če ste lastnik datoteke, lahko vklopite ali izklopite komentiranje. Ob imenu datoteke izberite Več možnosti


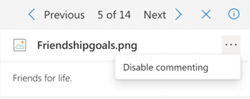
-
Če želite izbrisati posamezno pripombo, premaknite kazalec miške nad pripombo in izberite gumb za brisanje.
-
Dolge pripombe so lahko strnjene, da prihranite prostor v viru z dejavnostmi. Izberite Prikaži več, da razširite pripombo. Opomba:ni na voljo OneDrive za službo ali šolo.
-
Vir dejavnosti v podoknu s podrobnostmi prikazuje pripombe in dejavnosti, kot je preimenovanje datotek ali dodajanje napisov in opisov. Če želite videti le pripombe, izberite puščico ob možnosti Vse dejavnosti in filtrirajte po pripombah.Opomba: V OneDrive za službo ali šolo filtrirajte dejavnosti zraven možnosti Pogled.










