Pogosto lahko izboljšate videz dokumenta tako, da ohranite določene besede in odstavke skupaj na strani ali prek prelomov strani. Prav tako lahko uporabite deljenje besed, da izboljšate splošno berljivost.
Word samodejno prelomi besedilo pri presledku ali vezaju na koncu vrstice. Če želite ohraniti dve besedi ali deljeno besedo skupaj v eni vrstici, lahko uporabite nedeljiv presledek ali nedeljiv vezaj namesto običajnega presledka ali vezaja.
-
Kliknite mesto, kamor želite vstaviti nedeljiv presledek.
-
Na zavihku Vstavljanje v skupini Simboli kliknite Simbol.
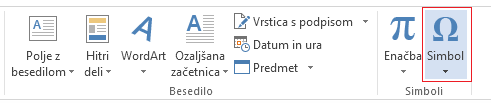
-
V polju, ki se odpre, kliknite Več simbolov.
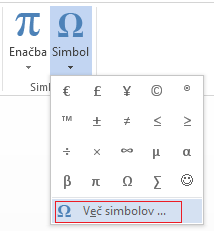
-
V pogovornem oknu Simbol v zavihku Posebni znaki kliknite vrstico Nedeljiv presledek, da ga označite, nato pa kliknite Vstavi.
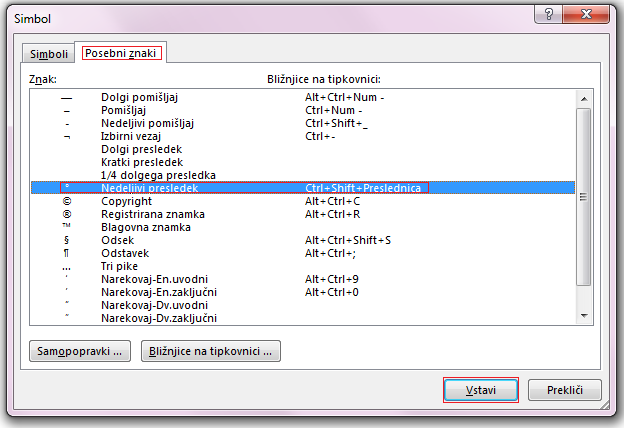
-
Kliknite Zapri.
Namig: Uporabite lahko tudi bližnjico na tipkovnici. Kliknite mesto, kamor želite vstaviti nedeljiv presledek, in pritisnite kombinacijo tipk Ctrl + Shift + preslednica.
Včasih želite, da deljena beseda ostane skupaj v eni vrstici in ni deljena prek več vrstic.
-
Kliknite mesto, kamor želite vstaviti nedeljiv vezaj.
-
Na zavihku Vstavljanje v skupini Simboli kliknite Simbol.
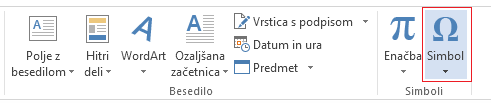
-
V polju, ki se odpre, kliknite Več simbolov.
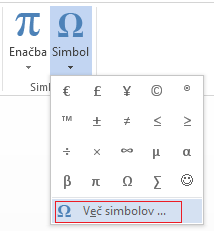
-
V pogovornem oknu Simbol v zavihku Posebni znaki kliknite vrstico Nedeljiv vezaj, da ga označite, nato pa kliknite Vstavi.
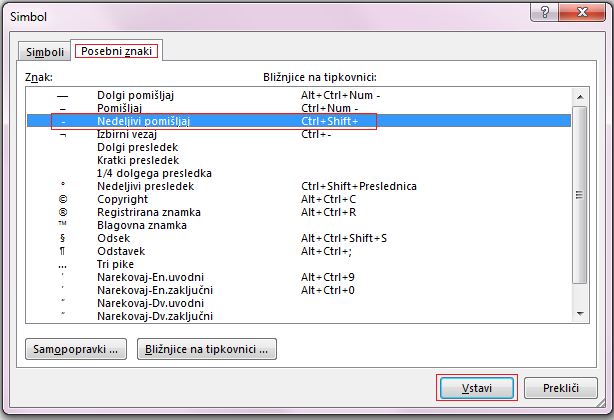
-
Kliknite Zapri.
Namig: Uporabite lahko tudi bližnjico na tipkovnici. Kliknite mesto, kamor želite vstaviti nedeljiv vezaj, in pritisnite kombinacijo tipk Ctrl + Shift + znak minus.
Word samodejno prelomi odstavke na koncu strani, tako da se odstavek, ki se začne na eni strani, nadaljuje na naslednji strani. Če želite ohraniti celoten odstavek na eni strani, upoštevajte ta navodila.
-
Z desno tipko miške kliknite odstavek, ki ga želite obdržati skupaj. V polju, ki se odpre, izberite Odstavek.
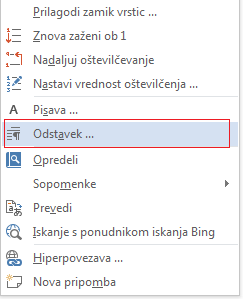
-
V pogovornem oknu Odstavek kliknite zavihek Prelomi vrstic in strani.
-
V razdelku Oštevilčevanje strani potrdite potrditveno polje Obdrži vrstice skupaj in kliknite V redu.
Če sta zaporedna odstavka ali podnaslov in odstavek tesno povezana, ju boste morda želeli obdržati na isti strani.
-
Z desno tipko miške kliknite odstavek ali podnaslov, ki ga želite obdržati z vsebino, ki mu sledi. V polju, ki se odpre, izberite Odstavek.
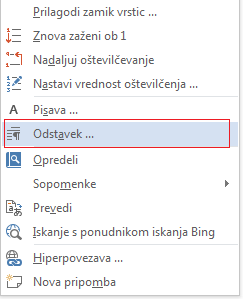
-
V pogovornem oknu Odstavek kliknite zavihek Prelomi vrstic in strani.
-
V razdelku Oštevilnik strani potrdite polje Obdrži z naslednjim in kliknite V redu.
Namig: Bolje je, da ne dodate dodatnih prelomov vrstic med odstavki, saj Word obravnava vsak prelom vrstice kot začetek novega odstavka, zato prelomi strani morda ne bodo pravilni. Če želite razmike med odstavki, uporabite kontrolnike Razmik med odstavki. Če želite več informacij, si oglejte Spreminjanje razmika med odstavki.
Če ima odstavek prelom strani na sredini, tako da je na vrhu te strani prikazana le zadnja vrstica, se ta osamljena vrstica imenuje »osamljena vrstica«. Če pa ima odstavek prelom strani na sredini, tako da je na dnu strani prikazana le prva vrstica, medtem ko se preostali del odstavka prikaže na naslednji strani, se ta osamljena vrstica imenuje »osamljena vrstica«.
Če se želite izogniti osamljenim vrsticam v dokumentu, sledite tem korakom.
-
Z desno tipko miške kliknite odstavek, v katerem se želite izogniti osamljenim vrsticam. V polju, ki se odpre, izberite Odstavek.
-
Kliknite zavihek Potek besedila.
-
V razdelku Oštevilčevanje strani potrdite potrditveno polje Obravnava osamljenih vrstic.
-
Kliknite V redu.










