Opomba: Ta članek je služil svojemu namenu in ga bomo kmalu odstranili. Ker želimo odstraniti sporočila »Strani ni bilo mogoče najti«, odstranjujemo znane povezave. Če ste ustvarili povezave do te strani, jih odstranite. Skupaj bomo poskrbeli, da bo splet povezan.
Orodje notepad je urejevalnik obogatenega besedila, ki članom omogoča ustvarjanje dokumentov, ki so shranjeni kot strani.
Kaj želite narediti?
Pomik na določeno stran
Kliknite 
Če se želite premakniti na določeno stran z opombami, kliknite prejšnje ali naslednje gumbe, da se med stranmi opomb pomikate, ali pa kliknite opombo na seznamu strani .
Dodajanje nove strani z opombami
-
Na zavihku osnovno kliknite Nova Opomba.
V beležnici se odpre nova prazna, neimenovana stran.
-
Poimenujte opombo v polju naslov .
-
Vnesite vsebino za opombo v območju za urejanje. Kliknite z desno tipko miške, če si želite ogledati možnosti oblikovanja ali uporabiti ikone za oblikovanje na zavihku osnovno .
-
Shranite opombo.
Urejanje strani z opombami
Če želite urediti stran z zapiski v orodju za pisemski papir:
-
Pojdite na stran z zapiski , ki jo želite urediti, in kliknite Uredi.
Opomba: Če drug član delovnega prostora že ureja izbrano stran z zapiski, vas SharePoint Workspace pozove, da se odločite, ali želite vseeno urediti opombo, ali pa počakajte, da se drug član konča z urejanjem. Več informacij najdete v članku o urejanju sporov v nadaljevanju.
-
Po potrebi spremenite besedilo.
-
Shranite opombo.
O urejanju sporov
Gumb» Uredi «v beležnici prikaže število uporabnikov, ki urejajo, če drugi člani trenutno urejajo izbrano stran z opombami. Na gumbu za Urejanje lahko pokažete, da prikažete okno z besedilom, ki vam pove, kdo trenutno ureja stran z opombo.
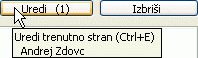
Če kliknete gumb» Uredi «, medtem ko drug član že ureja stran, vas SharePoint Workspace pozove, da se odločite, ali želite vseeno urediti opombo ali pa počakajte, da bo drugi član uredil urejanje. Če se odločite, da boste nadaljevali in urejali stran, SharePoint Workspace shrani vaše spremembe v novo kopijo strani z opombo. Stran v sporu vključuje tudi povezavo do izvirne strani beležnice. Na spodnji sliki je prikazano območje naslova strani v sporu:
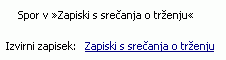
Če urejanje strani in drug član začne urejati isto stran, SharePoint Workspace na kratko prikaže sporočilo, ki vas obvesti, da je drugi član začel urejati stran. Primer:
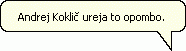
Če se to zgodi, se spremembe shranijo v izvirni dokument, spremembe drugih članov pa so shranjene v novem izvodu spora.
Uporaba funkcij obogatenega besedila
Če želite uporabiti funkcije obogatenega besedila med urejanjem strani z opombami, kliknite zavihek osnovno in nato kliknite možnosti v območju Oblikuj besedilo.
Preimenovanje strani z opombami
Če želite preimenovati stran z zapiski v orodju za pisemski papir:
-
Z desno tipko miške kliknite opombo na seznamu strani in nato kliknite Preimenuj.
-
Vnesite novo ime in pritisnite tipko ENTER.
Lahko pa kliknete Uredi , da spremenite izbrano opombo in vnesete novo ime v polje naslov.
Brisanje strani z opombami
Če želite izbrisati stran z zapiski v orodju za pisemski papir:
-
Pojdite na stran z opombami , ki jo želite izbrisati, in kliknite Izbriši.
Na seznamu strani lahko izberete tudi stran z opombo in PRITISNETE tipko Delete.
-
Kliknite v redu , da potrdite, da želite izbrisati stran.
Izvoz strani z opombami
Izbrano stran z opombami lahko izvozite v orodju notepad kot datoteko z obogatenim besedilom (. rtf). Izvoženo obogateno besedilno datoteko lahko nato odprete v drugih programih, ki podpirajo to obliko zapisa, na primer Microsoft Word.
-
Pojdite na stran z zapiski , ki jo želite izvoziti.
-
Na zavihku delovni prostor kliknite Izvozi.
-
V pogovornem oknu Izvozi v datoteko... določite mesto diska in ime datoteke za izvoženo datoteko in kliknite Shrani.
V beležnici je privzeto uporabljen naslov opombe za ime datoteke.
Iskanje besedila na strani z opombami
Besedilo lahko poiščete na izbrani strani zapiskov. Iščete lahko, ko je Zapisek odprt za branje ali urejanje. Če pa je Opomba odprta za urejanje, morate klikniti v območju za urejanje besedila, preden začnete iskanje.
-
Pojdite na stran z opombami , v kateri želite poiskati besedilo.
-
Na zavihku osnovno kliknite Najdi.
-
V pogovornem oknu Najdi naredite to in kliknite Nadaljuj iskanje:
-
Vnesite besedilo, ki ga želite poiskati na strani opombe.
-
Če želite, izberite možnosti, da natančneje določite iskanje občutljivosti na velike in male črke in/ali celotno ujemanje besed.
-
Izberite smer iskanja.
Opomba: Iskanje se nadaljuje v izbrani smeri na vrhu ali dnu strani zapiskov in nato ustavi.
-
Ustvarjanje povezav do strani z opombami
Tako kot v drugih orodjih za delovni prostor lahko ustvarite povezavo, ki izbere orodje. Poleg tega lahko ustvarite povezave do strani z opombami.
-
Pojdite na stran z zapiski , do katere želite ustvariti povezavo.
-
Na zavihku osnovno kliknite Kopiraj kot povezavo.
-
Pojdite na mesto z obogatenim besedilom, v katerem želite prilepiti povezavo.
-
Na zavihku osnovno kliknite Prilepi.
Če želite na primer prilepiti povezavo v razpravo, pojdite na orodje, ustvarite temo, kliknite območje telesa in nato kliknite Prilepi.
Tiskanje strani opomb
-
Na seznamu Opomba kliknite opombo, ki jo želite natisniti.
-
Kliknite gumb» Office «, zavihek» Natisni «in nato» Natisni«.
Ogled spreminjanje dovoljenj orodja za notepad
Opomba: Dovoljenj, dodeljenih članom, ne morete spremeniti v delovnih prostorih programa SharePoint Workspace 2010. Odvisno od vaše vloge boste morda lahko spremenili dovoljenja v delovnih prostorih programa 2007 (ali starejših).
Če si želite ogledati dovoljenja, ki so trenutno dodeljena vlogam članov, kliknite zavihek delovni prostor , kliknite lastnostiin nato še dovoljenja.
Privzeto imajo vsi člani, razen za goste, dovoljenje za ustvarjanje, urejanje in brisanje strani z opombami.
Če želite več informacij o spreminjanju privzetih dovoljenj orodja, glejte Ogled ali spreminjanje dovoljenj za orodja delovnega prostora.










