Z animacijo lahko izboljšate PowerPoint bolj dinamično predstavitev in naredite informacije bolj nepozabne. Najpogostejše vrste animacijskih učinkov so vhodi in izhodi. Dodate lahko tudi zvok, da povečate intenzivnost animacijskih učinkov.
Strokovnjaki za predstavitve priporočajo redko uporabo animacij in zvočnih učinkov. Animacija je lahko uporabna za ustvarjanje bolj dinamične predstavitve in poudarjanje točk, vendar je lahko preveč animacij moteče. Ne dovolite, da se z animacijo in zvokom fokus odmakne od tega, kar pravite.
Izberite spodnji naslov, če ga želite odpreti in si ogledati podrobna navodila.
-
Izberite besedilo ali predmet, ki ga želite animirati.
-
Na zavihku Animacije v skupini Animacija kliknite animacijski učinek iz galerije. Če si želite ogledati več možnosti, kliknite puščico Več.
Opomba: V galeriji so ikone vhodnih učinkov obarvane zeleno, ikone učinkov poudarka pa obarvane rumeno, ikone izhodnih učinkov pa so obarvane rdeče.
-
Če želite spremeniti animacijo izbranega besedila , kliknite Možnosti učinka in nato kliknite, kaj želite, da animacija naredi.
Opomba: Vsi animacijski učinki ne ponujajo istih možnosti možnosti učinka .
-
Če želite določiti čas učinkov, na zavihku Animacije uporabite ukaze v skupini Časovna usklajenost. Če želite več informacij, glejte Nastavitev časa animacije ali možnosti učinka.
Oglejte si to kratko predstavitev z videoposnetkom o dodajanju vhodnih in izhodnih animacijskih učinkov. Uporabljeni animaciji sta primera; uporabite lahko isti postopek, če želite uporabiti katero koli animacijo, ki je na voljo za besedilo ali predmete.

Če želite animiranim besedilom ali predmetu dodati zvok, naredite to:
-
Na zavihku Animacije v skupini Dodatna animacija kliknite Podokno animacije. Na strani podokna z delovnim prostorom se odpre podokno animacij, ki prikazuje vrstni red, vrsto in trajanje animacijskih učinkov, uporabljenih za besedilo ali predmete na diapozitivu.
-
Poiščite učinek, ki mu želite dodati zvok, kliknite puščico dol in nato kliknite Možnosti učinka.
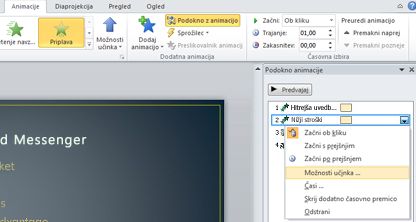
Opomba: V pogovornem oknu Možnosti učinka so prikazane različne možnosti glede na vrsto izbrane animacije.
-
Na zavihku Učinek v razdelku Izboljšave v polju Zvok kliknite puščico, da odprete seznam, nato pa naredite nekaj od tega:
-
Na seznamu kliknite zvok in nato V redu.
-
Če želite dodati zvok iz datoteke, na seznamu kliknite Drug zvok, poiščite zvočno datoteko, ki jo želite uporabiti, in nato kliknite Odpri.
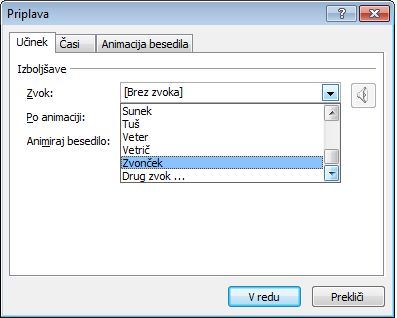
Ko kliknete V reduali Odpri, diapozitiv predvaja predogled animacije z dodanim zvokom. Če želite spremeniti glasnost zvoka za predogled, kliknite Gumb

-
-
Ponovite za vsako oznako besedila, ki mu želite dodati zvočni učinek.
-
Če si želite ogledati predogled vseh animacij in zvoka, uporabljenih na diapozitivu, v podoknu animacij kliknite Predvajaj od.
-
Kliknite predmet ali besedilo, ki mu želite dodati pot gibanja. Poti, ki jo uporabite, sledi sredina predmeta ali vrstične oznake besedila.
-
Na zavihku Animacije v skupini Animacije v razdelku Poti gibanja naredite nekaj od tega:
-
Kliknite Črte, Loki, Zasuki, Oblike ali Zanke. Izbrana pot se prikaže kot pikčasta črta na izbranem predmetu ali besedilnem predmetu. Zelena puščica kaže začetek poti, rdeča pa konec.
-
Kliknite Pot po meri. Kliknite mesto, kjer želite, da se pot gibanja začne.
Če želite narisati pot povezanih ravnih črt, premaknite kazalec in kliknite mesto, kjer želite, da se črta konča. Narišite naslednjo povezano črto tako, da kliknete mesto, kjer želite, da se konča. Dvokliknite končno točko gibanja.
Če želite narisati nepravilno pot, pridržite levo tipko miške in premaknite kazalec po poti, po kateri želite slediti poti gibanja. Dvokliknite končno točko gibanja.
-
-
Če si želite ogledati celotno animacijo in zvok diapozitiva, na zavihku Animacije v skupini Predogled kliknite Predogled.
Opombe:
-
Če želite premakniti celotno pot gibanja, jo kliknite, da kazalec premaknete na štiris smerno puščico

-
Poti Oblike inZanke so zaprte, kar pomeni, da se predmet vrne na začetno točko. Če se želite vrniti na začetno točko z odprto potjo, kot so Črte,Loki, Prehodi ali Pot po meri, z desno tipko miške kliknite pot in nato kliknite Zapri pot. Linearna pot je dodana iz prejšnje končne točke v začetno točko.
-
Če želite spremeniti obliko poti gibanja, z desno tipko miške kliknite pot in nato kliknite Uredi točke. Na poti se prikažejo kvadratne črne ročice. Povlecite eno od ročic, da premaknete ta del poti.
-
Kateri koli del poti, vključno z začetkom ali končno točko, lahko dela z diapozitiva.
-
Besedilu ali predmetu lahko dodate bolj zapletene animacije ali gibanja animacij po meri. Oglejte si to kratko predstavitev in si oglejte nekaj primerov.

Če želite uporabiti animacijski učinek za Grafika SmartArt, glejte Animiranje grafike SmartArt.










