Opomba: Najnovejšo vsebino pomoči v vašem jeziku vam želimo zagotoviti v najkrajšem možnem času. Ta stran je bila prevedena z avtomatizacijo in lahko vsebuje slovnične napake ali nepravilnosti. Naš namen je, da bi bila vsebina za vas uporabna. Ali nam lahko na dnu te strani sporočite, ali so bile informacije za vas uporabne? Tukaj je angleški članek za preprosto referenco.
|
Tukaj so nekatera osnovna opravila, ki jih lahko izvedete lahko Naučite se uporabljati Microsoft SharePoint Workspace 2010. Opomba: SharePoint Workspace se je prej imenoval Office Groove. |
V tem članku
-
Ustvarjanje SharePointovega delovnega prostora, ki prenese elemente na vseh seznamih in v knjižnicah
-
Ustvarjanje SharePointovega delovnega prostora sinhronizacijo izbranega seznama ali knjižnice
-
Sinhronizacija vsebine v SharePointovem delovnem prostoru s strežnikom SharePoint server
-
Sinhronizacija vseh seznamov in knjižnic v programu SharePoint workspace
-
Krmarite do SharePointovega delovnega prostora v vrstici za zagon
-
Krmarite do SharePointovega delovnega prostora iz datotečnega sistema
Kaj je SharePoint Workspace?
V programu Microsoft SharePoint Workspace 2010 lahko do SharePointove vsebine dostopate ne glede na to, ali imate vzpostavljeno povezavo s SharePointovim strežnikom ali pa delate brez povezave. Ko imate s SharePointovim strežnikom vzpostavljeno povezavo, se vse posodobitve vsebine v delovnem prostoru samodejno sinhronizirajo s strežnikom. Če povezave nimate vzpostavljene, se spremembe v delovnem prostoru predpomnijo lokalno. Ko naslednjič vzpostavite povezavo s SharePointovim strežnikom, se vse spremembe samodejno sinhronizirajo.
SharePointovi delovni prostori omogočajo preprosto krmarjenje pri dostopu do vaše SharePointove vsebine in delu z njo. Če SharePointovo mesto že znate uporabljati, boste vedeli, kako uporabljati SharePointov delovni prostor.
Vrste delovnih prostorov v programu SharePoint Workspace
SharePoint Workspace ponuja tri vrste delovnih prostorov: SharePointove delovne prostore, delovne prostore programa Groove in mape v skupni rabi.
SharePointovi delovni prostori, ki so novi v tej izdaji, omogočajo, da v računalniku ustvarite kopijo SharePointovega mesta, ki se samodejno sinhronizira s strežnikom. Ta vrsta delovnega prostora lahko vključuje le enega člana, in sicer ustvarjalca delovnega prostora.
Delovni prostore programa Groove poznate tisti, ki ste uporabljali prejšnje izdaje te programske opreme, na primer Office Groove 2007. Ta vrsta delovnega prostora običajno vsebuje raznolika orodja za produktivnost, ki jih je mogoče po potrebi dodati, in po navadi vključuje dva ali več članov, ki se pridružijo prek povabila.
Mape v skupni rabi je posebno vrsto delovnega prostora programa Groove, ki vam omogoča, da daste v skupno rabo vsebino mape v datotečnem sistemu Windows. Če želite več informacij o to vrsto delovnega prostora, si oglejte o mape v skupni rabi.
Deli SharePointovega delovnega prostora
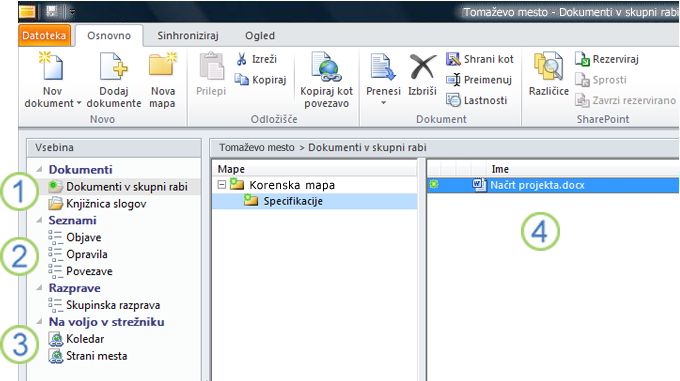
1. SharePointove knjižnice dokumentov, ki so sinhronizirane v tem delovnem prostoru.
2. SharePointovi seznami, ki so sinhronizirani v tem delovnem prostoru.
3. Seznami ali knjižnice, ki niso podprte v SharePointovem delovnem prostoru. Dodana je spletna povezava do te vsebine na SharePointovem mestu.
4. Vsebina izbrane knjižnice dokumentov.
V tem dokumentu je opisano, kako SharePointov delovni prostor ustvarite iz SharePointovega mesta.
Deli delovnega prostora v programu Groove
Z delovnimi prostori programa Groove lahko skupine ali podjetja s skupnimi nameni in cilji med seboj izmenjujejo mnenja in sodelujejo. Delovni prostor programa Groove navadno vsebuje dva ali več »članov«. To so osebe, ki so se delovnemu prostoru pridružile tako, da so prejele povabilo. Vsebina delovnega prostora je izredno dinamična. Vsi člani, ki imajo trenutno vzpostavljeno povezavo, takoj vidijo posodobitve, ki so jih dodali sami ali drugi člani. Ko vi in drugi člani vzpostavite povezavo, pošljete in prejmete posodobitve.
Delovni prostori programa Groove omogočajo članom delo z različnimi posebne uporabe orodij. Recimo, da jih izvedba tedenskih srečanja, naj vam razloži, razvoj gradivo za trženje. Dejavnosti lahko vključujejo nastavitev roke, dodeljevanje opravil, in pregledovanje zaključili delo. Za lažje srečanja, lahko člani delovnega prostora objavo datotek v orodju za dokumente, razpravljajo v orodje za razpravein sodelovanje pri dnevnim redom srečanja z koledarsko orodje. Vsi člani hkrati v delovnem prostoru trenutno v spletu lahko delate v realnem času klepet.
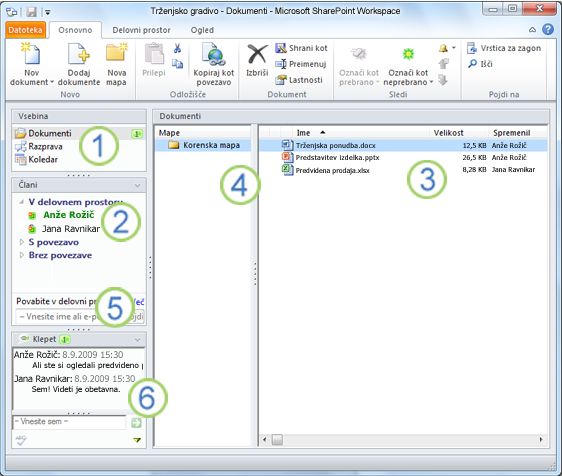
1. Orodja v tem delovnem prostoru.
2. Člani tega delovnega prostora.
3. Vsebina trenutno izbranega orodja delovnega prostora.
4. Element, v katerem je nova ali neprebrana vsebina.
5. Nove člane lahko v ta delovni prostor povabite v pogovornem oknu Povabila v delovni prostor.
6. Prepis klepeta v delovnem prostoru.
Ustvarjanje SharePointovega delovnega prostora
Ustvarite lahko SharePointovi delovni prostori, začne s SharePointovega mesta v spletnem brskalniku ali pa v vrstici za Zagon programa SharePoint Workspace.
Ustvarjanje SharePointovega delovnega prostora, ki prenesete elemente z vseh seznamov in knjižnic
Najbolj enostaven način, s katerim lahko ustvarite SharePointovo delovne mesto je ta, da obiščete SharePointovo mesto in ga sinhronizirate v računalnik. Vsi elementi v podprtih seznamih in knjižnicah se bodo prenesli v SharePointov delovni prostor. Upoštevajte, da se vsebina elementov v knjižnici dokumentov prenese le na zahtevo, ko dokumente odprete v SharePointovem delovnem prostoru.
Seznami in knjižnice, ki še niso podprte, se prikažejo v podoknu za vsebino delovnega prostora , kjer ponujajo povezave do SharePointovega mesta.
Opomba: Program SharePoint Workspace vas opozori, če je SharePointovo mesto, ki ste ga izbrali, zelo veliko in bi prenos vseh elementov trajal zelo dolgo.
-
V spletnem brskalniku pojdite na SharePointovo mesto, ki ga želite sinhronizirati v SharePointovem delovnem prostoru.
-
Kliknite Dejanja mesta in nato še Sinhroniziraj s SharePointovim delovnim prostorom.
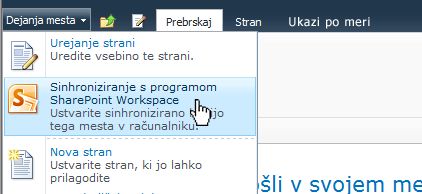
-
V pogovornem oknu Sinhronizacija s SharePointovim delovnim prostorom kliknite V redu.
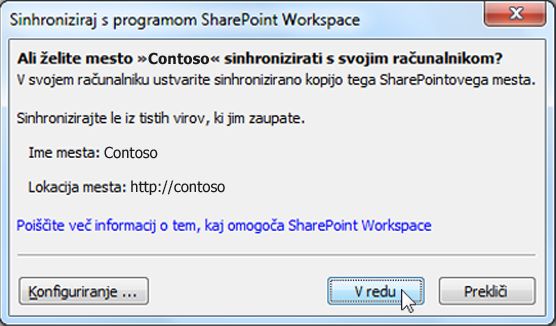
Odpre se pogovorno oknu »Potek sinhroniziranja«, ki vas obvešča o poteku prenosa iz SharePointovega mesta v SharePointov delovni prostor.
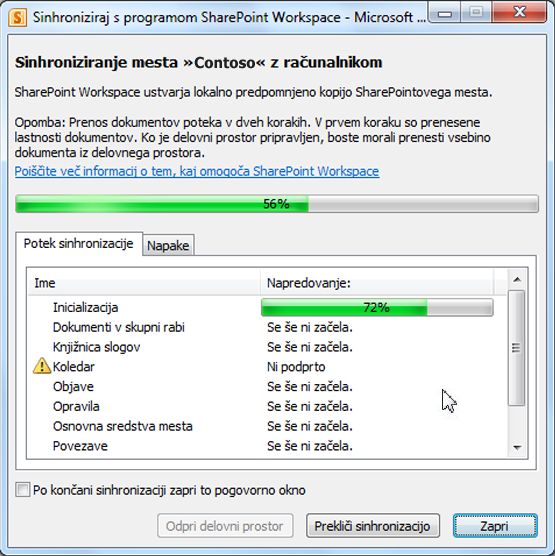
-
Ko je prenos končan, kliknite Odpri delovni prostor ali Zapri.
Ustvarjanje SharePointovega delovnega prostora s sinhroniziranjem izbranega seznama ali knjižnice
Včasih boste morda želeli v SharePointovem delovnem prostoru sinhronizirati le določen seznam ali knjižnico. Na ta način se izognete zamudnemu postopku prenašanja elementov z drugih seznamov in knjižnic.
Opomba: Ustvarjanje SharePointovega delovnega prostora za prenos zbirke določenih seznamov in knjižnic, lahko prilagodite tudi. Glejte »Ustvarjanje SharePointovega delovnega prostora, prenašanje elementov iz izbranih seznamov in knjižnic« pri ustvarjanju novega delovnega prostora za več informacij.
-
V spletnem brskalniku pojdite na SharePointovo mesto, ki ga želite sinhronizirati v SharePointovem delovnem prostoru.
-
Izberite seznam ali knjižnico, ki jo želite sinhronizirati z računalnikom.
-
Naredite nekaj od tega:
-
Če ste izbrali seznam, v razdelku Orodja seznama kliknite Seznam.
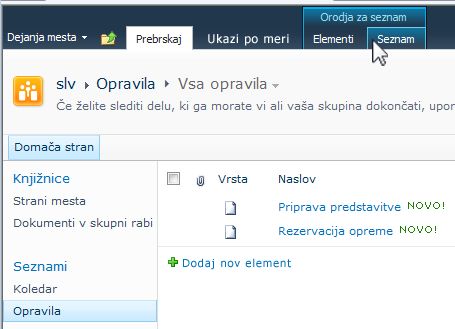
-
Če ste izbrali knjižnico, v razdelku Orodja knjižnice kliknite Knjižnica.
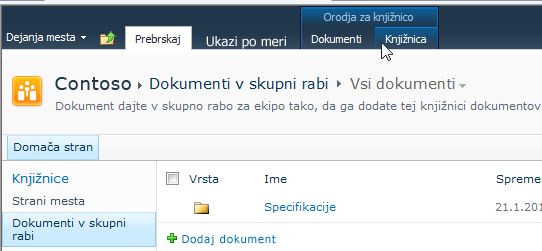
-
-
Na SharePointovem traku v skupini Vzpostavi povezavo in izvozi kliknite Sinhroniziraj s programom SharePoint Workspace.
-
Kliknite V redu.Odpre se pogovorno oknu o poteku sinhroniziranja, ki vas obvešča o poteku prenosa s SharePointovega mesta v SharePointov delovni prostor.
-
Ko je prenos končan, kliknite Odpri delovni prostor ali Zapri.
Sinhroniziranje vsebine v SharePointovem delovnem prostoru s SharePointovim strežnikom
SharePointov delovni prostor se s SharePointovim mestom samodejno sinhronizira tako:
-
Vse posodobitve v SharePointovem delovnem prostoru so takoj, ko jih shranite, poslane v SharePointovo mesto.
-
Vso vsebino v SharePoint workspace in na SharePointovem mestu, se samodejno sinhronizira kot pogosto čim najmanj vsakih 10 minut, odvisno od omrežni promet.
Ni treba izvesti dejanja, če želite ohraniti vsebino sinhronizirane. Pa, saj programa SharePoint workspace niso poslana takoj posodobitve, ki se pojavijo na SharePointovem mestu, lahko včasih želeli za ročno sinhronizacijo programa SharePoint workspace in se prepričajte, da imate najnovejše vsebine.
Sinhronizirate lahko posamezen seznam ali knjižnico, ali pa vse sezname in knjižnice v SharePointovem delovnem prostoru hkrati.
Sinhroniziranje posameznega seznama ali knjižnice
-
V podoknu za vsebino kliknite seznam ali knjižnico, ki jo želite sinhronizirati.
-
Na zavihku Sinhronizacija kliknite Sinhroniziraj in nato Orodje za sinhronizacijo.
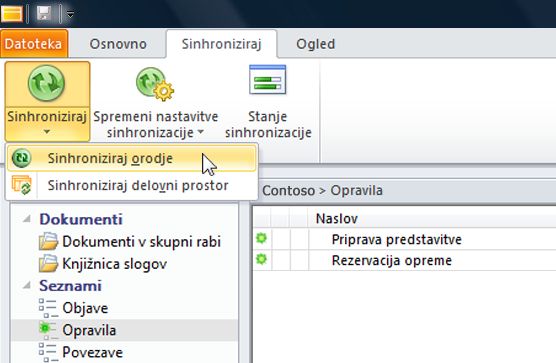
V vrstici stanja je poročilo o poteku sinhronizacije.
Sinhroniziranje vseh seznamov in knjižnic v SharePointovem delovnem prostoru
-
Na zavihku Sinhronizacija kliknite Sinhroniziraj in nato kliknite Sinhroniziraj delovni prostor.
V vrstici stanja je poročilo o poteku sinhronizacije.
Krmarjenje do SharePointovega delovnega prostora
Krmarjenje do SharePointovega delovnega prostora v vrstici za zagon
Do vsakega SharePointovega delovnega prostora, ki ste ga ustvarili, lahko pridete tako, da ga odprete v vrstici za zagon.
-
Zaženite SharePoint Workspace.
-
V vrstici za zagon kliknite zavihek Osnovno.
-
Dvokliknite ime SharePointovega delovnega prostora, če ga želite odpreti.
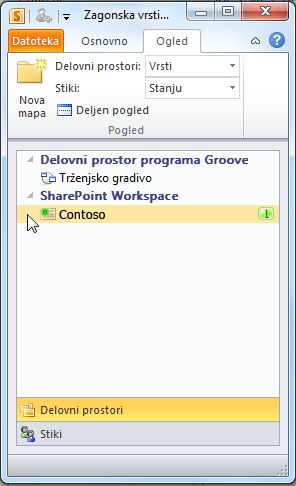
Krmarjenje do SharePointovega delovnega prostora v datotečnem sistemu
Do SharePointovih delovnih prostorov lahko krmarite neposredno iz datotečnega sistema.
Če uporabljate operacijski sistem Windows Vista ali novejšo različico, so delovni prostori shranjeni v mapi »Delovni prostori« v mapi »Uporabniški profil«.
Če uporabljate operacijski sistem Windows XP, so delovni prostori shranjeni v mapi »Delovni prostori« v mapi »Moji dokumenti«.
Če odprete mapo »Delovni prostori«, se samodejno zažene SharePoint Workspace, če se ta še ne izvaja. Delovni prostori so navedeni z enakimi ikonami kot v vrstici za zagon.
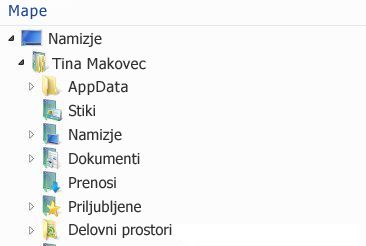
Opomba: Seznam je mogoče prikazati le v delovnih prostorih programa SharePoint 2010 ali programa Groove. SharePointovi delovni prostori se poleg tega prikažejo le, če vsebujejo vsaj eno knjižnico dokumentov, delovni prostori programa Groove pa se prikažejo le, če vsebujejo vsaj eno orodje za dokumente.
Če si želite ogledati seznam vseh orodij za dokumente v tem delovnem prostoru, odprite katero koli mapo delovnega prostora.
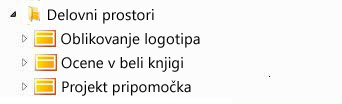
Ustvarjanje delovnega prostora programa Groove
Nov delovni prostor programa Groove lahko ustvarite v vrstici za zagon.
-
Na zavihku Osnovno kliknite Novo in nato Delovni prostor programa Groove.
-
Vnesite ime za delovni prostor.
-
Kliknite Ustvari.
SharePoint Workspace ustvari delovni prostor programa Groove in ga sezname kot začetno člana z vlogo upravitelja. Lahko zdaj dodajte ali posodobite orodij delovnih prostorov in povabi osebe, če se želite pridružiti kot člane.
Pošiljanje povabila za vključitev v delovni prostor programa Groove
Če želite nekoga povabiti v delovni prostor programa Groove workspace, naredite to:
-
Odprite delovni prostor.
-
V podoknu Člani v polje Povabi v delovni prostor vnesite e-poštni naslov prejemnika in kliknite »Pojdi«.
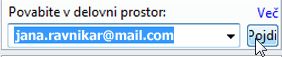
Opomba: Če je oseba, ki jo želite povabiti, že član drugih delovnih prostorov programa Groove ali pa je v vašem seznamu stikov, jo lahko hitro poiščete, in sicer tako, da v polje vnesete prvih nekaj črk njihovega zaslonskega imena.
-
V polju Pošlji vabilo kliknite Povabi.
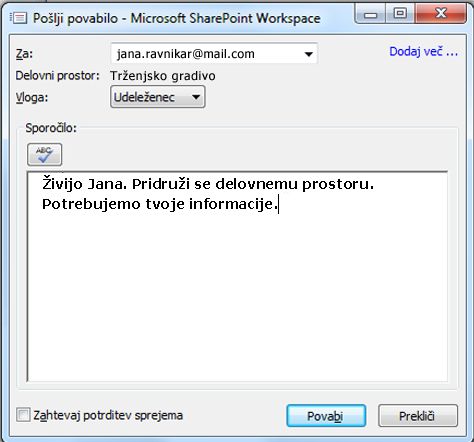
Ko pošljete povabilo, ga mora prejemnik odpreti in sprejeti. Nato prejmete sporočilo za potrditev sprejema.
Ko potrdite sprejem, se delovni prostor pošlje v računalnik novega člana. Novi član se doda na na seznam članov v delovnem prostoru.
Če želite podrobne informacije o pošiljanju povabila, si oglejte pošiljanje povabila osebi za delovni prostor programa Groove.










