Uporabite orodje Oznake v sistemu OneDrive za Android, če želite dodati opombe, besedilo, slike ali prostoročne oznake v datoteke PDF.
Dodajanje oznake
-
Odprite aplikacijo OneDrive za Android in odprite datoteko PDF, ki jo želite označiti.
-
Pri dnu zaslona tapnite Oznaka

-
V orodni vrstici Oznake (od leve proti desni: Exit, Undo, Redo, Navigate, Pen, Highlight, Note, Text in Erase) tapnite orodje, ki ga želite uporabiti.

-
Tapnite ikono Krmarjenje in se pomaknite navzgor, navzdol, levo ali desno, da se pomaknete po dokumentu PDF na mesto, kjer želite ustvariti oznake.
-
Tapnite in pridržite ikono peresa , da izberete možnost Peroali Označevalnik . Tako lahko rišete ali pišete prostoročno, s svinčnikom, peresom ali peresom ali konice prsta.
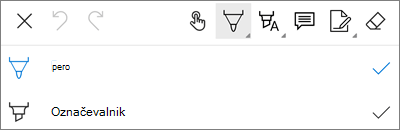
-
Na dnu zaslona razširite meni Slogi , da še bolj prilagodite izbor.
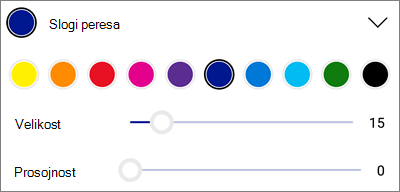
Namig: V orodni vrstici je več orodij, ki omogočajo uporabo slogov, zato lahko za vsakega izberete različne nastavitve. Eno lahko na primer nastavite za pero, drugo pa za označevalnik.
-
-
Če želite poudariti besedilo ali slike, tapnite in pridržite ikono Označi . Izberite možnost Označi,Podčrtanoali Prečrtano, nato pa na dnu zaslona razširite meni Slogi , da dodatno prilagodite izbor.
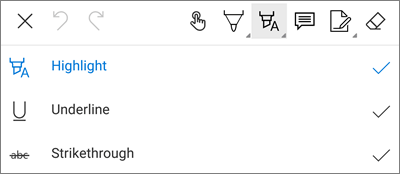
-
Tapnite ikono Opombe , da vstavite opombo v PDF. Tapnite mesto, kamor želite vstaviti pripombo, in vnesite besedilo v okno »Opomba«, ki se prikaže. Tapnite območje zunaj opombe, da zaprete okno.
-
Če želite vstaviti sliko ali drugo sredstvo v datoteko PDF, tapnite in pridržite ikono Besedilo ter izberite možnost Podpis,Datumali Slika.
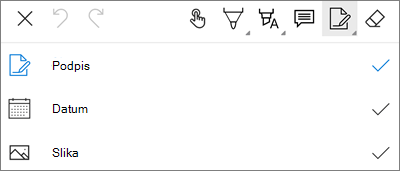
-
Tapnite ikono Radirka , da izbrišete prostoročne oznake, ki ste jih naredili s funkcijo peresa .
-
Spreminjanje ali brisanje oznak
-
Odprite PDF, nato pa tapnite ikono Oznake .
-
Tapnite poljubno oznako, da jo izberete.
-
Z možnostmi se prikaže tudi nabor orodij in ukazov, vključno z ukazoma Kopiraj in Prilepi.
Namig: Orodja, ki se prikažejo, se razlikujejo glede na vrsto oznake, ki jo spreminjate. Orodja, ki so na primer na voljo za spreminjanje prostoročne oznake, se razlikujejo od orodij za označevanje besedila.
Potrebujete dodatno pomoč?
|
|
Obrnite se na podporo
Če želite tehnično podporo, odprite stik Microsoftova podpora, vnesite težavo in izberite Pomočnik. Če še vedno potrebujete pomoč, stresite prenosno napravo in izberite » Prijavi težavo«. |











