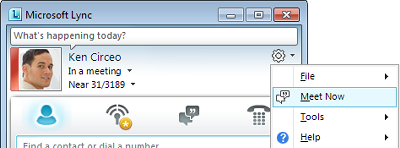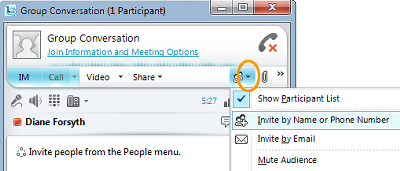V tem vodniku boste izvedeli, kako lahko s komunikacijsko programsko opremo Microsoft® Lync™ 2010 izvajate nenačrtovana spletna srečanja in konferenčne klice.
Kaj želite narediti?
Začetek skupne rabe dejavnosti
Zaslon lahko daste v skupno rabo s sodelavcem na drugi lokaciji, pošljete uradno predstavitev programa Microsoft® PowerPoint ® ali daste v skupno rabo zamisli na tabli.
Skupna raba namizja ali monitorjev
-
V glavnem Lyncovem oknu na seznamu stikov dvokliknite ime stika.
-
Ko se odpre okno za pogovor, kliknite meni Skupna raba.
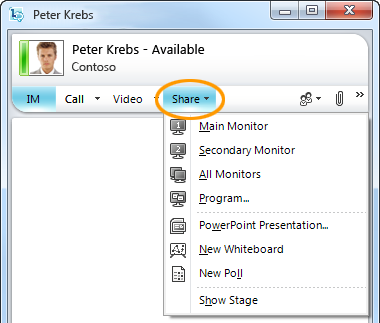
-
Izberite monitorje, ki jih želite dati v skupno rabo.
Opomba: Ko aktivno dajete vsebino v skupno rabo ali predstavljate, je na vrhu okna prikazana vrstica, v kateri je prikazano Sporočilo Vi dajete v skupno rabo.

Izberite program za skupno rabo
Včasih želite dati v skupno rabo le en program in okna programa.
-
V oknu za pogovor kliknite meni Skupna raba in nato Program.
-
V pogovornem oknu Skupna raba programov dvokliknite program, ki ga želite prikazati.
Opomba: Vsakič, ko aktivno daste program v skupno rabo, je na vrhu okna prikazana vrstica, v kateri je navedeno Vi ste zdaj v skupni rabi, okoli okna programa pa se prikaže žarenje, ki označuje, kaj je prikazano.
Ustavitev skupne rabe namizja, monitorjev ali programov
-
V vrstici skupne rabe na vrhu zaslona kliknite gumb Ustavi skupnorabo.

Nekomu podelite nadzor nad namizjem
Ko začnete skupno rabo namizja, monitorja ali programa, sami nadzirate vse. Ko ste pripravljeni, lahko drugim omogočite, da uporabljajo svojo miško in tipkovnico za krmarjenje in spreminjanje v vašem računalniku. Nadzor lahko kadar koli spet prevzamete.
-
V vrstici skupne rabe kliknite GiveControlmenu (Podeli nadzor) in naredite nekaj od tega:
-
Če želite poljubnemu udeležencu v srečanju samodejno omogočiti nadzor nad računalnikom, kliknite Samodejno sprejmi zahteve za nadzor.
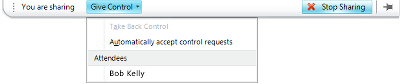
-
Če želite omogočiti nadzor le nekemu posamezniku, v razdelku Udeleženci kliknite ime te osebe.
Opomba: Če izberete posameznika, lahko ta oseba takoj nadzira miško in ureja elemente s tipkovnico. Če izberete Samodejno sprejmi zahteve za nadzor, bodo osebe samodejno dobile nadzor, ko bodo kliknile Zahtevaj nadzor.
Kadar koli spet prevzemite nadzor
-
V vrstici skupne rabe kliknite »Podeli nadzornomenijo«.
-
Če je izbrana možnost Samodejno sprejmi zahteve za nadzor, jo kliknite, da jo počistite, ali če želite nadzor znova prevzemi od posameznika, kliknite Znova prevzemi nadzor.
Ustvarjanje predstavitve PowerPoint predstavitvi z zaupanjem
Če pripravite predstavitev za skupino, boste verjetno želeli nadzirati vsebino, tempo in vsebino, ki je ves čas prikazana.
-
V glavnem Lyncovem oknu na seznamu stikov dvokliknite ime stika.
-
V oknu za pogovor kliknite Sharemenu in nato kliknite PowerPoint predstavitev.
-
V pogovornem oknu PowerPoint predstavitev dvokliknite predstavitev, PowerPoint jo želite predstaviti. Ko je vsebina pretvorjena in prenesena, lahko drugi udeleženci vidijo vašo predstavitev.
Opomba: Med predstavitvijo je na vrhu okna prikazana vrstica, v kateri je prikazano Predstavljate.
Ustavitev predstavitve
-
V vrstici skupne rabe kliknite Ustavi predstavitev.
Snemanje pogovorov, klicev ali spletnih srečanj
Posnamete lahko spletna srečanja, klice in pogovore. Posnetki so privzeto shranjeni v računalnik na naslovu C:\Users\username\Lync 2010 Recordings.
Snemanje pogovora ali klica
Med srečanjem, pogovorom ali klicem lahko začnete snemati.
-
V oknu za pogovor kliknite meni Več možnosti in nato Začni snemanje.

Predvajanje posnetka
Posnetke lahko predvajate v upravitelju posnetkov programa Microsoft® Lync™ 2010 tako:
-
Kliknite Start, Vsi programi, Microsoft Lync 2010 in nato Upravitelj posnetkov programa Microsoft Lync 2010.
-
V upravitelju posnetkov programa Microsoft Lync 2010 kliknite posnetek in nato Predvajaj.
Izvoz posnetka za porazdelitev
Posnetek, ki ga lahko shranite na mesto v skupni rabi in pošljete kot e-poštno prilogo, lahko tudi izvozite.
-
V programu Lync 2010 Upravitelj posnetkov kliknite Lyncov posnetek, kliknite posnetek, kliknite Izvozi in sledite navodilom. Posnetek, ki ga je mogoče distribuirati, je privzeto shranjen v mapo C:\Users\username\Lync 2010 Recordings.