Skype za podjetja neposredno sporočanje (neposredna sporočila) je učinkovit način povezovanja s stiki v realnem času in obvestilom o trenutku. Manj uradno kot e-pošta, hitrejše od telefonskega pogovora – hitrost in preprostost uporabe neposrednega sporočanja, ki ju je težko premagati.
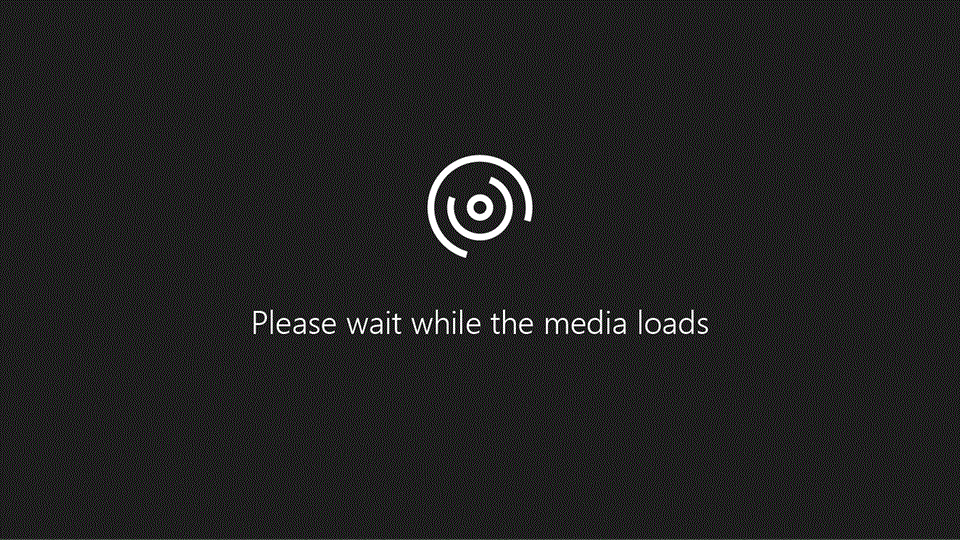
Začetek pogovora z neposrednimi SPOROČILi z eno osebo
Poiščite osebo, ki ji želite poslati neposredno sporočilo, in sicer tako, da jih najdete v razdelku iskanje ali na seznamu stikov. Najdete jih lahko tudi v zgodovini pogovora.
Če želite več informacij o iskanju imenika za stike, glejte iskanje oseb v storitvi Skype za podjetja.
-
Poiščite iskalno polje na strani Skype za podjetja stikov, tik pod zavihkom stiki .
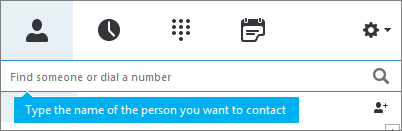
-
Kliknite polje za iskanje in vnesite ime skupine, ki jo želite poiskati.
-
Premaknite kazalec miške nad sliko na seznamu stikov in kliknite gumb

-
Vnesite sporočilo na dnu okna za pogovor.
-
Pritisnite tipko Enter in pošljite sporočilo. Ob vsakem neposrednem sporočilu si lahko ogledate sliko osebe, ki jo je poslala. To deluje tako za pogovore med dvema osebama kot tudi za konference.
-
V pogovor dodate uporabnike tako, da jih s seznama stikov povlečete v okno za pogovor (izbirno).
Opomba: Če imate dolgo sporočilo, ga Skype za podjetja razdelite na odseke in prejemnikom ponudi možnost, da preberejo več ali manj besedila. To se imenuje zgodba. Po želji ji lahko dodate tudi naslov. Če želite več informacij, glejte članek Uporaba zgodb v Skype za podjetja.
Pošiljanje neposrednega sporočila več osebam hkrati
Če želite začeti pogovor z neposrednim SPOROČANJem z več stiki, naredite to:
-
Če želite poslati neposredno sporočilo kot sosednje stike na seznamu stikov, pritisnite in pridržite tipko SHIFT, medtem ko klikate posamezne osebe. Nato kliknite gumb

-
Če osebe, ki jim želite poslati neposredno sporočilo, niso sosednji stiki na seznamu, pritisnite in pridržite tipko Ctrl, medtem ko klikate posamezne stike. Nato kliknite gumb

Pošiljanje neposrednega sporočila skupini
V skupino je na voljo več načinov za pošiljanje NEPOSREDNEga sporočila. V imeniku podjetij lahko iščete sezname prejemnikov ali Microsoft 365 skupine in pošljete neposredno sporočilo vsem v teh skupinah. Neposredno sporočilo lahko pošljete tudi skupini stikov na seznamu stikov.
Če želite več informacij o Microsoft 365 skupine glejte več o skupinah Microsoft 365.
Iskanje skupine in pošiljanje NEPOSREDNEga sporočila
-
Poiščite iskalno polje na strani Skype za podjetja stikov, tik pod zavihkom stiki .
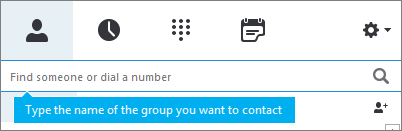
-
Kliknite polje za iskanje in vnesite ime skupine, ki jo želite poiskati.
-
Premaknite kazalec miške nad sliko skupine na seznamu stikov in kliknite gumb

-
Vnesite sporočilo na dnu okna za pogovor.
-
Pritisnite tipko Enter in pošljite sporočilo.
Pošiljanje NEPOSREDNEga sporočila enemu od skupin seznama stikov
-
Z desno tipko miške kliknite ime skupine na seznamu stikov
-
Kliknite Pošlji neposredno sporočilo.
-
Na dnu okna za pogovor vnesite sporočilo.
-
Pritisnite tipko Enter in pošljite sporočilo.
Odziv na dohodno opozorilno sporočilo
Ko nekdo z vami začne nov pogovor z neposrednimi sporočili, se na vašem zaslonu prikaže opozorilo. Naredite nekaj od tega:
-
Če si želite ogledati sporočilo, kliknite poljubno mesto na območju fotografije. Odgovorite tako, da v območje za vnos vnesete besedilo in pritisnite tipko Enter na tipkovnici.
-
Če želite zavreči sporočilo, kliknite Prezri. Če uporabljate Outlook, gre sporočilo v Outlookovo mapo» Prejeto «.










