Med srečanjem Lync kliknite ikono NS, da vnesete neposredno sporočilo (NS). Vnesite sporočilo v spodnji del območja za vnos sporočila in pritisnite Enter, da pošljete sporočilo. Sporočilo bo poslano vsem udeležencem srečanja. V spletnem programu Lync Web App ne morete poslati neposrednega sporočila določenemu udeležencu srečanja ali nekomu, ki ni udeleženec srečanja. Prav tako ne morete pošiljati slik (z izjemo čustvenih simbolov) ali datotek kot neposredna sporočila.
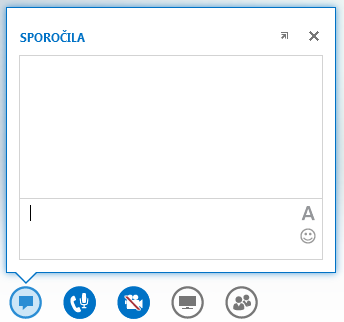
Tako odhodna kot dohodna sporočila so prikazana v podoknu zgodovine sporočil na vrhu okna za NS s prijavnim imenom pošiljatelja in časovnim žigom za čas, ko je bilo sporočilo poslano.
Povezana opravila
Zasidranje okna za NS
Okno za NS v spletnem programu Lync Web App privzeto ni prikazano. Če okna ne vidite, z miško pokažite na ikono za NS, da si ogledate predogled okna za NS, ali pa kliknite ikono, da odprete okno za NS. Če ste odprli predogled, ostane ta odprt, dokler ne kliknete drugje na zaslonu. Če želite okno za NS pripeti na levo stran prostora za srečanje, kliknite ikono puščice v zgornjem desnem delu predogleda.
Oblikovanje sporočila
Oblikovanje poslanih sporočil določa oblika zadnjega znaka v sporočilu. To pomeni: če je vse besedilo, ki ga vnesete, v neki pisavi razen zadnjega znaka, je sporočilo poslani poslani v pisavi, ki se ujema z zadnjim znakom. Vaša izbira pisave vpliva le na sporočilo, ki ga pošljete in ne na sporočilo osebe, ki ga prejme in nanj odgovori.
Če želite izbrati možnosti oblikovanja, kliknite ikono Spreminjanje pisave, barve besedila ali drugo urejanje v območju za vnos sporočila in izberite barvo, pisavo, velikost in slog pisave za celotno besedilo, ki ga vnašate. Nastavitve lahko spremenite za vsako sporočilo. Vendar nastavitve ostanejo nespremenjene le za trenutno srečanje in le v napravi, kjer ste jih nastavili. Če je pisava dohodnega sporočila drugačna od pisave poslanega sporočila, je razlog morda v tem, da vaš brskalnik ne podpira te pisave.
V spletnem programu Lync Web App lahko oblikujete odstavek besedila, ne morete pa oblikovati posameznih črk, besed ali besednih zvez. Prav tako ne morete kopirati besedila iz podokna zgodovine sporočil, da bi ga znova uporabili, ali shraniti kopije vseh neposrednih sporočil, izmenjanih na srečanju.
Dodajanje čustvenih simbolov v sporočilo
Kliknite ikono Izberi čustveni simbol v območju za vnos sporočila in kliknite želeni čustveni simbol. V sporočilu se prikaže tipografska ustreznica čustvenega simbola, na primer »:)« za smeškota. Ko pritisnete Enter in pošljete sporočilo, se čustveni simbol prikaže v podoknu zgodovine sporočil.
Namig: Če poznate tipografski ekvivalent čustvenega simbola, ki ga želite dodati, ga lahko neposredno vnesete v sporočilo.










