Prenesite to predlogo
Ali pa Word možnosti Datoteka v > Novo in poiščite oštevilčevanje strani poglavij.
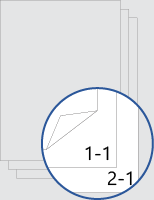
S to predlogo pridobite dokument, ki je razporejen tako, da na naslovnici ni nobene številke strani na sprednji ali zadnji strani. Oštevilčevanje se začne na naslednji strani, na 1. strani 1. poglavja, vsako poglavje pa se začne s svojo stranjo 1.
Zamenjajte besedilo v dokumentu s svojim in upoštevajte te namige za prilagajanje številk ali nog strani:
-
Dvokliknite številko strani, da uredite nogo.
-
Pritisnite Ctrl+L, da postavite številko strani na levo, ali Ctrl+R, da postavite številko strani na desno.
-
Dvokliknite številko strani, da uredite nogo.
-
Vnesite želeno besedilo, na primer p. ali Stran.
-
Na zavihku Vstavljanje v skupini Glava & noga pojdite na Možnost >(trije stolpci).
-
Zamenjajte označbe mest z vsebino. Če želite vstaviti vsebino, ki prihaja iz dokumenta (na primer avtor in ime datoteke), uporabite informacije o dokumentu na zavihku Orodja za & glave > Načrt.
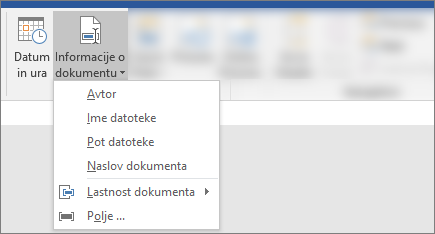
Če želite dodati trenutni datum, na istem & izberite Datum in ura.
Namig: Če želite, da natisnjeni dokument vedno prikazuje datum, ko je natisnjen, izberite Samodejno posodobi.
-
Uporabite eno od označb mest za številko strani. Na zavihku Orodja & glave in > Načrt pojdite na Številka >trenutni položaj in izberite Navadna številka.
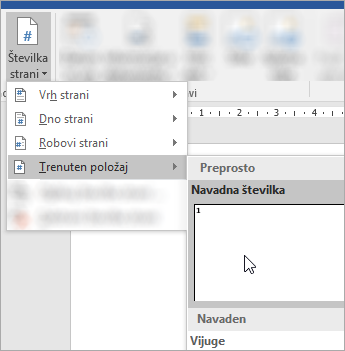
-
Če ne uporabljate vseh označb mest, izbrišite tiste, ki jih ne uporabljate.
Namig: Naslov poglavja lahko vstavite v nogo, tako da se samodejno posodobi, če spremenite ime. Za eno od označb mest v nogi se pomaknite v razdelek >deli (v skupini Besedilo) in nato izberite Polje. V razdelku Imena polj se pomaknite navzdol in izberite StyleRef. Nato v razdelku Ime sloga izberite Naslov 1. Kliknite V redu, da dokončate.
-
Dvokliknite številko strani, da uredite nogo.
-
Pojdite na Številka strani na zavihku & Noga in v pogovornem oknu Številke strani za poravnavo izberite Levo ali Desno.
-
Dvokliknite številko strani, da uredite nogo
-
Vnesite želeno besedilo, na primer p. ali Stran.
-
Na zavihku Vstavljanje se premaknite v razdelek >prazno (trije stolpci).
-
Če želite vstaviti vsebino iz dokumenta (na primer avtorja in ime datoteke), pojdite na Polje na zavihku Orodja za & glave in noge.
V pogovornem oknu Polje filtrirajte seznam polj, med katerih lahko izbirate, tako da izberete Informacije o dokumentu na seznamu kategorij; nato pa dvokliknite želeno polje.
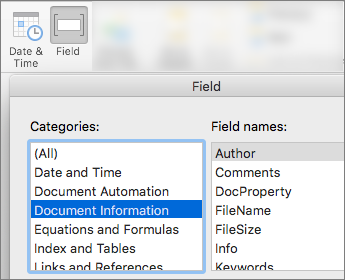
-
Če želite dodati trenutni datum, na istem & izberite Datum in ura.
Namig: Če želite, da natisnjeni dokument vedno prikazuje datum, ko je natisnjen, izberite Samodejno posodobi.
-
Postavite številko strani tako, da izbrišete eno od označb mest in se nato po kliknete Številka strani na zavihku Glava & noga. V pogovornem oknu Številke strani izberite poravnavo, ki ustreza položaju označbe mesta, ki ste jo izbrisali (desno, levo ali na sredino).
-
Če ne uporabljate vseh označb mest, izbrišite tiste, ki jih ne uporabljate.
Opomba: Naslov poglavja lahko vstavite v nogo, tako da se samodejno posodobi, če spremenite ime. Za eno od označb mest v nogi pojdite na Vstavi >Vstavi polje. V razdelku Imena polj se pomaknite navzdol in izberite StyleRef. Kliknite Možnosti, nato zavihek Slogi, nato pa v razdelku Ime izberite Naslov 1 in kliknite Dodaj v polje. Kliknite V redu in še enkrat V redu , da dokončate.










